GIF-készítő képekből: Kiváló eszközök, amelyektől függhet
Gondolt már arra, hogy képek felhasználásával készítse el a GIF-et? A GIF – a Graphics Interchange Format rövid kifejezése egyfajta képfájl, amelyet általában animálnak. A GIF-eket általában a közvetíteni vagy átadni kívánt érzelmek és érzések kifejezésére használják. A GIF-ek különböző platformokról láthatók, például közösségi oldalakról és üzenetküldő alkalmazásokról. Ha szavak használata nélkül szeretné kifejezni magát, választhat a GIF szakaszból, és elküldheti valakinek. Ha fényképekből szeretnél GIF-et készíteni, számíts erre a bejegyzésre, mert megtanít hogyan készítsünk GIF-et képekből. Képeidet kreatív animált GIF-ekké alakítja. Ennek eléréséhez folytassa a következő részekkel a kezdéshez.
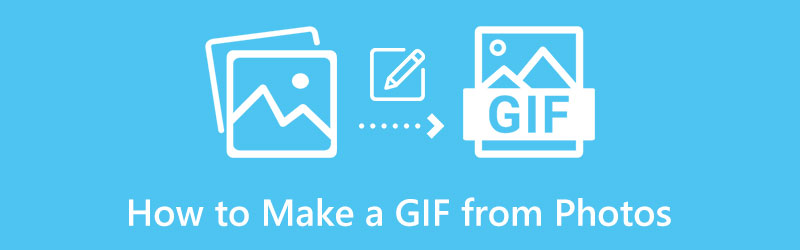
1. rész: GIF készítés képekből
Ez a rész olyan eszközöket biztosít, amelyeket offline és online is elérhet mobiltelefonja vagy számítógépe asztali számítógépéről.
1. ArkThinker Video Converter Ultimate
ArkThinker Video Converter Ultimate egy asztali alkalmazás, amely különböző fájlformátumokat képes konvertálni, kész témákkal és kollázskészítővel rendelkezik. Ezenkívül számos eszközt tartalmaz, amelyeket az Eszköztár lapról érhet el. Ez a program beépített MV funkcióval rendelkezik, amely lehetővé teszi, hogy képekből GIF-et készítsen. Ez a lap kész témákat kínál, például üzletet, divatot és utazást, és lehetővé teszi GIF létrehozását. Mindezek elérhetőek ennek az eszköznek a segítségével. A GIF készítésének megkezdéséhez kövesse az alábbi lépéseket.
Letöltés és telepítés
Mindenekelőtt töltse le és telepítse a programot a hivatalos webhelyről a program használatának megkezdéséhez. A telepítési folyamat után indítsa el az eszközt a számítógépén, és a MV fül jelenik meg a képernyőn.
Képek hozzáadása elemre
Kattints a (+) ikont, hogy képeket adjon a programhoz a kész témák alsó részén. Válassza ki a kívánt képeket a mappájából, vagy töltse fel a teljes mappát, ahol az összes kép található.
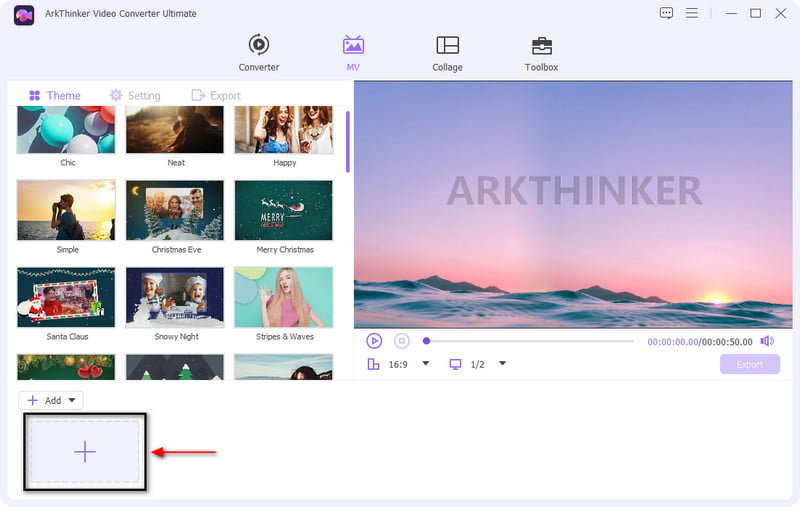
Szerkessze a képeket
Miután a képei felkerültek az idővonalra, válasszon a rendelkezésre álló kész témák közül, amelyek a legjobban megfelelnek a projektnek. Vigye a kurzort a választott kész témára, kattintson rá, és a változások közvetlenül az előnézeti képernyőn láthatók. Ezenkívül egyenként szerkesztheti a képeket, és módosíthatja az időtartamot a referencia alapján.
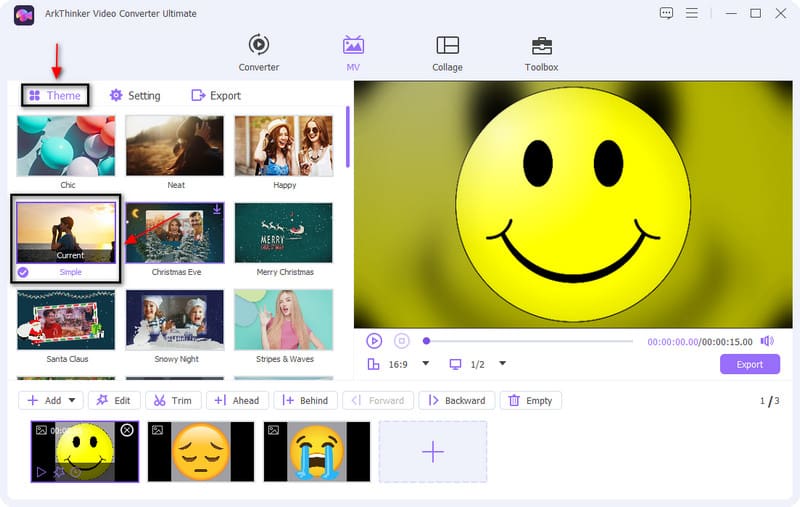
Exportálja a GIF-et
Ha végzett a szerkesztéssel és a GIF elkészítésével, folytassa a következővel Export gomb. Ezt követően egy másik ablak jelenik meg a képernyőn, amely különböző exportálási lehetőségeket mutat be. Válassza ki a GIF-et a kimeneti formátumok listájából, és módosítsa a többi beállítást, például képsebességet, felbontást, minőséget, hurokanimációt stb. Ezt követően kattintson a Indítsa el az Exportálást gombot a kimenet mentéséhez, amely közvetlenül a fájlmappába kerül.
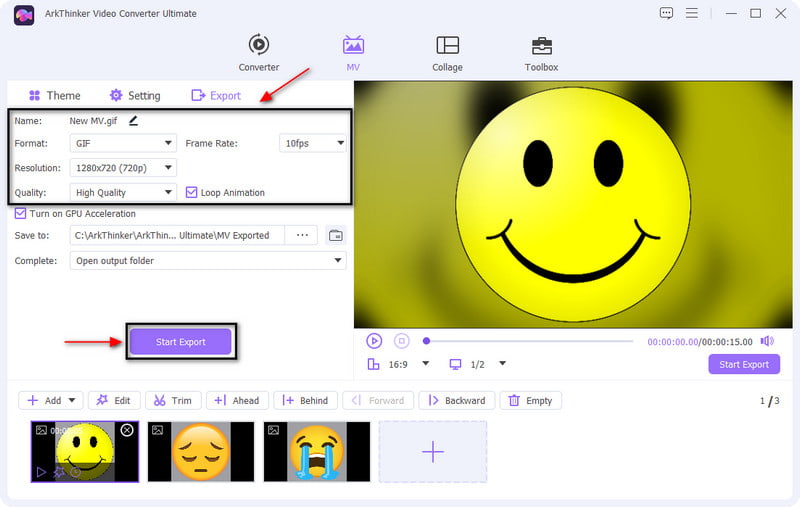
2. Photoshop
A Photoshop egy olyan program, amely számos lehetőséget kínál grafikák, digitális művészet, közösségi média és webhely-bejegyzések készítésére. Ez egy többfunkciós eszköz, számos olyan funkcióval és funkcióval, amelyek segíthetnek kreativitásod felszabadításában. Ezen kívül ideális program GIF-ek készítéséhez a semmiből speciális szerkesztési lehetőségek segítségével. Ez a rész lépéseket tartalmaz arra vonatkozóan, hogyan készíthet GIF-et képekből a Photoshopban. Minden további nélkül folytassa az alábbi lépésekkel.
A folyamat elindításához először is nyissa meg a Photoshop alkalmazást a számítógép asztalán. A program fő felületének menüjében kattintson a gombra Fájl gombot, navigáljon a Szkriptek, és nyomja meg a Fájlok betöltése a verembe a listák opciói közül.
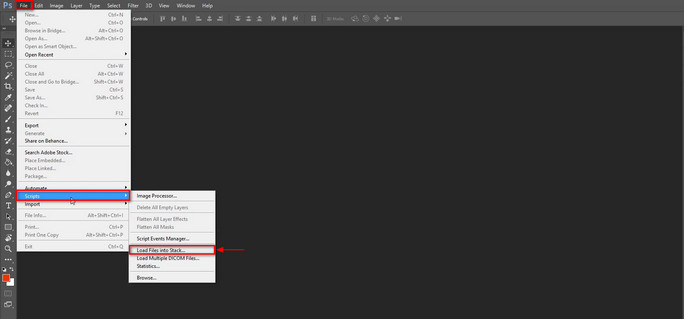
Innentől a rendszer hozzáadja a képeket, és elhelyezi őket a Rétegek szakasz. Ezt követően nyomja meg a Ablak és nyissa meg a Idővonal, és látni fogja a Videó idővonal létrehozása részt a képernyő alsó részén. Ebből az opcióból válasszon Keretanimáció létrehozása.
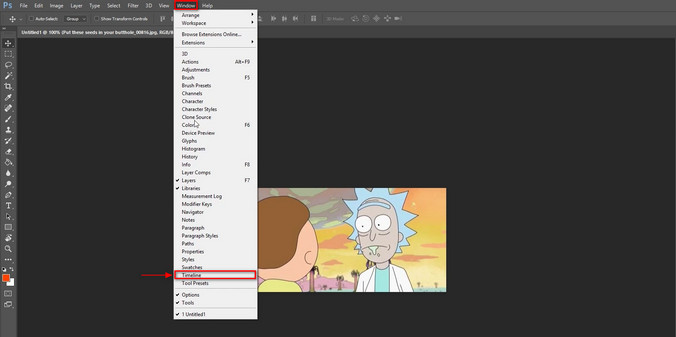
Folytassa a gombra kattintva Menü ikont, amely az idővonalon látható, és válassza ki a Készítsen kereteket rétegekből. A folyamat után a képek keretekké alakulnak, és a kép alá kerülnek Rétegek szakasz.
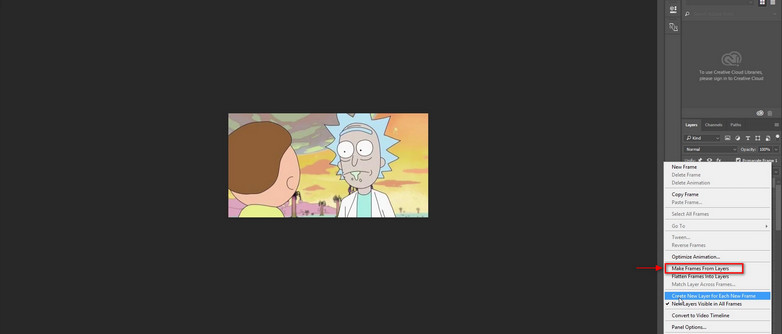
Kisebb módosításokat végezhet a beállított képkocka-késleltetésen 0,1 és 10 másodperc között, mielőtt továbblépne a következő képkockára. Ezután kattintson a Loop beállításra, és válasszon az alkalmazott opciók listájából. Választhatsz egyszer, háromszor és örökre.
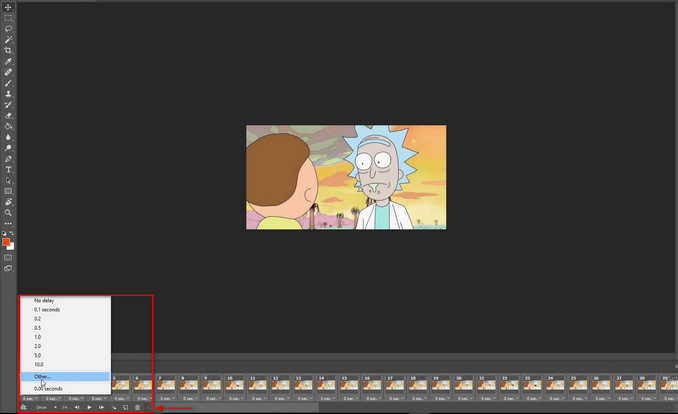
Miután megváltoztatta a keret hosszát és kiválasztotta a kívánt hurokbeállítást, kattintson a gombra Fájl lehetőségek, Export gombot, és folytassa a következővel Mentés webre. Ezt követően egy másik képernyő jelenik meg a képernyőn, ahol módosíthatja a GIF előre beállított értékét. Ezt követően kattintson a Megment gombot, hogy mentse az összes változtatást, és készítsen másolatot a GIF-ről.
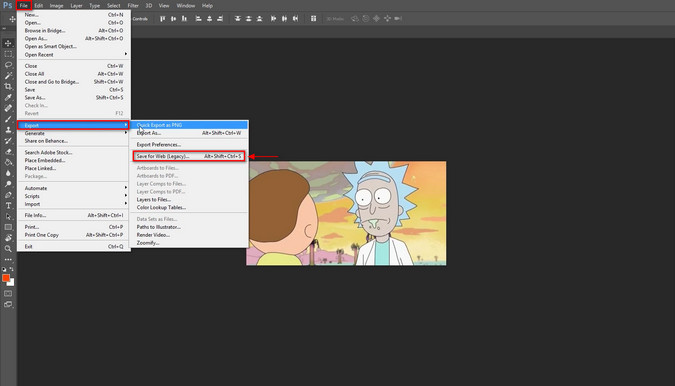
3. Mozgó állóképek
Ez az alkalmazás egy gif-készítő képekből, amely elsősorban GIF-készítőként működik az iOS-felhasználók számára. Ez az alkalmazás lehetővé teszi, hogy a telefonkönyvtárban vagy galériában lévő képeket GIF formátumba alakítsa. Ezenkívül lehetővé teszi mozgásképek rögzítését az alkalmazás segítségével, kollázsok exportálását GIF-ként, és alkotásainak megosztását az üzenetküldő alkalmazáson keresztül. Csak egy egyszerű felülettel rendelkezik, amely könnyen megtanulható és használható. A GIF ezzel az alkalmazással történő létrehozásához kövesse a megadott lépéseket.
Az első lépés, amit meg kell tennie, az alkalmazás letöltése és telepítése a telefonra. Az indítást követően a képernyőn megjelenik egy engedély, amellyel az alkalmazás hozzáférhet a fotókönyvtárához.
Csúsztassa ujját a jobb oldalra, hogy képeket adjon az idővonal szakaszhoz. Ezt követően kattintson a Játék gombot az idővonal szakaszban feltöltött képek előnézetéhez.
Ha tévedésből olyan képet ad hozzá, amelyre nincs szükség, csúsztassa az ujját jobbra, és kattintson a törlés gombra. Ezenkívül átrendezheti a fényképeket a fogd és vidd módszerrel.
A képek beillesztése után kattintson a gombra Ossza meg gombra, majd mentse el GIF-ként. Ezenkívül megoszthatja GIF-jeit más közösségi platformokon, például a Facebookon vagy a Twitteren. Ezenkívül a beállításokban módosíthatja a GIF méretét kicsire, közepesre vagy nagyra.
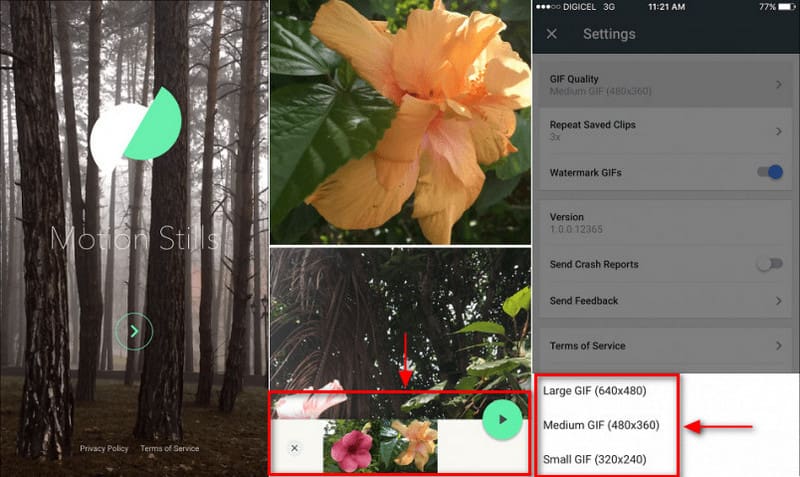
4. GIF-készítő, GIF-szerkesztő
Ha inkább animált GIF-eket szeretne készíteni képekből Android-eszköze segítségével, támaszkodhat a GIF Makerre, a GIF-szerkesztőre. Ez az alkalmazás egy erőteljes, többfunkciós GIF, amely lehetővé teszi animált GIF létrehozását és szerkesztését az Ön stílusa alapján. Ezenkívül nem hagy vízjelet a kimeneti projekten. Ez az alkalmazás felhasználóbarát felülettel rendelkezik, amely könnyen navigálható és vezérelhető. Ezenkívül fejlett eszközöket és hasznos funkciókat kínál a szerkesztési folyamathoz. A kezdéshez kövesse a megadott lépéseket.
Először is töltse le és telepítse az alkalmazást telefonjára. Ezt követően nyissa meg, és látni fogja a képernyőjén az általa kínált különféle funkciókat.
A fő felületen kattintson a gombra Képek ➡ GIF választási lehetőség. Ha rákattint, a telefon a galériába vezet, és kiválasztja a hozzáadni kívánt fényképeket. A képek kiválasztása után kattintson a (✔) gombot a képernyő jobb felső sarkában.
Miután a kiválasztott képek megjelennek a képernyőn, kattintson a gombra Játék gombot a mellékelt képek és a lejátszási mód megtekintéséhez. Ezt követően folyamatosan fog játszani, és animált GIF lesz. Ezenkívül módosíthatja a sebességet és a színt, hozzáadhat effektusokat és hátteret stb.
Ha elégedett a kimenettel, kattintson a (✔) gombot a képernyő jobb felső sarkában a GIF mentéséhez.
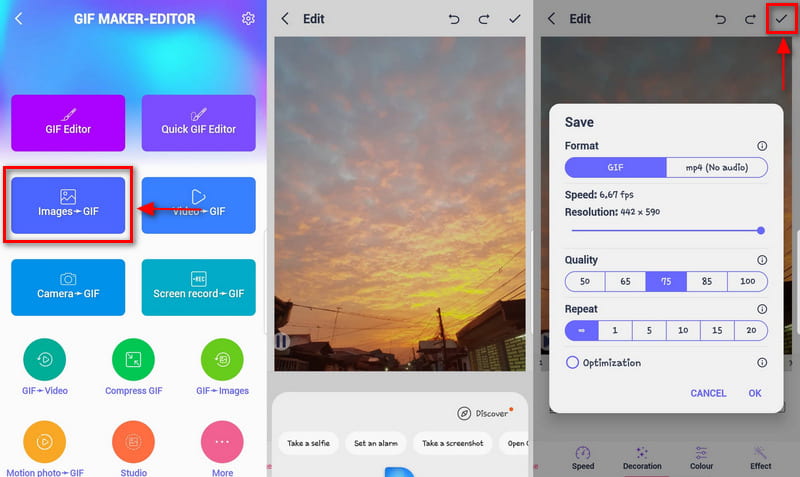
További megoldások keresése
Módszerek a vízjel hozzáadásához a GIF-hez és a vízjel eltávolításához a GIF-en [6 Eszközök] Hogyan állítsunk be egy GIF hurok változást és játsszuk le örökre2. rész. GYIK a GIF képekből történő készítéséről
Mi a GIF célja?
A GIF egy raszteres fájlformátum, amely gyakran megtalálható az interneten, például a közösségi hálózati platformokon. Képpontonként legfeljebb 8 bitet támogat, és 256 indexelt színt tartalmaz. Ezenkívül lehetővé teszi a felhasználók számára, hogy GIF-eket hozzanak létre képek vagy keretek fésülésével.
Miért olyan rossz minőségűek a GIF-ek?
A GIF-ek pixelesnek és kevésbé színesnek tűnnek, mivel csak kis méretűek, 256 színt és rövid klipeket tartalmaznak, és hatékonyak.
Mi a fő előnye az animált GIF használatának?
A GIFS-eket általában kommunikációra használják, mivel ezek segítségével továbbíthatja üzenetét. Segít kifejezni magát anélkül, hogy szavakat használna. Ezenkívül használhatja a GIF-eket lépésről lépésre történő eljáráshoz, történetek elmondásához és még sok máshoz.
Következtetés
Ha azt tervezi GIF készítés a képekből, jó helyen jársz. Ennek eléréséhez a megfelelő eszközt kell használnia, hogy kiváló minőségű kimenetet állítson elő. Így ez a bejegyzés olyan eszközöket kínál, amelyeket asztali számítógépéről vagy mobiltelefonjáról érhet el. Már most megkezdheti a GIF-ek létrehozását a kiválasztott képek felhasználásával. Mostantól szintre emelheti a képeket, mint kiderült, animált GIF-ként.
Mi a véleményed erről a bejegyzésről? Kattintson a bejegyzés értékeléséhez.
Kiváló
Értékelés: 4.9 / 5 (alapján 368 szavazatok)
Relatív cikkek
- Kép szerkesztése
- Zene hozzáadása GIF-hez: Konvertálás után illesszen be zenét a GIF-be
- GIF átméretező: Végső eszközök az animált GIF átméretezéséhez
- [6 Eszközök] Hogyan állítsunk be egy GIF hurok változást és játsszuk le örökre
- GIF-vágó: Hogyan vágjunk GIF-et egyszerű és gyors módszerekkel
- Egyszerű irányelvek a videó vágásához a Snapchatben
- A videók lerövidítésének legegyszerűbb módjai különböző eszközökön
- 3 módszer a videókhoz szöveg hozzáadására online és offline eszközök használatával
- Módszerek a vízjel hozzáadásához a GIF-hez és a vízjel eltávolításához a GIF-en
- Hogyan készítsünk Instagram-szűrőt kiváló eszközökkel
- Egyszerű módszerek a fényképek online és offline videókhoz való hozzáadásához



