Fedezze fel az asztali és webes eszközöket, amelyekkel szöveget adhat animált GIF-hez
A közösségi média platformokon és az üzenetküldő alkalmazásokban meglehetősen gyakran találkozunk GIF-ekkel. A GIF egy kis fájltípusú formátum, amely támogatja az animált és statikus képeket. Általában cselekvések, érzések és helyzetek közvetítésére használják. Van olyan GIF, amelyikben csak fotó van, és van olyan is, amelybe szöveg van beágyazva. Valójában a szöveges GIF-eket érdekesebb nézni, mivel extra kreativitást adnak, és rövid képet adnak arról, hogy miről is van szó.
Ez a bejegyzés tájékoztatást nyújt a hogyan lehet szöveget hozzáadni egy GIF-hez olyan oktatási lépések bemutatásával, amelyekre támaszkodhat. Ezenkívül olyan eszközöket biztosít, amelyekre az Ön preferenciái alapján számíthat. A kezdéshez folytassa a következő részekkel, hogy többet megtudjon róla.
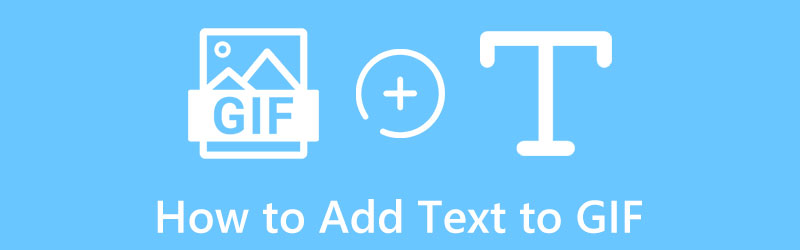
- ÚTMUTATÓ LISTÁJA
- 1. rész Szöveg hozzáadása GIF-hez
- 2. rész. GYIK a szöveg GIF-hez való hozzáadásáról
1. rész Szöveg hozzáadása GIF-hez
1. ArkThinker Video Converter Ultimate
Kezdőként a szerkesztésben jobb, ha olyan eszközt használ, amelyet simán elsajátíthat és navigálhat. Fontos megjegyezni, hogy a programnak elégedettséget kell nyújtania. A programnak hasznosnak kell lennie a szerkesztési folyamatban. Sok program kiváló minőségű kimenetet biztosít, és ezek egyike az ArkThinker Video Converter Ultimate. Ez a program beépített konvertálással rendelkezik különböző fájlformátumokra, kész témákra és kollázskészítőre. Számos eszközt is tartalmaz, amelyek az Eszköztár részben találhatók.
Ezenkívül lehetővé teszi statikus és mozgó szövegek beillesztését, hogy ötletet adjon a GIF alapján, ami az elsődleges cél. Ez a program képes szöveget hozzáadni az animált GIF-hez a hatékony szerkesztőeszközök segítségével. Ezen kívül számos betűstílussal és írásrendszeri lehetőséggel rendelkezik, amelyeket használhat. Ezenkívül módosíthatja a betöltött szöveg színét, méretét, helyzetét és átlátszóságát. Szűrőrésze és alapvető effektus-beállításai is vannak a projekt kontrasztjának, telítettségének, fényerejének és színárnyalatának módosításához. Ennek eléréséhez kövesse az alábbi lépéseket.
Letöltés és telepítés
Látogassa meg a program hivatalos webhelyét, és töltse le és telepítse. A telepítési folyamat után nyissa meg a programot a számítógépén.
Adja hozzá a GIF-fájlt
A program fő felületén kattintson az Átalakító fülre, és látni fogja a (+) ikonra, ahol hozzáadhatja a GIF-fájlt. Ez átirányítja Önt a fájlmappába, és kiválasztja azt, amelyhez szöveget szeretne hozzáadni.
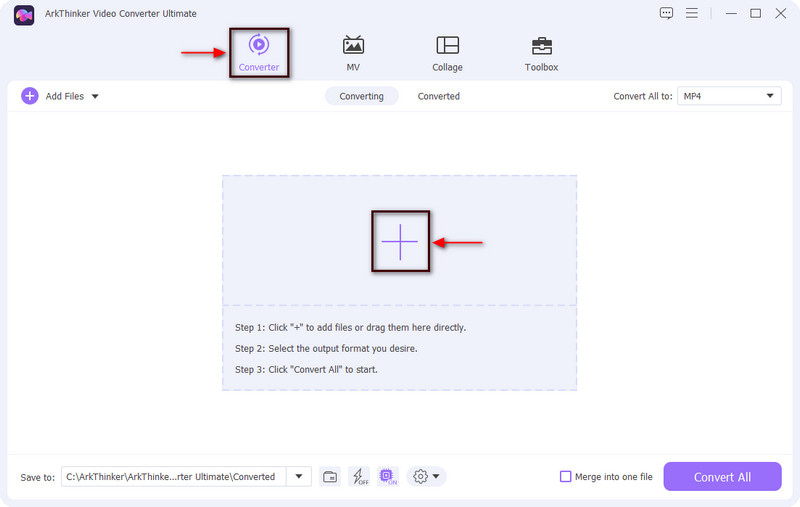
Szöveg hozzáadása a GIF-hez
A GIF feltöltése után kattintson a gombra Olló ikon, amely a GIF-fájlon kívüli szerkesztési lehetőségeket jelöli. Ezt követően egy másik ablak jelenik meg a képernyőn, és folytassa a Vízjel lapon. Észreveheti, hogy a Nincs vízjel golyó meg van jelölve; most jelölje be a szöveg opciót a pontjára kattintva. Innentől az alkalmazott szövegbeállítások lent jelennek meg. A szövegsáv alatt írjon be egy szöveget, amelyet be szeretne építeni a GIF-be. Ezután a szöveg megjelenik a kereten, és mozgassa a grafikus vágóeszközt a kívánt pozícióba. Ezt követően választhat a rendelkezésre álló betűstílusok közül, és tetszés szerint módosíthatja a szöveg méretét, igazítását és színét.
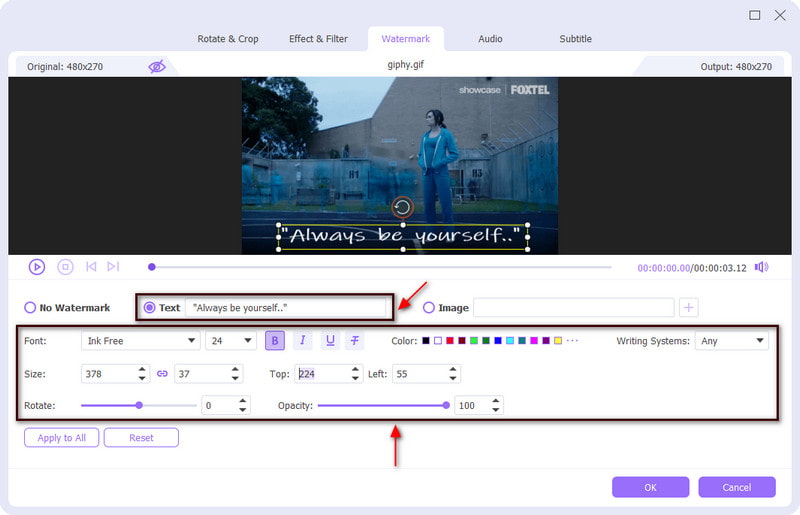
Mentse el a GIF-et a szöveggel
Ha elkészült, kattintson a rendben gombot az összes módosítás mentéséhez. Ezt követően visszakerül a konverter felületére. Innen kattintson a Összes konvertálása gombot a kimenet mentéséhez.
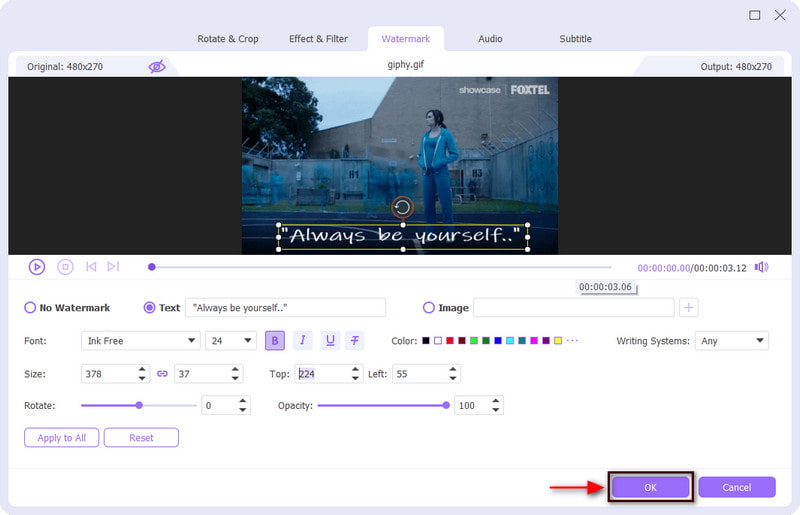
2. Photoshop
Ha szívesebben szeretne szöveget hozzáadni a Mac számítógépéhez, számítson a Photoshopra. Ezt a programot általában képek megváltoztatására, grafikák készítésére, képek kombinálására és webhelyek létrehozására használják. Számos lehetőséget kínál digitális művészet, közösségi média bejegyzések és óriásplakátok létrehozására. Számos funkcióval és eszközzel rendelkezik a szerkesztéshez. Ezenkívül az eszköz használatával mozgó szöveget is hozzáadhat a GIF-hez. A kezdéshez kövesse az alábbi lépéseket.
Először is nyissa meg a Photoshop programot a Mac számítógépen. A menüsorban kattintson a Fájl, akkor Nyisd ki, és válassza ki azt a GIF-et, amelyhez szöveget szeretne hozzáadni. Kijelölése után automatikusan megjelenik az előnézeti képernyőn és az idővonalon.
Navigáljon a képernyő jobb oldalán látható Rétegek lapon, és győződjön meg arról, hogy a felső réteg van kiválasztva. Ezt követően folytassa a Írja be az Eszközök lehetőséget gombot a bal oldali eszköztáron, húzzon egy mezőt a kép fölé, és írja be a GIF-be beilleszteni kívánt szöveget. Ezután lépjen a felső szövegsávra a szöveg betűtípusának, színének, méretének, súlyának és igazításának módosításához. Annak érdekében, hogy a szöveg beépüljön a GIF-be, lépjen az idővonalra, kattintson a keretre, és nyomja meg a szóköz billentyűt a megtekintéshez.
Miután szöveget adott a GIF-hez, kattintson a Fájl a felső menüből, majd válassza a lehetőséget Mentés webre hogy sikeresen mentse a kimenetet a mappába.
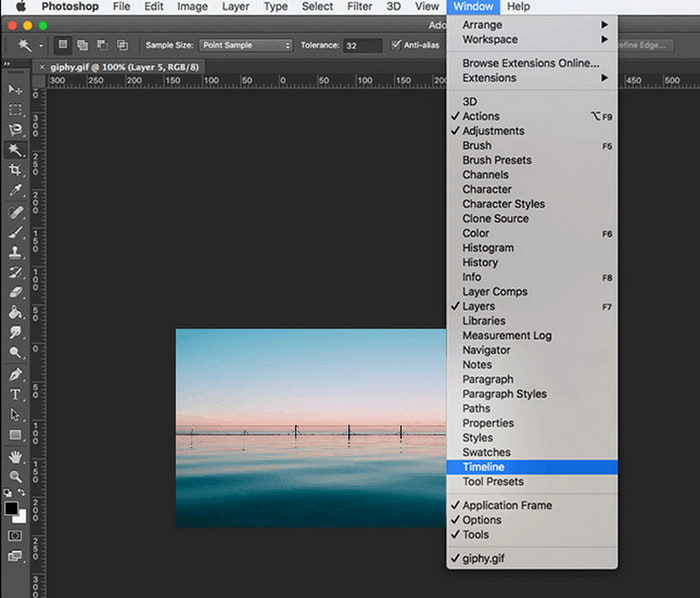
3. GIFGIFS
Ha nem szeretne semmit letölteni a számítógépére, és csak online szeretne szerkeszteni, támaszkodhat a GIFGIF-ekre. Egyszerű, könnyű, ingyenesen hozzáférhető és használható. Ez a böngésző-alapú szerkesztőeszköz teljes egészében GIF-célokra működik, mint például a GIF átméretező, optimalizáló, kivágás, visszafordítás, optimalizáló és szöveg hozzáadása. Ezzel a webalapú eszközzel egyszerűen és gyorsan adhat hozzá szöveget animált GIFS-hez. A szöveg hozzáadása mellett megváltoztathatja a betűstílust, elforgathatja a szöveget vízszintes vagy függőleges helyzetből, és árnyékot alkalmazhat, hogy méretet adjon a szövegnek. Ha online szeretne szöveget hozzáadni a GIF-hez, tanulja meg az alábbi utasításokat.
Az eszköz teljes hozzáféréséhez látogassa meg a hivatalos webhelyet. Ott sok lehetőséget fog látni a felület bal oldalán. Kattints a Szöveg hozzáadása a GIF-hez az opciók listájából, és egy másik panelre kerül át.
A képernyőn kattintson a GIF feltöltése, amely a mappájába vezet, és válassza ki azt, amelyikhez szöveget szeretne hozzáadni. Fontos megjegyezni, hogy a fájl mérete nem haladhatja meg a 20 MB-ot.
A GIF hozzáadása után írjon be egy feliratot, amelyet be szeretne építeni a szövegébe. Módosíthatja a betűtípus stílusát, színét, méretét és szögét, hogy kreatívabbá tegye a szöveget. Ezenkívül árnyékot is alkalmazhat, hogy hangsúlyt és dimenziót adjon a szövegnek. Ezt követően kattintson a SZÖVEG HOZZÁADÁSA gombot a változtatások megjelenítéséhez.
Ha elégedett a változtatásokkal, kattintson a gombra SZÖVEG HOZZÁADÁSA gombot a GIF fájl alatt, és várjon néhány másodpercet a végső kimenet mentéséhez.
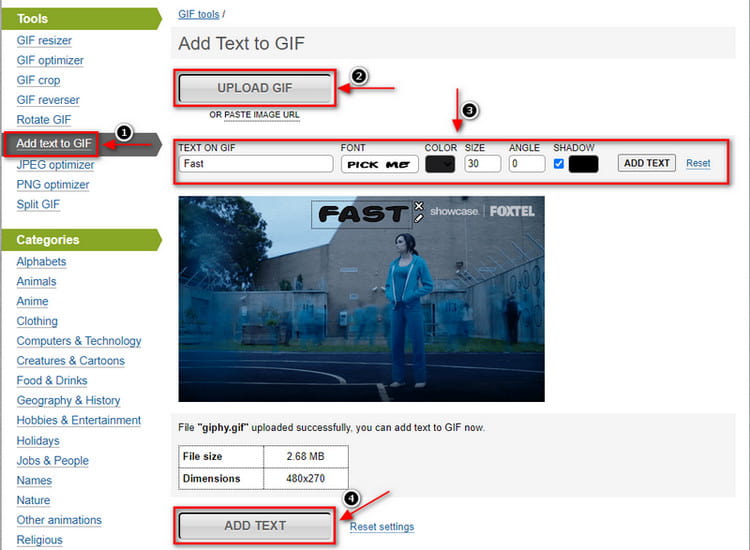
4. GIF-készítő, GIF-szerkesztő
Általában mobiltelefonunkkal szerkesztünk, mert jobban megszoktuk, és a folyamat gyors. Ha inkább szöveget szeretne hozzáadni egy GIF-alkalmazáshoz, használja a GIF-készítőt és a GIF-szerkesztőt. Felhasználóbarát felülettel rendelkezik, amely könnyen használható és navigálható. Ez a mobilalkalmazás egy többfunkciós GIF-eszközzel rendelkezik, amely lehetővé teszi animált GIF-ek készítését és szerkesztését az Ön stílusa és preferenciái alapján. Képes GIF-eket szerkeszteni, GIF-formátumba konvertálni a képeket és a videókat, és a képernyőfelvétel GIF-ként is megjelenhet. A szöveg hozzáadása mellett árnyékokat és hátteret is alkalmazhat, valamint módosíthatja a szöveg színét és betűtípusát. És az a jó ebben az alkalmazásban, hogy nem hagy vízjelet a kimenetén. Kövesse a megadott lépéseket a szöveg GIF-hez való hozzáadásának teljes folyamatának elindításához.
Először töltse le és telepítse az alkalmazást mobiltelefonjára. Az indítási folyamat után nyissa meg az alkalmazást a kezdéshez. Az alkalmazás fő felületéről rengeteg beépített funkcióval fog rendelkezni, de csak a GIF szerkesztő választási lehetőség. Ez automatikusan megnyitja a galériát, ahol a GIF található, és kattintson a kiválasztott GIF-re a feltöltéshez.
Ezt követően a GIF-je megjelenik az előnézeti képernyőn, alatta pedig a további szerkesztőeszközöket, amelyeket a szerkesztési folyamathoz használhat. Ha szöveget szeretne hozzáadni a GIF-hez, kattintson a Dekoráció gombra a Sebesség gomb mellett, és további szerkesztőeszközök jelennek meg a képernyő tetején. Dekoráció gomb. Innentől nyomja meg a Szöveg gombot a szöveg beírásához. Miután beépítette a szöveget, alkalmazhat árnyékokat és hátteret, és választhat a rengeteg betűstílus közül.
Ha végzett a hozzáadással és elégedett a változtatásokkal, folytassa a (✔) ikonra a GIF szöveges mentéséhez.
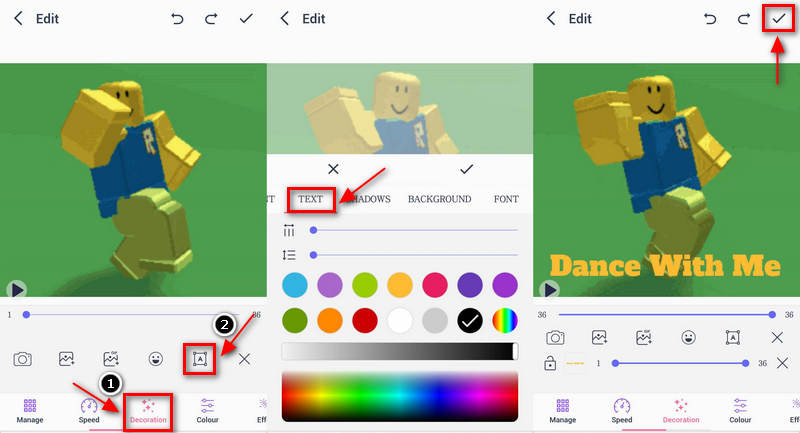
További megoldások keresése
Megbízható GIF szűrőalkalmazás a GIF javításához 3 módszer a videókhoz szöveg hozzáadására online és offline eszközök használatával2. rész. GYIK a szöveg GIF-hez való hozzáadásáról
Mi a 3 fajta GIF?
A főbb GIF kategóriák a következők: animáció alapú, matricák és videó alapú. Mindhárom közül a videó alapú a hagyományos GIF típus, amely mindenki számára ismerős, hiszen rövid videótartalmi klipeket mutat be.
Fontos a GIF-ek használata a kommunikációban?
A GIF-eket általában arra használják, hogy szórakoztató és izgalmas módon felhívják a nézők figyelmét. Üzenetét GIF-ek használatával közvetítheti. Emellett könnyed kommunikációs módnak is számít, mivel vonzóbbá teszi a tartalmat, ugyanakkor hatékonyan továbbítja az üzenetet.
Működhet-e jobban egy GIF, mint a szavak?
A GIF-ek a természetben mozognak a hurkoltság miatt, ami hatékonyabbá teszi őket, mint a szavak. Ezenkívül rövidebb hosszuk miatt gyorsabban nézhető és érthető, mint a videó.
Következtetés
Ha egy GIF szöveget tartalmaz, könnyen érthető, mivel a szöveg más ötletet ad róla. Ha van GIF-je, és szöveget szeretne beépíteni, akkor jó helyen jár, mivel ez a bejegyzés tájékoztatást nyújt arról, hogyan szöveg hozzáadása a GIF-hez. Az említett eszközök szöveget adhatnak a GIF-hez, és elérheti őket asztali számítógépről, webhelyről vagy mobiltelefonról. Mostantól szöveget adhat a GIF-hez a kívánt eszközzel, amely megfelel Önnek.
Mi a véleményed erről a bejegyzésről? Kattintson a bejegyzés értékeléséhez.
Kiváló
Értékelés: 4.9 / 5 (alapján 251 szavazatok)
Relatív cikkek
- Kép szerkesztése
- Zene hozzáadása GIF-hez: Konvertálás után illesszen be zenét a GIF-be
- GIF átméretező: Végső eszközök az animált GIF átméretezéséhez
- [6 Eszközök] Hogyan állítsunk be egy GIF hurok változást és játsszuk le örökre
- GIF-vágó: Hogyan vágjunk GIF-et egyszerű és gyors módszerekkel
- Egyszerű irányelvek a videó vágásához a Snapchatben
- A videók lerövidítésének legegyszerűbb módjai különböző eszközökön
- 3 módszer a videókhoz szöveg hozzáadására online és offline eszközök használatával
- Módszerek a vízjel hozzáadásához a GIF-hez és a vízjel eltávolításához a GIF-en
- Hogyan készítsünk Instagram-szűrőt kiváló eszközökkel
- Egyszerű módszerek a fényképek online és offline videókhoz való hozzáadásához



