Hogyan hozzunk létre végtelen GIF hurokeffektust másodpercek alatt
Eleged van abból, hogy minden alkalommal, amikor egy GIF-et szeretne nézni, ki kell lépnie, és újra le kell játszania? A legtöbb ember igent mondana. Szerencsére meg lehet ismételni GIF hurkolt hatás. Ennek megvalósításához megfelelő eszközre és részletes lépésekre lesz szüksége. Ezért ez a bejegyzés bemutatja a 6 legjobb online és offline módszert, amellyel az olvasók tökéletes hurkolt GIF-et hozhatnak létre Windows és Mac rendszeren. Olvasson tovább további részletekért.
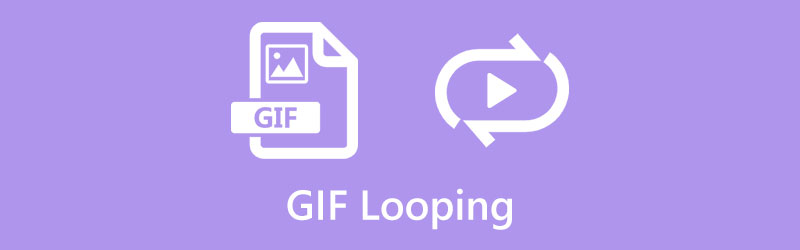
- ÚTMUTATÓ LISTÁJA
- 1. rész: GIF hurkolása online [4 módszer]
- 2. rész: A legjobb asztali eszközök a GIF hurkolásához [Windows/Mac]
- 3. rész: GYIK a GIF-hurok változásáról
1. rész: GIF hurkolása online [4 módszer]
A véget nem érő GIF létrehozásának leggyorsabb módja kétségtelenül az online GIF eszközök. Egyes online eszközökhöz rendszerkorlátozás nélkül hozzáférhet a számítógépén, és használhatja őket mobileszközeiről. Emellett az alább ajánlott összes online eszköz ingyenes.
1. EZGIF
Ami a legjobb módszert illeti a GIF hurkolására, EZGIF szerepel a listán. Ez a webalapú online eszköz egy híres GIF-, videó- és képszerkesztő eszköz, számos funkcióval. Ezenkívül még képkockákat is kivonhat a videóból, és GIF-et készíthet a hurkolt hatás érdekében. Ahhoz, hogy egy GIF-et örökre sikeresen hurkolhasson, gondoskodnia kell arról, hogy a feltöltött fájl 50 MB-nál kisebb legyen.
A EZGIF hivatalos webhelyén kattintson az Effektusok fülre, és válassza ki a Loop count effektust.
Ezután kattintson a Válassz fájlt gombot a webhelyhez tartozó GIF-fájl kiválasztásához. Kattints a Feltöltés gombra, hogy végül importálja.
Most már módosíthatja a GIF lejátszásának számát, ha beír egy számot a Loop count melletti üres mezőbe.
Ha örökre meg szeretné ismételni a GIF-et, írjon be egy hatalmas számot, és kattintson a hurokszám módosítása gombra. Kattintson a Mentés gombra a hurkolt GIF letöltéséhez.
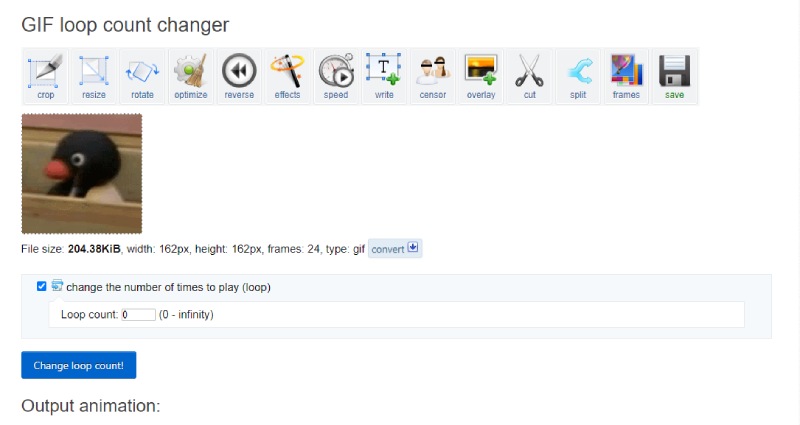
2. OnlineGIFTools
OnlineGIFTools egy online webhely, amely az egyszerűségre helyezi a hangsúlyt, és minden részletről gondoskodik Ön helyett, amikor a GIF végtelenségig hurkol. Nincs szükség fejlett készségekre vagy összetett műveletekre, mivel a hurkolási eljárás minden lépése egyszerű. Néhány kattintással örökre hurkolhatja a GIF-et az interneten. De az egyetlen hátránya az, hogy ennél az online webhelynél többre lehet szüksége, ha bármi fejlettet keres.
Keresés OnlineGIFTools böngészőjében, és lépjen be a hivatalos webhelyre. Húzza a GIF-et a kezdőlap eredeti GIF részébe.
Görgessen le és jelölje be Ismételje meg végtelenül alatt gif hurokváltó opció. Ezután látni fogja, hogy a hurkolt GIF örökre hurkolni kezd.
Kattints a Mentés másként gombbal töltheti le az örökké tartó GIF-et a készülékére.
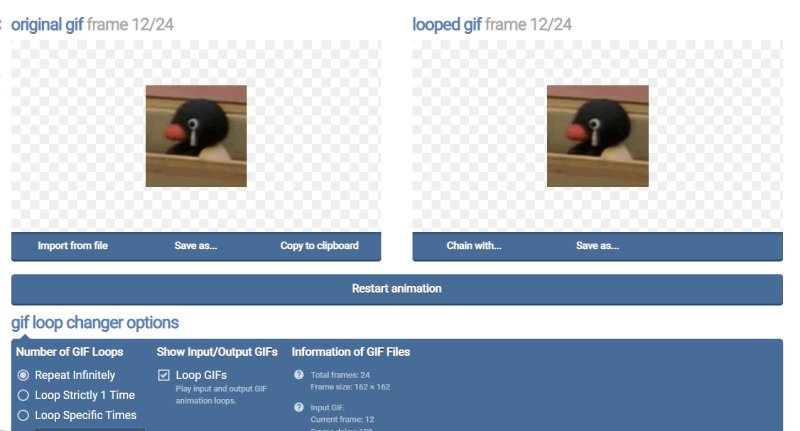
3. VEED.IO – Loop GIF
A VEED.IO egy másik online ingyenes GIF looper, amelyhez nincs szükség különleges készségekre a végtelen hurkolási effektus alkalmazásához egy GIF-hez. Ezalatt a hurkok kivételével egyéb funkciókat is kaphat. Például szerkesztheti a GIF-et, hurkolhatja a GIF részét, és hozzon létre egy GIF-et videóval való hurkoláshoz. Bár az ingyenes verzió kényelmes, látható vízjel lesz a kimeneti GIF-en. Csak az eltávolításhoz frissíthet a prémium verzióra.
A VEED.IO kezdőlapján kattintson a VEED eszközök menü további szerkesztőeszközökhöz. Keresse meg a Loop Video eszközt, és kattintson Loop GIF onnan.
Kattints a Válassza a GIF fájlt gombot a folytatáshoz. A következő oldalon kattintson a Tallózás gombra a GIF importálásához.
Ezután kattintson a plusz ikonra, hogy ugyanazt a GIF-et ismét importálja az idővonalra. Ily módon hurkolt hatást hoz létre.
Kattints a Export gombot a jobb sarokban, és válassza ki Exportálás videóként. Új oldalra kerül, kattintson a gombra Letöltés gombot, és válassza ki a GIF-et kimeneti formátumként.
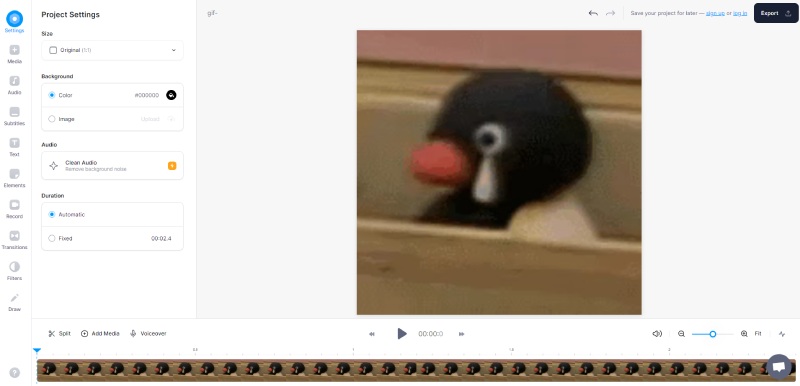
4. 123APPS – Ingyenes GIF Looper
Ellentétben más tökéletes hurkos GIF-készítőkkel, akik segítenek a hurokeffektus alkalmazásában, a 123APPS eszköz más perspektívát vesz azáltal, hogy a GIF-et videóvá alakítja hurkoláshoz. Ha nem bánná ezt a hibát, továbbra is találhat más értékes eszközöket, például vágást, vágást stb. felgyorsítja a GIF-et miközben a GIF hurokeffektust alkalmazza.
Ha megtalálta a GIF Looper eszközt a 123APPS webhelyen, kattintson a Fájl megnyitása gombra GIF feltöltéséhez az eszközről, vagy kattintson a lefelé mutató nyílra, ha egy online meghajtóról, például a Google Drive-ról szeretne feltölteni.
A GIF sikeres importálása után ez az online GIF Looper automatikusan alkalmazza a végtelen hurkolt effektust.
Kattints a Megment gombot lent. A kimeneti formátum kiválasztásához a fogaskerék ikonra is kattinthat. De a GIF-et csak új videóként mentheti el.
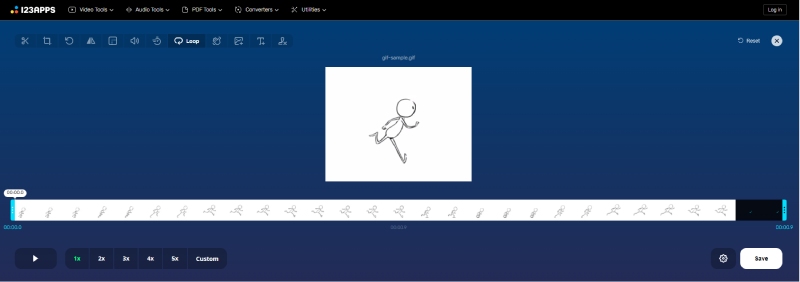
2. rész: A legjobb asztali eszközök a GIF hurkolásához [Windows/Mac]
Ha egy véget nem érő GIF-et szeretne készíteni videókkal vagy képekkel offline, az asztali szoftver valóban jó választás. A piacon lévő működőképes GIF-hurkolók közül ez a bejegyzés összegyűjtötte a két legjobbat az Ön számára praktikus és hatékony funkciókkal.
1. Photoshop
A legtöbb szakma körében a legnépszerűbb képszerkesztő szoftver, Photoshop gyorsan kezelheti az összes GIF-követelményt, és könnyedén létrehozhat egy GIF-hurkolt effektust mind Windows, mind Mac rendszeren. Bár ez egy meglehetősen fejlett képszerkesztő, az itt leírt részletes lépések megtanulása után továbbra is elsajátíthatja a GIF-ek hurkolásának alapvető készségeit.
A GIF ciklus létrehozása előtt először létre kell hoznia egy GIF-et. Tehát a program elindítása után importáljon felvételt a Photoshopba.
Kattints a választási lehetőség gombot az idővonal közelében. Választ Loop lejátszás az importált videóhoz.
Ezután kattintson a Export gombot a Fájl menüből. A Formátum legördülő menüben válassza a GIF lehetőséget. Görgessen le a kereséshez Hurkolás opciók és válassza a Forever lehetőséget.
Kattints a Kész gombot, hogy végül exportálja ezt a hurkolt GIF-et a számítógépére.
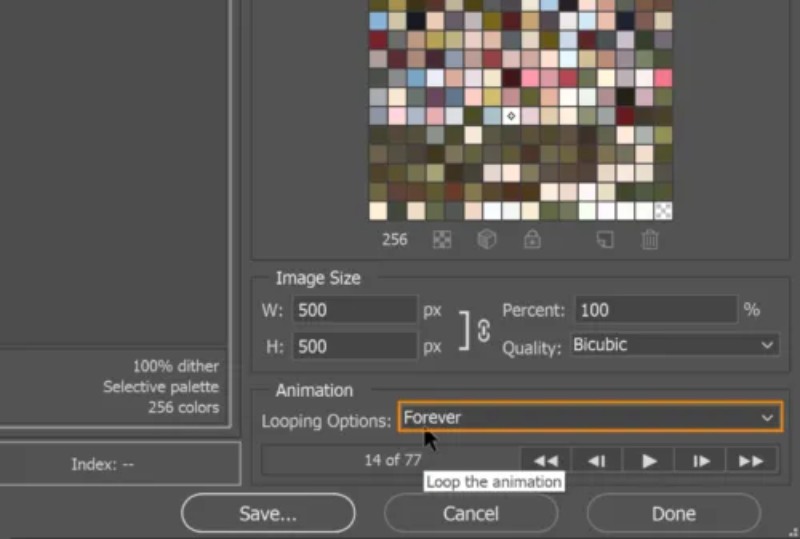
2. ArkThinker Video Converter Ultimate
Az amatőrök számára, akik a sokkal egyszerűbb folyamatot részesítik előnyben a GIF hurkolásakor, itt van egy másik lehetőség – ArkThinker Video Converter Ultimate. Bár ez a program nem rendelkezik sok fejlett funkcióval, mint pl Photoshop, továbbra is kiváló választás azoknak az újoncoknak, akik időnként GIF-szerkesztéssel kívánnak foglalkozni. Hamarosan azt fogja találni, hogy ez egy felhasználóbarát program, és viszonylag egyszerű a többi GIF-hurokhoz képest. Sőt, egy kattintással végtelen hurkolt hatás érhető el a GIF-készítési folyamat során. Ezeket mind GIF-ekké alakíthatja Windows/Mac rendszeren, függetlenül attól, hogy milyen videói vagy képei vannak.
- Végighurkoljon egy GIF-et az egykattintásos opcióval.
- Testreszabhatja a kimeneti GIF méretét és képsebességét.
- Tekintse meg a hurkolt effektust, hogy biztosan ne történjen hiba.
- Vágja le a forrásvideót, hogy részlegesen hurkolt GIF-et kapjon.
A letöltés és telepítés után a Video Converter Ultimate a számítógépeden. Menj a Eszköztár a fő felületen további szerkesztőeszközökért. Találd meg GIF készítő eszközt, és kattintson rá. Egy új ablak jelenik meg. Válaszd a Videót GIF-be választási lehetőség.

Válassza ki azt a videót, amellyel GIF-et szeretne létrehozni, és importálja azt. Ezt követően elindul a videó lejátszása. Kattintson a Vágott gombot a videó vágásához és a nem kívánt részek eltávolításához. Vagy kattintson a Szerkesztés gombot a videó csiszolásához.

Jelölje be a mellette lévő négyzetet Loop animáció hogy GIF hurkolt effektust kapjunk. Kattintson a Előnézet gombot az ellenőrzéshez. Ezután kattintson a Mentés ide az alábbi legördülő menüből a célmappa kiválasztásához. Ezt követően kattintson a GIF létrehozása gombot, hogy ismétlődő GIF-et kapjon.

3. rész: GYIK a GIF-hurok változásáról
Miért nem fut a GIF-em?
Ez a GIF-fájl nagy mérete miatt fordulhat elő. Ha a GIF mérete meghaladja a méretet (1800 × 1920), csökkentenie kell a méretet a GIF lejátszásához vagy ismétléséhez. Számos online GIF-kompresszor létezik az Ön számára, például az EZGIF.
Hogyan lehet GIF-et hurkolni az After Effectsben?
Dob Utóhatás számítógépén, és importálja a GIF-fájlt. Látni fogja, hogy megjelenik a Projekt szakasz. Húzza a GIF-fájlt, és dobja rá a rétegre. Ezután kimásolhatja és beillesztheti ezt a fájlt, hogy több hurkot kapjon a rétegen. Ezt követően rákattinthat a ablakok menüből válassza ki Renderelési sor, és válasszon Animált GIF a hurkolt GIF exportálásához kimeneti formátumként.
Hogyan tudok GIF-et hurkolni iPhone-on?
Használhatja a Parancsikon alkalmazást. Nyissa meg ezt az alkalmazást, és keressen GIF-parancsikonokat a Képtár képernyő. Koppintson a GIF készítés parancsikonra. Ezután kiválaszthat képeket vagy videókat iPhone-járól, amelyeket hozzáadhat hozzá. GIF készítéséhez érintse meg a Mentés gombot, és megjelenik egy előnézeti képernyő. Ezután érintse meg a Kész gombot a visszacsatolt GIF megerősítéséhez és mentéséhez.
Következtetés
Összefoglalva: hurok a GIF örökre végtelen hatású egyszerű dolog, ha megvan a megfelelő eszközök. Ha sokkal nagyobb kényelemre vágyik, az online eszközök határozottan megfelelő megoldást jelentenek gyors sebességgel. De ha több extra funkcióra van szüksége, például vágásra, vágásra, szűrőkre és így tovább, a professzionális asztali programok jobbak.
Mi a véleményed erről a bejegyzésről? Kattintson a bejegyzés értékeléséhez.
Kiváló
Értékelés: 4.9 / 5 (alapján 314 szavazatok)
További megoldások keresése
GIF tömörítés – Csökkentse a GIF méretét PC-n/Mac-en, iPhone-on, Androidon Ezgif Resize – Ezgif videóvágás és a legjobb Ezgif alternatíva A legjobb 8 videószerkesztő szoftver Windows 11/10/8/7 rendszerhez A legjobb 8 fizetős és ingyenes videószerkesztő szoftver Mac számítógépekhez Ingyenes videószerkesztő szoftver – 7 legjobb ingyenes videószerkesztő alkalmazás Adobe Premiere Crop Video – Videók körbevágása a Premiere-benRelatív cikkek
- Videó szerkesztés
- Hogyan készítsünk reakcióvideót minden tartalomkészítő számára
- Megbízható GIF szűrőalkalmazás a GIF javításához
- Kiváló videószűrő alkalmazás asztali számítógépre, iPhone-ra és Androidra
- Az 5 legjobb videó- és fotókollázs-alkalmazás kezdőknek
- Videókollázs létrehozása az Instagram számára [mobil és asztali]
- A legjobb zenei címkeszerkesztő szoftver áttekintése Mp3tag
- Hogyan helyezzünk el 2 videót egymás mellé számítógépen és okostelefonon
- A 6 legjobb osztott képernyős videószerkesztő Windows és Mac rendszeren
- Több videó elhelyezése egy képernyőn 3 módszerrel
- Ismerje meg, hogyan hozhat létre osztott képernyőt az Adobe Premiere Pro programban



