Részletes útmutató a szűrő hozzáadásához GIF-hez
A Graphics Interchange Format (GIF) rövid, kis fájlméretű animációkból és rövid videoklipekből áll. A GIF-rész általában látható közösségimédia-fiókjainkban és üzenetküldő alkalmazásainkban. Különféle mozgóképeket tartalmaz, amelyek egy adott reakciót ábrázolnak, és gyakran érzelmeket fejeznek ki, és az Ön helyzetét, csalódottságát és izgalmát ábrázolják.
Arra is van mód szűrő hozzáadása a GIF-hez személyi számítógépe vagy okostelefonja segítségével. Szűrő alkalmazásával lenyűgözővé és még jobbá teheti GIF-jeit. Ez a bejegyzés hasznos információkat nyújt a szűrők GIF-ekhez való hozzáadásával kapcsolatban. Ezenkívül vannak alább említett alkalmazások, amelyekkel szabadon szerkesztheti GIF-jeit. További információért olvassa tovább a következő információkat.
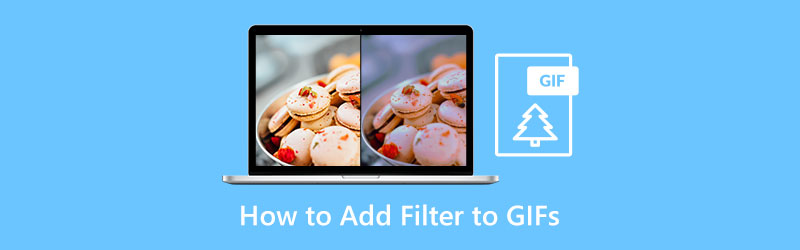
- ÚTMUTATÓ LISTÁJA
- 1. rész: Szűrő hozzáadása GIF-hez PC-n és Macen
- 2. rész: Szűrő hozzáadása a GIF Online-hoz
- 3. rész: Szűrő hozzáadása GIF-hez a telefonon
- 4. rész. GYIK a GIF-szűrőről
1. rész: Szűrő hozzáadása GIF-hez PC-n és Macen
Ha olyan alkalmazást keresünk, amely GIF szűrővel rendelkezik, akkor tudnia kell, hogy könnyen navigálható-e, felhasználóbarát felülettel rendelkezik-e, és ellátja-e a dolgát. Arkthinker Video Converter Ultimate bejelöli az összes négyzetet egy hatékony szerkesztőeszközért. Ettől eltekintve kreativitásodat is alkalmazhatod a kimenetedben, mert számos szerkesztőeszközzel és funkcióval rendelkezik.
Ennek a programnak az egyik fő jellemzője a beépített GIF-készítő. Így testreszabhatja a GIF-eket kép- és videofájljaival. Lehetővé teszi, hogy kihozza kreativitását a GIF készítés során. Ezenkívül szerkesztés közben láthatja a kimenetet az élő előnézeti képernyőn. Így láthatja a változást, amit végrehajtott. Ebben az alkalmazásban néhány másodperc alatt létrehozhatja GIF-jét. Ha használni szeretné ezt a programot, kövesse az alábbi útmutatót.
Töltse le és futtassa a szoftvert
Az alkalmazáshoz való teljes hozzáféréshez töltse le, telepítse és indítsa el a programot. Ezután nyissa meg a programot a folyamat elindításához.
Indítsa el a GIF Maker alkalmazást
A program fő felületéről navigáljon a Eszköztár szakasz. Ha erre a szakaszra kattint, számos eszköz jelenik meg. Onnan nézze tovább GIF készítő a listán. A GIF készítő a kívánt GIF létrehozásához használt elsődleges eszköz.
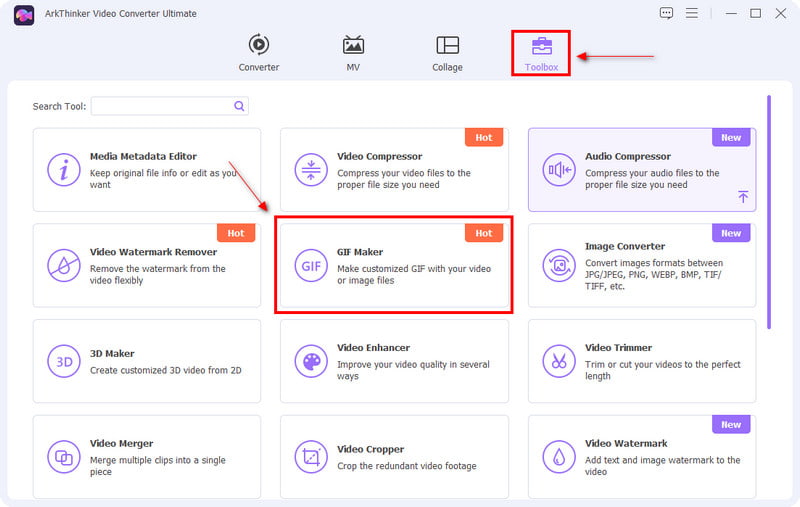
Videó/Fotó feltöltése
Miután rákattint a GIF készítő szakasz, Videót GIF-be és Fotó GIF-be megjelenik a képernyőn. Válassza ki, hogy videót vagy fényképet szeretne-e feltölteni. Miután kiválasztotta a kívánt fájlformátumot, a mappa automatikusan megjelenik a képernyőn. Innen válassza ki azt a fájlt, amelyet GIF-ként szeretne létrehozni. Miután feltöltötte a fájlt, az automatikusan megjelenik az előnézeti képernyőn.
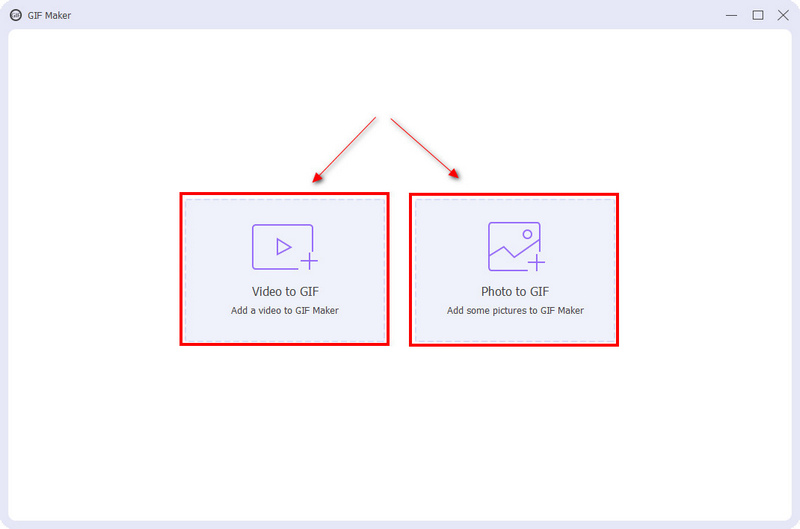
Szerkessze a GIF-et
Az előnézeti képernyő alsó részén kattintson a ikonra Szerkesztés gomb. Innentől kezdve látni fogja az alapvető hatásokat, például a kontrasztot, a telítettséget, a fényerőt és a színárnyalatot. Ezek beállításához helyezze a kurzort a vonalsávra, és mozgassa balról vagy jobbról. Ha inkább csökkenteni szeretné az alapeffektusokat, mozgassa a kurzort a vonalsávon közelebb a bal oldalhoz. Továbbá, ha az alaphatást szeretné növelni, mozgassa a kurzort a vonalsávon közelebb a jobb oldalhoz. Ezenkívül alkalmazzon egy olyan GIF-szűrőt, amely a legjobban illik projektjéhez, egyszerűen kattintson a kívánt szűrőre a rendelkezésre álló szűrők listájából. Kattints a rendben gombot, ha befejezte a projekt szerkesztését, és automatikusan megjelenik az előnézeti képernyőn az elvégzett módosítások.
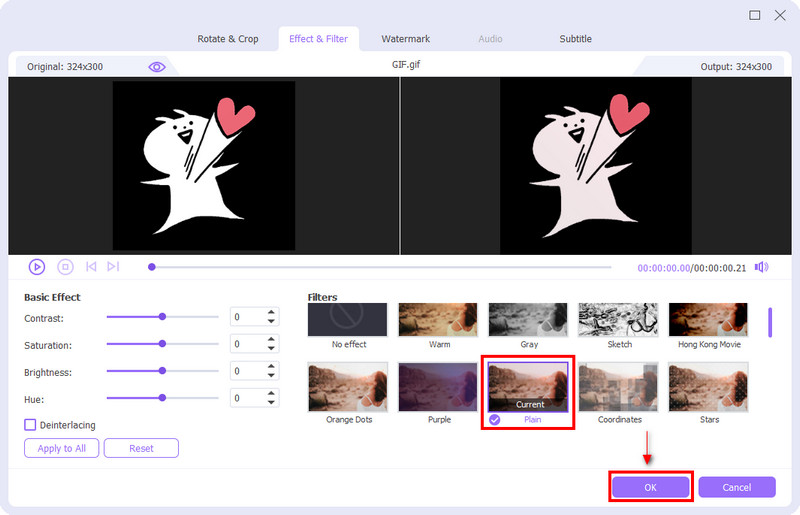
Mentse el a GIF-et
Ha elégedett a változtatásokkal, különösen az alkalmazott szűrőn, kattintson a gombra GIF létrehozása a GIF mentéséhez.
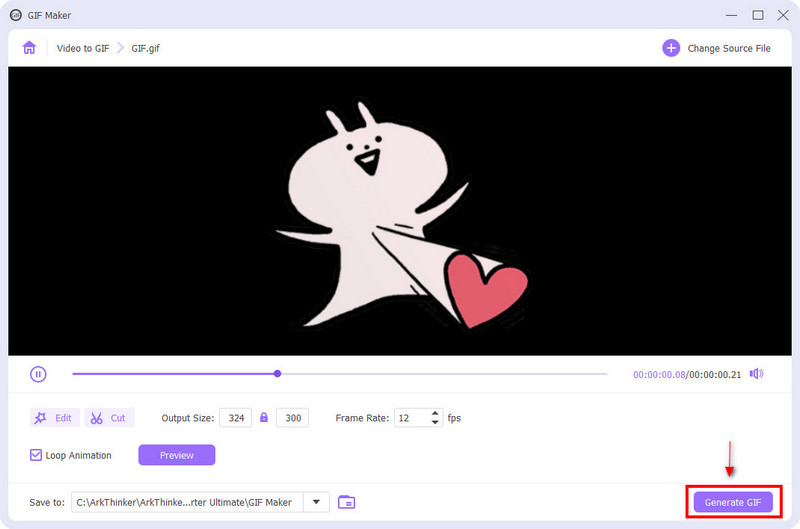
2. rész: Szűrő hozzáadása a GIF Online-hoz
Ha olyan alkalmazást keres, amely szűrőt tud hozzáadni a GIF-hez online, akkor számíthat a Kapwingre. A Kapwing az online tartalmak videószerkesztőjeként ismert. Gyakran használják videók létrehozására, tartalom szerkesztésére, képek exportálására és háttérzene hozzáadása. Számos szerkesztőeszközzel rendelkezik, amelyeket a szerkesztési folyamathoz alkalmazhat. Ezenkívül rendelkezik egy olyan funkcióval, amely szerkesztheti és szűrőt adhat hozzá a GIF-hez. Ha online szeretne szerkeszteni, kövesse az alábbi lépéseket.
Látogassa meg a Kapwing webhelyét
Az online szerkesztő használatának megkezdéséhez látogassa meg hivatalos webhelyüket.
Töltse fel a fájlt
A képernyőn kattintson a Kattintson a Feltöltés gombra gombot, és a mappa automatikusan megjelenik a képernyőn. A mappából válassza ki azt a GIF-et, amelyre szűrőt szeretne hozzáadni.
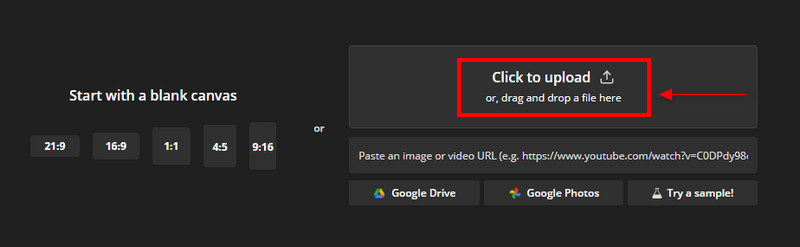
Szerkessze a GIF-et
Kezdje el szerkeszteni a GIF-et, miután az előnézeti képernyőre került. A képernyő bal sarkában különböző szerkesztőeszközöket láthat, amelyeket a projektjére alkalmazhat. A szerkesztés részben kivághatja, törölheti, szűrőket alkalmazhat, és beállíthatja a GIF minőségét.
Ha el szeretné távolítani a GIf szükségtelen részeit, navigáljon a Kivágás szakaszban. Ha törölni szeretné a GIF egyes részeit, navigáljon a törlés gombra. Ha módosítani szeretné a GIF minőségét, navigáljon a beállítás gombra. Beállíthatja az átlátszatlanságot, a fényerőt, a kontrasztot, a telítettséget és a GIF egyes részeit elhomályosíthatja. A legfontosabb, hogy kattintson a szűrő gombra, hogy szűrőket alkalmazzon a GIF-re, hogy vonzóbbá tegye azt.
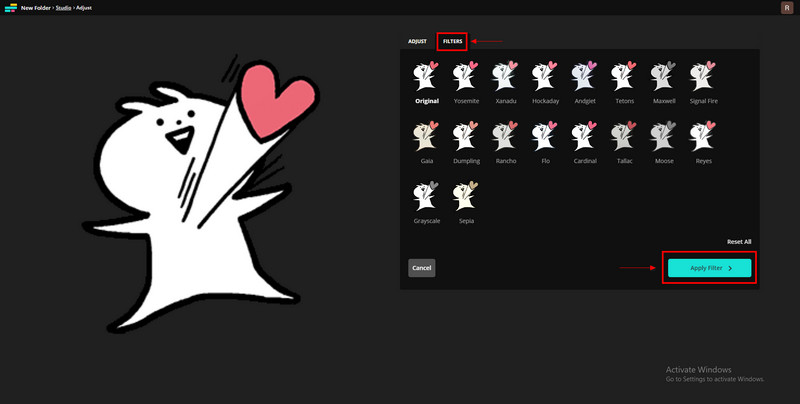
Exportálja a GIF-et
A szűrő szerkesztése és alkalmazása után kattintson a gombra Exportálási projekt a GIF mentéséhez.
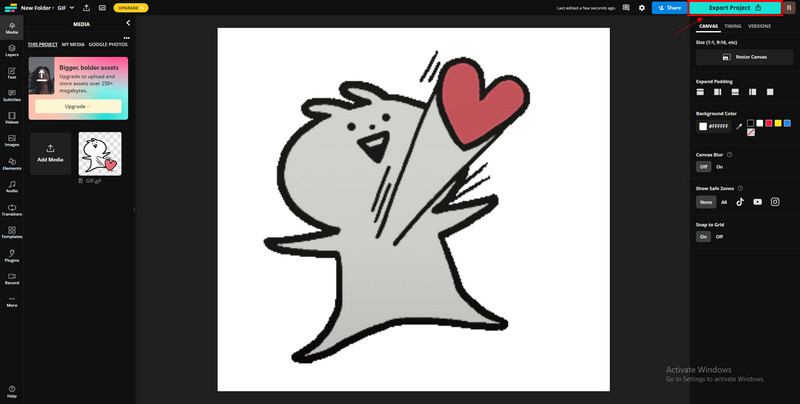
3. rész: Szűrő hozzáadása GIF-hez a telefonon
Ha előnyben részesít egy GIF-szűrőszerkesztő alkalmazást, amelyet Android-eszközén is használhat, támaszkodhat a GIF Stúdióra. A GIF Studio kiváló funkcióval rendelkezik, amellyel szerkesztheti a GIF-et. Szerkesztője van, felgyorsítja a GIF-et, szöveg, matricák, effektusok, keretek, átfedés, beállítás, vászon, pozíció és szűrőbeállítások hozzáadása. Szerkesztőeszközök széles skálájával rendelkezik, amelyeket a GIF-re alkalmazhat. Ha használni szeretné ezt az alkalmazást, kövesse az alábbi utasításokat.
A teljes hozzáféréshez töltse le GIF Stúdió a google play áruházból. A letöltési folyamat befejezése után nyissa meg az alkalmazást.
Az alkalmazás fő felületén kattintson a gombra Hozzon létre most gombbal helyezheti el a GIF-et az előnézeti képernyőn.
Kezdje el szerkeszteni a GIF-et a képernyő alsó részén látható szerkesztőeszközök segítségével.
Ha végzett a többi szerkesztőeszközzel, kiválaszthatja a GIF-nek leginkább megfelelő szűrőt.
Ha végzett a szűrő alkalmazásával és a szükséges szerkesztőeszközök használatával, kattintson a gombra Megment és válassza ki a GIF minőségét.
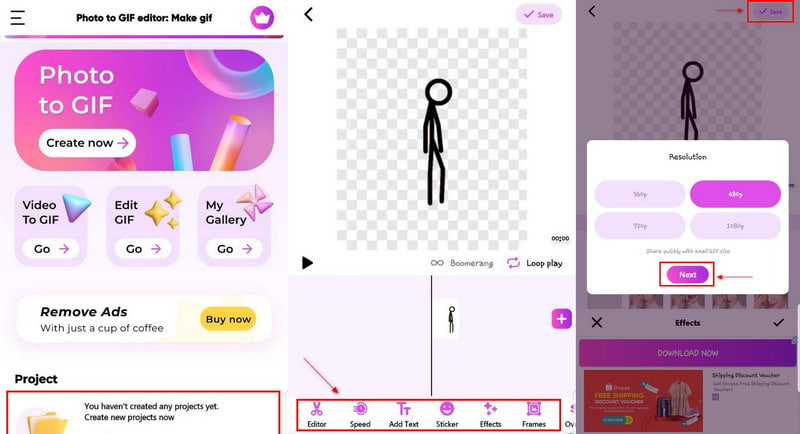
4. rész. GYIK a GIF-szűrőről
Hogyan kereshetek GIF-eket a Google-on?
Lépjen a Google Képekre, kattintson a Keresőeszközök elemre, majd a Gépelés lehetőségre, majd jelölje be az Animált jelölőnégyzetet.
Mi az a GIF keresősáv?
A GIF lap lehetővé teszi az emberek számára, hogy közvetlenül a megjegyzés rovatban keressenek és tegyenek közzé GIF-eket különböző szolgáltatásokból, például a Giphyből és a Tenorból.
A GIF egy videó?
A GIF képnek számít, mivel képsorozatból áll, de gyengébb minőségben.
Következtetés
Manapság általában a GIF-eket használjuk üzenetküldési célokra és a közösségi médiában megjelent bejegyzések kommentálására. Ez az érzelmeink egyszerű kifejezése a kiválasztott GIF-en keresztül. Ma már könnyedén készíthet GIF-et a kiválasztott képekből. Ezen kívül még hozzáadhat GIF szűrő fokozni azt. Ebből a bejegyzésből létrehozhatod a GIF-et, és még egy szűrőt is hozzáadhatsz, hogy vonzóbbá tedd!
Mi a véleményed erről a bejegyzésről? Kattintson a bejegyzés értékeléséhez.
Kiváló
Értékelés: 4.9 / 5 (alapján 488 szavazatok)
További megoldások keresése
Hogyan készítsünk GIF-et az 5 legjobb fotó/videó GIF konverterrel GIF tömörítés – Csökkentse a GIF méretét PC-n/Mac-en, iPhone-on, Androidon Ezgif Resize – Ezgif videóvágás és a legjobb Ezgif alternatíva Javítsa ki az elmosódott videót, szüntesse meg a videó elmosódását, és tegye tisztává a videót Videószűrő – Hogyan adjunk hozzá és helyezzünk el szűrőt egy 2022-es videóhoz Ismerje meg, hogyan vághat ki egy videoklipet az Adobe After Effects 2022 programbanRelatív cikkek
- Videó szerkesztés
- Az 5 legjobb videó- és fotókollázs-alkalmazás kezdőknek
- Videókollázs létrehozása az Instagram számára [mobil és asztali]
- A legjobb zenei címkeszerkesztő szoftver áttekintése Mp3tag
- Hogyan helyezzünk el 2 videót egymás mellé számítógépen és okostelefonon
- A 6 legjobb osztott képernyős videószerkesztő Windows és Mac rendszeren
- Több videó elhelyezése egy képernyőn 3 módszerrel
- Ismerje meg, hogyan hozhat létre osztott képernyőt az Adobe Premiere Pro programban
- Hogyan készítsünk videokollázst iPhone-on és Android-telefonon
- Osztott képernyős videó készítése számítógépeken és telefonokon
- Hogyan készítsünk diavetítést vagy videokollázst a Facebookhoz



