Előnyös Side-by-Side videoszerkesztő eszközök PC-hez és telefonhoz
Manapság általánosan elterjedt, hogy két videót egyetlen képernyőn helyez el. Sok haszna van a felhasználó preferenciáitól függően. Az online tartalomkészítők általában ezt a módszert használják videoreakciók hozzáadására. Oktatási célokra is használható. Néha a két videó közötti hasonlóságokat és különbségeket is megmutathatja.
Ehhez keresni kell egy olyan alkalmazást, amelyik egymás melletti videóeffektussal rendelkezik. Ebben a bejegyzésben pedig ezzel foglalkozunk hogyan lehet két videót egymás mellé tenni az alábbiakban bemutatott alkalmazások segítségével.

- ÚTMUTATÓ LISTÁJA
- 1. rész: Hogyan helyezzünk el két videót egymás mellett a számítógépen
- 2. rész: Hogyan helyezzünk el két videót egymás mellé a telefonon
- 3. rész. GYIK a Side-by-Side Videóról
1. rész: Hogyan helyezzünk el két videót egymás mellett a számítógépen
Ha számítógépet használ, különböző módokon alkalmazhat két videót egymás mellett. Vannak könnyen használható programok, és professzionális szerkesztők számára is. Az intuitív kezelőfelületnek köszönhetően könnyedén elérheti és zökkenőmentesen használhatja a terméket. Kérjük, próbálja ki az alábbi szoftvert az egymás melletti videóeffektus létrehozásához.
1. ArkThinker Video Converter Ultimate
ArkThinker Video Converter Ultimate az egyik olyan program, amely egymás melletti videoeffektusokat biztosít. Beépített kollázs funkcióval rendelkezik. Két videót elhelyezhet egymás mellett. Ezenkívül szerkesztheti a videókat az egyéb funkciók és szerkesztőeszközök használatával, beleértve a sablonokat, szűrőket, háttérzenét és más szerkesztőeszközöket, mint például a Vágás, Forgatás és Vágás. Az egymás melletti videóeffektus használatának megkezdéséhez kövesse az alábbi folyamatot.
Letöltés és telepítés
Mindenekelőtt töltse le és telepítse a programot, majd fejezze be a telepítési folyamatot. Ezután nyissa meg a programot az indításhoz.
Töltsd fel videóidat
A fő felületen kattintson a gombra Kollázs választási lehetőség. Ezt követően kattintson a (+) gombot, és közvetlenül a fájlmappába viszi. Helyezzen egy-egy videót külön képernyőre. Kiválaszthatja a Sablon amit szeretne, ha a videók külön képernyőkön vannak elhelyezve.
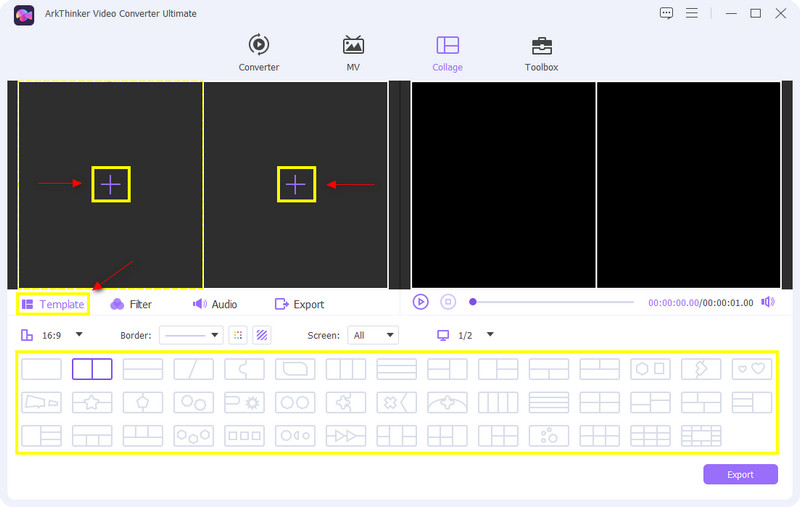
Módosítsa a képernyő méretét
Miután kiválasztottad a sablont, beállíthatod a videóid képernyőjét is. Csak helyezze a kurzort az egyik videójára, kattintson rá, és megjelenik egy téglalap alakú gomb. A méret beállításához vigye a kurzort a (-) vagy (+) jel, amely a beállító szélén látható. Ha a kurzort a (-) jel, a videó kicsiben jelenik meg a képernyőn. Másrészt, ha a kurzort a (+) jelet, a videó nagyobb méretben jelenik meg a képernyőn.
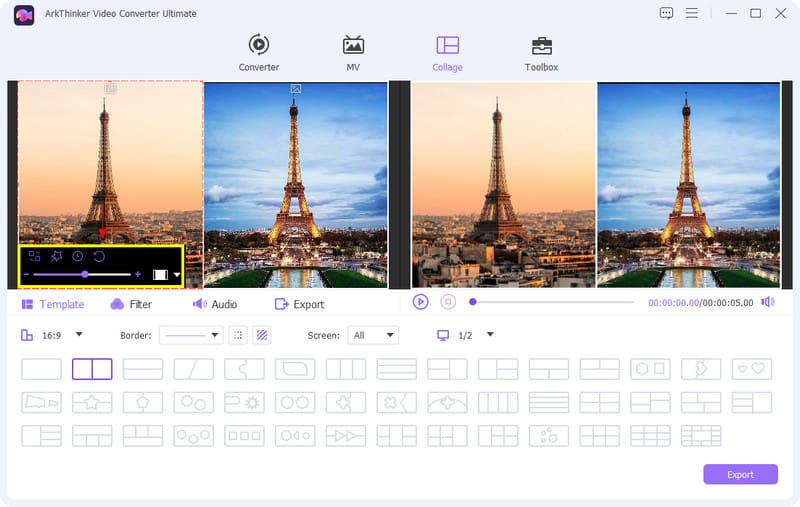
Csiszolja le videóit
A videó javításához alkalmazhat a Szűrő. Megtekintheti az effektusok listáját, de válassza ki a kívántat. A képernyőkimeneten láthatja a történt változásokat.
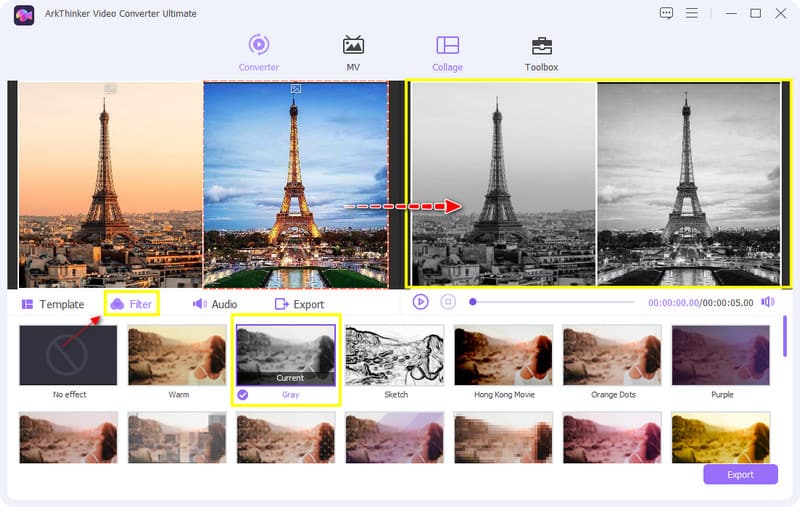
Ezenkívül megtarthatja a videó eredeti hangját, vagy hozzáadhat háttérzenét. Kattints a Hang gombot, ha módosítani szeretne. Ha meg szeretné tartani az eredeti hangzást, hagyjon jelölőnégyzetet. Másrészt, ha háttérzenét szeretne hozzáadni, kattintson a (+) gombot.
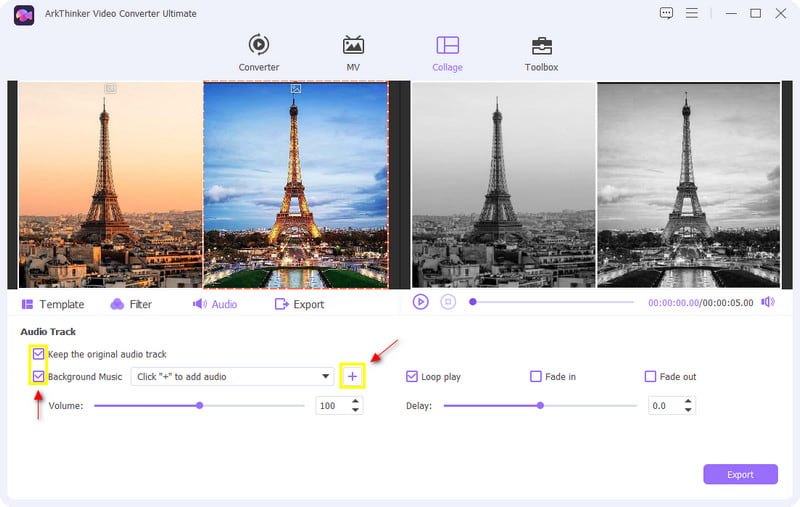
Exportálja egymás melletti videóját
Ha elégedett a két videódon végrehajtott változtatásokkal, nyomja meg a gombot Export gomb. Az alsó szélén nyomja meg Indítsa el az Exportálást a létrehozott egymás melletti videó mentéséhez.
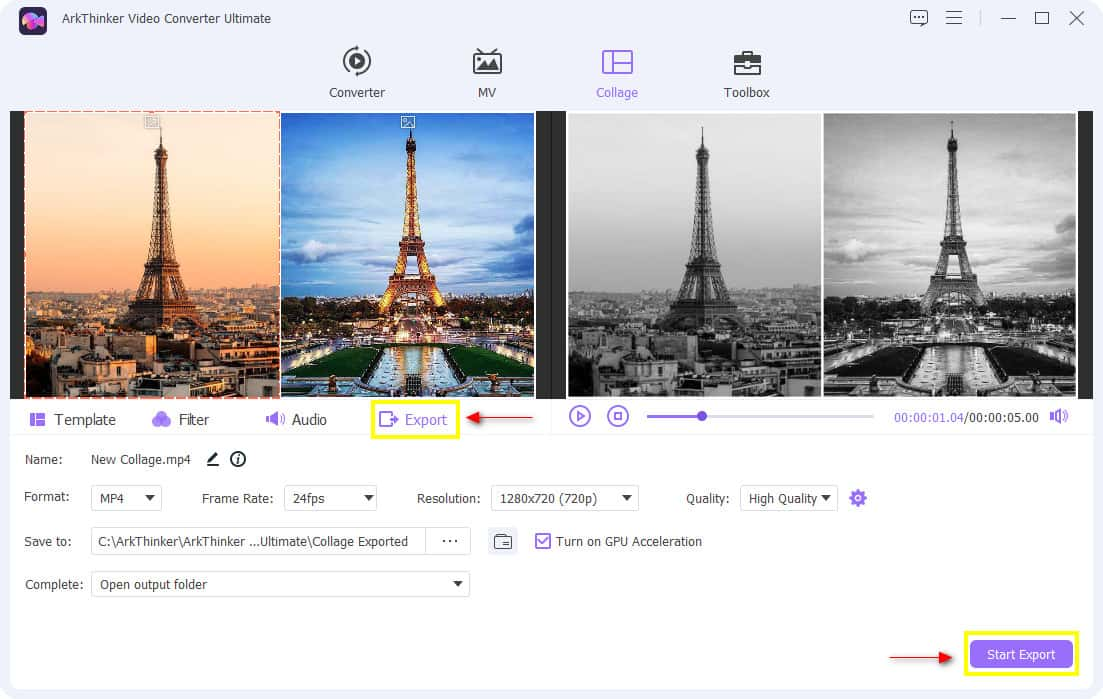
2. iMovie
Egy iPhone-ra alkalmazható, egymás melletti videószerkesztő használatán gondolkodik? Ha igen, ez a rész azt is végigvezeti, hogyan helyezhet el két videót egymás mellé az iMovie iPhone-on. Ha már a kompatibilitásról beszélünk, az iMovie csak iOS és Mac rendszerrel kompatibilis. Ezért beépített osztott képernyős funkciókkal rendelkezik, amelyek lehetővé teszik két videó megjelenítését a képernyőn. Ezenkívül olyan szerkesztőeszközökkel is rendelkezik, mint a Vágás, Forgatás és Átmenetek, és ez is lehetséges fokozza a videót. Ha szeretné használni, az alábbiakban egy útmutatót talál a program használatához.
Drag and Drop a videóklipeket
Válasszon videoklipeket a mappából. Győződjön meg arról, hogy két videoklipet húz és helyez az idővonalra.
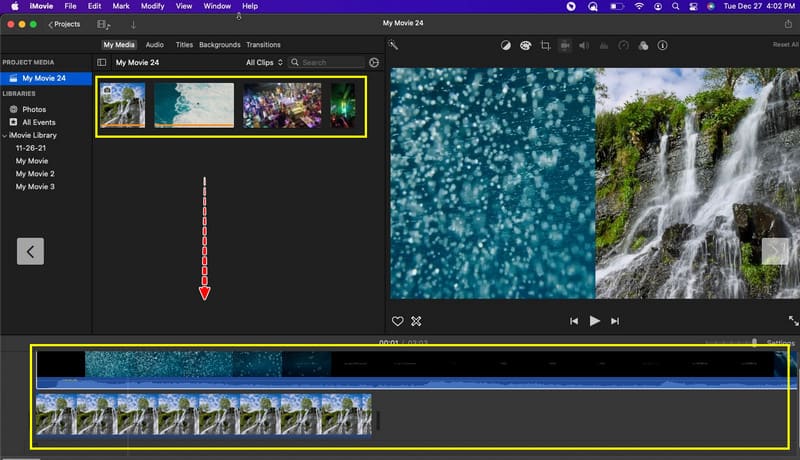
Osztott képernyő alkalmazása
Kattintson egy videoklipre a videói közül. Ha rákattint, a Kivágott meg fog jelenni. Ebből a gombból válasszon Osztott képernyős.
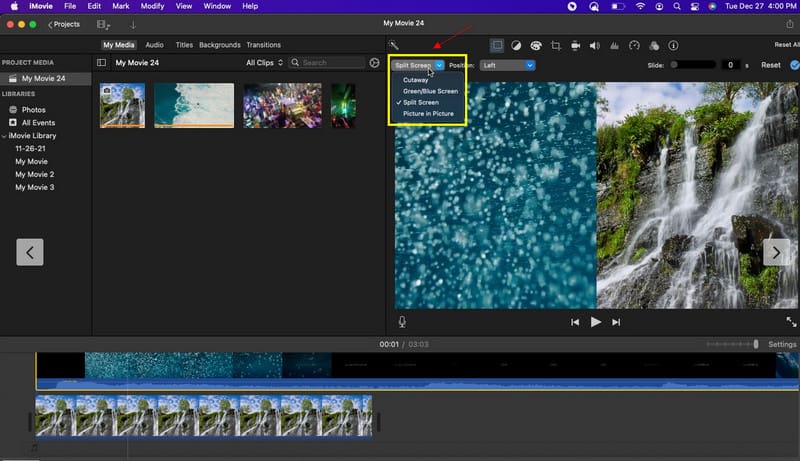
Ezenkívül azt is kiválaszthatja, hogy a videoklipek milyen pozícióban legyenek.
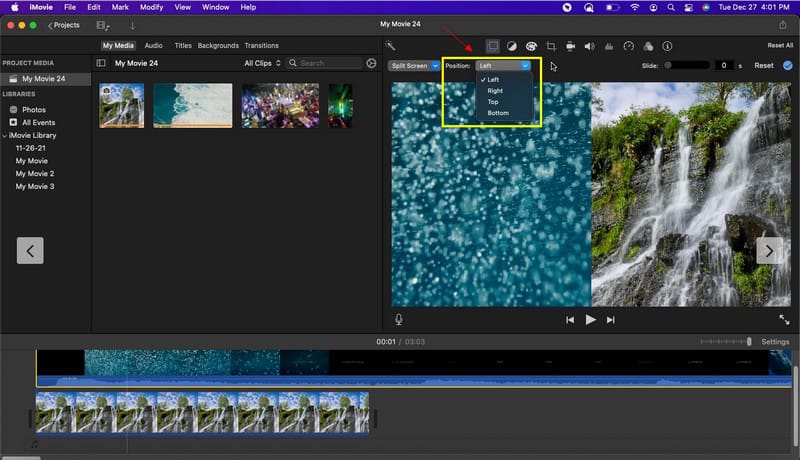
Exportálja osztott képernyős videóját
Miután létrehozta a kívánt egymás melletti videót, elmentheti a kimenetet.
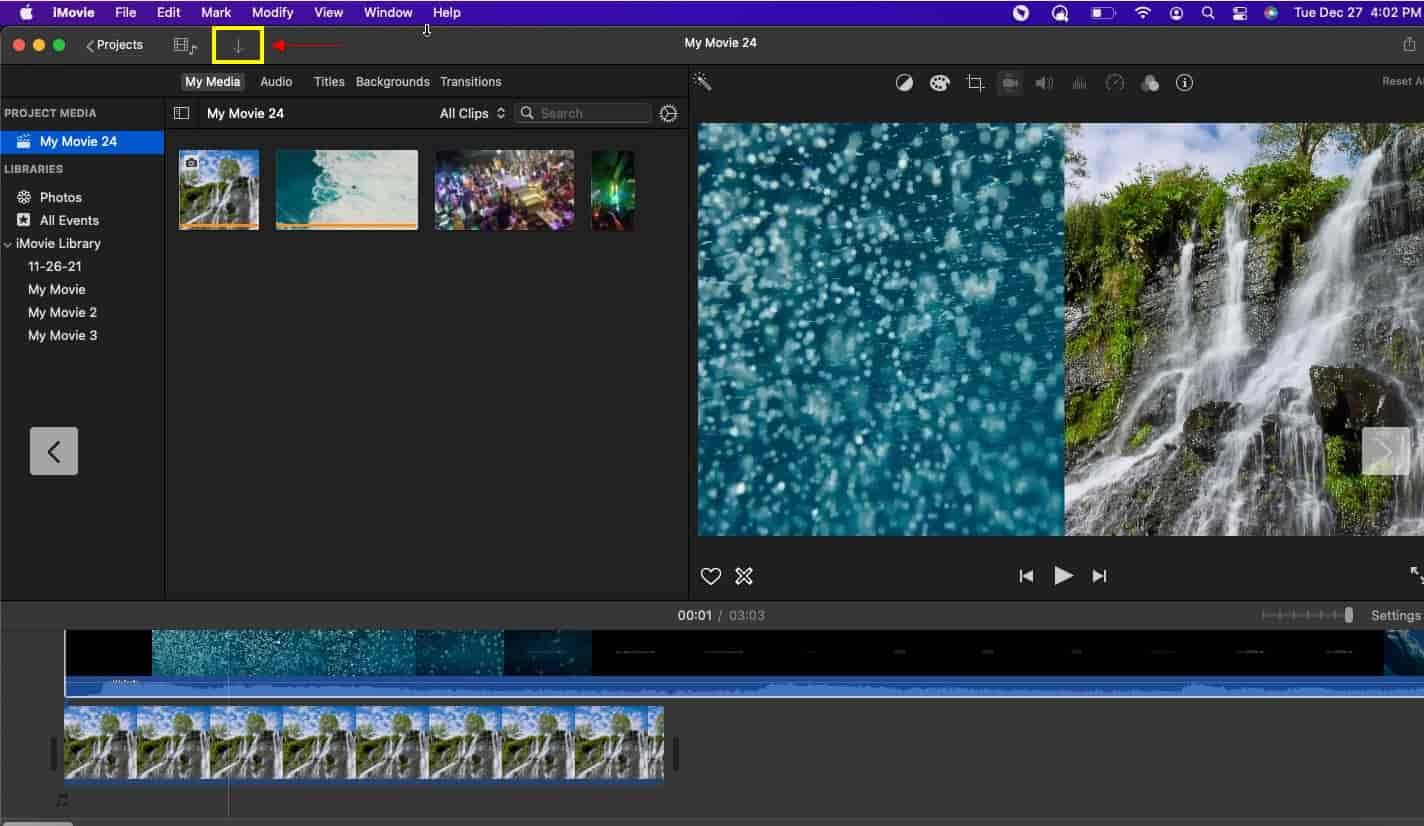
3. Sony Vegas
Ezt a programot rövid ideig megtanulhatja és használhatja a szerkesztési folyamat elsajátításához. Sokan használják, mert könnyen és könnyen kezelhető. Ezenkívül könnyen elérheti azokat a szerkesztőeszközöket, amelyek segítségével a videókat egymás mellé helyezheti. A használatához kövesse az alábbi lépéseket.
Húzzon egy klipet az idővonalra
Először helyezze el a két videoklipet az idővonalon. Ezenkívül a videoklipek húzása után automatikusan egy hangsáv kerül elhelyezésre.
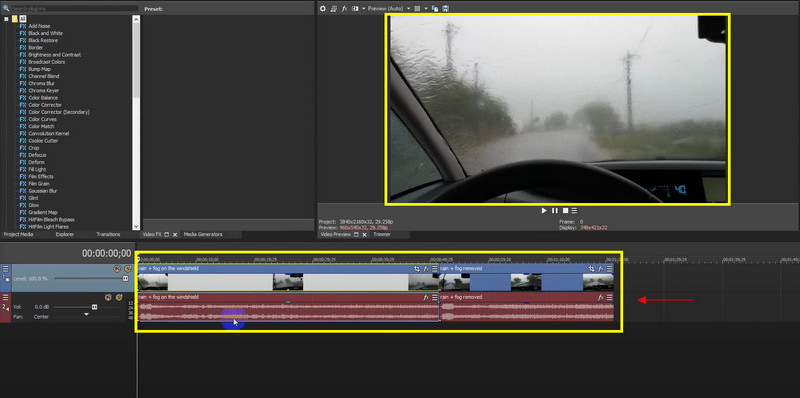
Osztott képernyős videó alkalmazása
Kattintson a Video Fx lehetőségre, és keresse meg a kép a képben kifejezést. Húzza az alapértelmezettet az egyik videoklipből. Ettől kezdve egy másik külön képernyő jelenik meg.
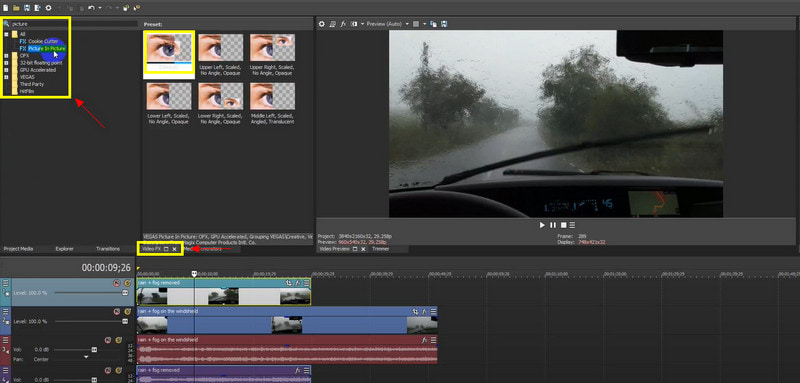
Exportálja osztott képernyős videóját
Miután elkészítette a kívánt egymás melletti videót, exportálhatja a kimenet mentéséhez.
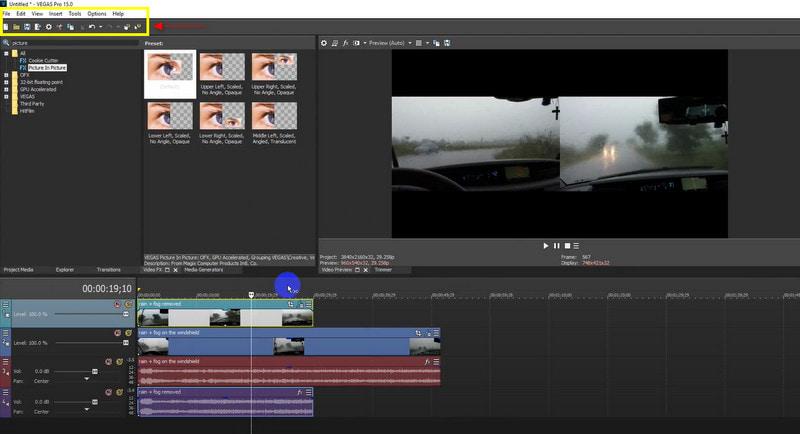
2. rész: Hogyan helyezzünk el két videót egymás mellé a telefonon
1. Videó egyesülés
A Video Merger a telefon egyik alkalmazása, amellyel egymás mellett videókat készíthetünk. Az alkalmazás egyszerű felülettel rendelkezik. Ezért könnyen használható és kezdőknek is megfelelő. Van egy beépített side-by-side funkciója, amelyet használhat. A megadott lépést útmutatóvá alakíthatja, ha használni szeretné.
Videóklipek feltöltése
Az alkalmazás felületén válassza a Side-by-Side gombot. Innen válasszon két különböző videoklipet.
Rendezd át a videoklippeket
Látható, hogy a különböző videoklipekhez külön képernyők állnak rendelkezésre. A forgatógombbal cserélheti őket. Ezenkívül megtarthatja a videó eredeti hangját, vagy elnémíthatja a hangjegy gombra kattintva.
Mentse el a videót
Ha végzett a folyamattal, mentheti a kimenetet. Nyomja meg a Mentés gombot, amelyet alább láthat.
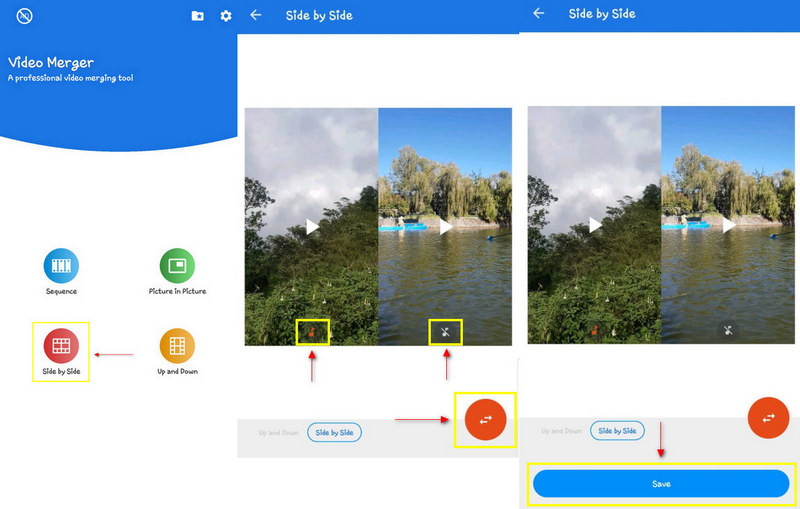
2. Videó egyesítése – egymás mellett
Video Merge - Side By Side lehetővé teszi, hogy kiválaszthassa, milyen mintát szeretne. Lehet egymás mellett, sorrendben, vagy fel és le. Ezenkívül két különböző klipet egyesíthet egybe. A szépség az, hogy könnyen használható, és a felület sem bonyolult. Az alábbiakban bemutatjuk az alkalmazás használatának lépéseit.
Válassza a Videó egyesítése lehetőséget
Adott, hogy a videoklippeket egybe szeretné egyesíteni, ezért válassza a Videó egyesítése gombot.
Válasszon két különböző klipet
A fájlmappából válasszon ki két különböző videoklipet, amelyeket egyesíteni szeretne. Ezenkívül kattintson az egymás melletti vezérlőelemre a videoklipek automatikus elhelyezéséhez.
Hang szerkesztése és hozzáadása
A módok gombon kívül látni fogja a Hang szerkesztése gombot. Kattintson erre a lehetőségre, és állítsa be az eredeti hang hangerejét. Ezenkívül új hangot is hozzáadhat a fájlból.
Mentse el az egyesített videókat
Ha végzett az egymás melletti videoklipek szerkesztésével, kattintson a jobb felső sarokban található mentés gombra.
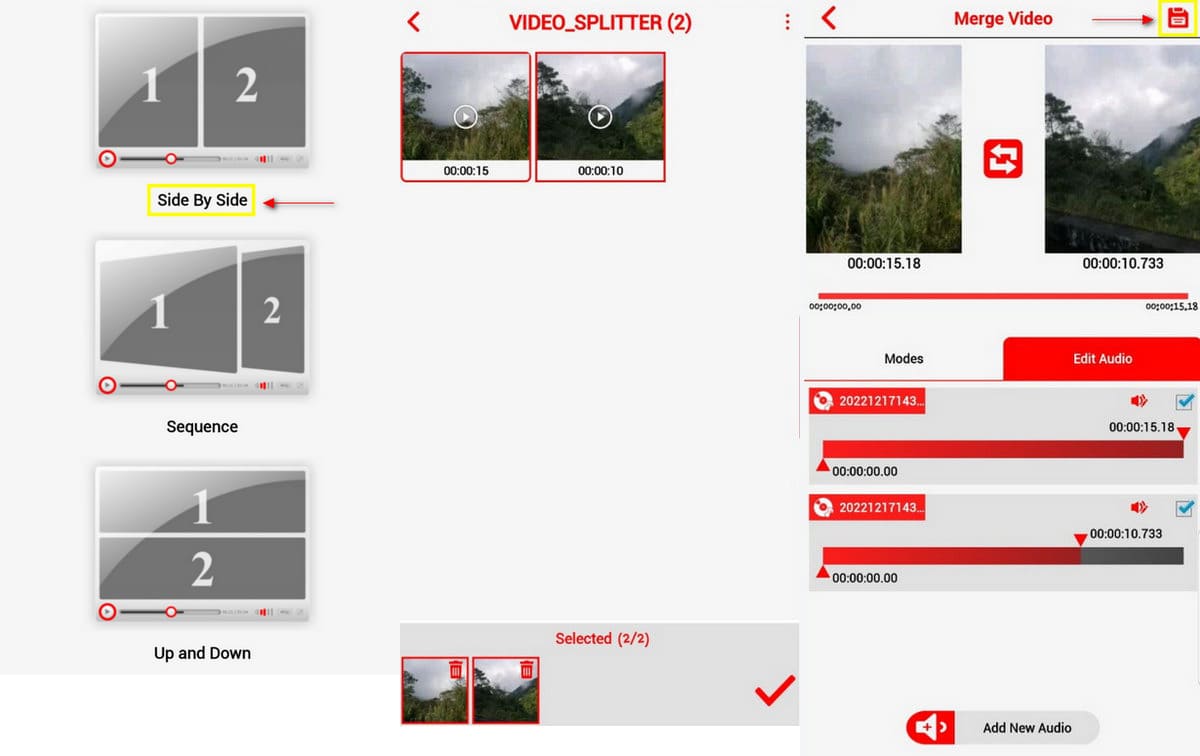
3. rész. GYIK a Side-by-Side Videóról
Hogyan készíthetsz oldalsó videót a TikTokon?
Az alsó részben kattintson az Effektusok elemre, és válassza a Felosztás lehetőséget. Az osztott képernyős effektus elindításához húzza a mutatót az alkalmazás idővonalára. Akkor lehet töltse le az osztott képernyős videót a TikTokon.
Fel tudsz tenni két videót egymás mellé az Instagram storyba?
Nyissa meg Instagram alkalmazását, és kattintson a (+) ikonra a bal felső részben a történet létrehozásához. Keresse meg a Videókat a legördülő menüből. Innen kattintson a Kijelölés gombra, és válasszon ki több videót.
Hogyan rakhatok egymás mellé két videót ingyen?
A Kapwing kollázskészítője lehetővé teszi több videó egymás mellé helyezését. Ez egy online videószerkesztő, amely képes egymás melletti videót készíteni.
Következtetés
Ezzel a bejegyzéssel olyan programot találhat, amelyet használhat. A mellékelt alkalmazások kezdő-felhasználói felülettel rendelkeznek, és biztosan támaszkodhat rájuk. Használhatja őket személyi számítógépén vagy bármely vele kompatibilis mobileszközön keresztül. Ez a bejegyzés biztosan segíteni fog neked hogyan lehet két videót egymás mellé tenni. Mostantól elkezdhet egymás melletti videókat készíteni a kívánt program alapján, amely megfelel az Ön által kívánt és keresett programnak.
Mi a véleményed erről a bejegyzésről? Kattintson a bejegyzés értékeléséhez.
Kiváló
Értékelés: 4.9 / 5 (alapján 145 szavazatok)
További megoldások keresése
A 6 legjobb osztott képernyős videószerkesztő, amelyet ki kell hagynia Windows és Mac rendszeren Az 5 legjobb kollázskészítő videót zenével gyorsan kollázhat Videókollázs létrehozása Instagram tekercsekhez [mobil és asztali] Az 5 legjobb egymás melletti videoalkalmazás kezdőknek [iOS/Android] 5 Videokollázs alkalmazás Mac-re, Windowsra, iPhone-ra és Androidra A legjobb kép a képben videószerkesztési módszer alkotók számáraRelatív cikkek
- Videó szerkesztés
- Több videó elhelyezése egy képernyőn 3 módszerrel
- Ismerje meg, hogyan hozhat létre osztott képernyőt az Adobe Premiere Pro programban
- Hogyan készítsünk videokollázst iPhone-on és Android-telefonon
- Osztott képernyős videó készítése számítógépeken és telefonokon
- Hogyan készítsünk diavetítést vagy videokollázst a Facebookhoz
- A legjobb kép a képben videószerkesztési módszer alkotók számára
- Címkék hozzáadása képekhez, videókhoz, zenéhez és dokumentumokhoz
- 3 alkalmazás a videók elhomályosítására iOS/Android rendszeren, számítógépen és online
- Nézze meg az 5 legnépszerűbb metaadat-nézőt videók, hangok és fényképek tekintetében
- Videofájl metaadatok szerkesztése számítógépen és mobiltelefonon



