Guida dettagliata per migliorare la risoluzione delle immagini in Photoshop e le sue alternative
Potenziare la tua foto implica fondere tecniche e procedure. Per prima cosa dobbiamo procurarci una macchina fotografica e assicurarci che sia sulla messa a fuoco corretta e nelle giuste condizioni di illuminazione. Ma come lo faremo se utilizzi gadget economici? Naturalmente stiamo trovando il modo di farlo migliorare la qualità dell'immagine più chiaramente del solito. Utilizziamo strumenti applicativi come Adobe Photoshop per rendere più nitida, ridurre i rumori e illuminare l'immagine dei nostri momenti catturati. Per ora, abbiamo un'idea che ci guida su come modificare le nostre foto e farle apparire meglio nella nostra vita quotidiana, che siamo esperti di fotografia o meno.
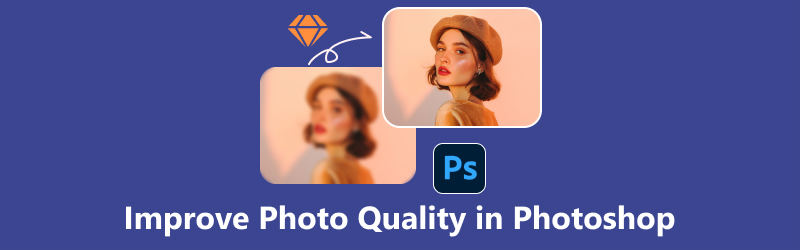
- ELENCO GUIDE
- Parte 1. Come migliorare le immagini di bassa qualità in Photoshop
- Parte 2. Modi alternativi per migliorare la qualità delle immagini senza Photoshop
- Parte 3. Domande frequenti sul miglioramento della qualità fotografica
Parte 1. Come migliorare le immagini di bassa qualità in Photoshop
Immagina la tua foto preferita un po' confusa e pixelata. Adobe Photoshop è uno degli strumenti professionali che può aiutarti a migliorare la qualità delle tue foto. Ovviamente nessuno di noi vuole avere foto sfocate in un momento speciale, giusto? Adobe Photoshop è una tela virtuale che consente agli utenti di ricostruire le proprie idee in capolavori visivamente sbalorditivi. Puoi aprire e modificare i formati di file immagine più comuni in Photoshop. Supporta JPEG, TIFF, PNG e GIF. Esistono alcuni modi per migliorare le immagini di bassa qualità in Photoshop per modificare le immagini, come cancellare le imperfezioni sul viso, migliorare la risoluzione della foto e molto altro! Essendo il gold standard nella progettazione grafica e nel fotoritocco, Photoshop migliora la qualità delle immagini. Da anni dà potere agli editori, offrendo un ampio set di strumenti e funzionalità che soddisfano ogni aspetto dell'espressione visiva.
- Interfaccia utente intuitiva.
- Strumenti avanzati di modifica delle immagini.
- Pennelli e filtri artistici.
- Funzionalità AI rivoluzionarie.
- Integrazione perfetta con Creative Cloud.
- Pesante sulle risorse.
- Eccessivo per modifiche semplici.
Poiché hai un'idea di cosa serve Photoshop, segui semplicemente i metodi e i passaggi su come migliorare una foto per migliorare la qualità dell'immagine.
Metodo 1. Regolazione del colore e della chiarezza in Photoshop
Avvia Photoshop e seleziona la foto su cui vuoi lavorare.
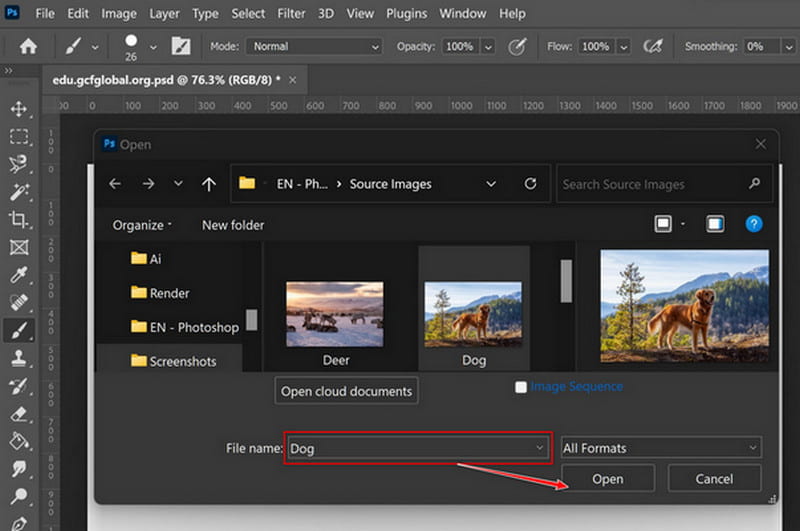
Aggiungendo la tua foto, sei pronto a fissare l'obiettivo di come migliorare la qualità di una foto in pochi clic.
Dopo aver aperto la foto, fai clic con il pulsante destro del mouse e trova il file Aggiustamenti. Fai clic sulle opzioni che desideri migliorare e attiva la barra per regolarle.
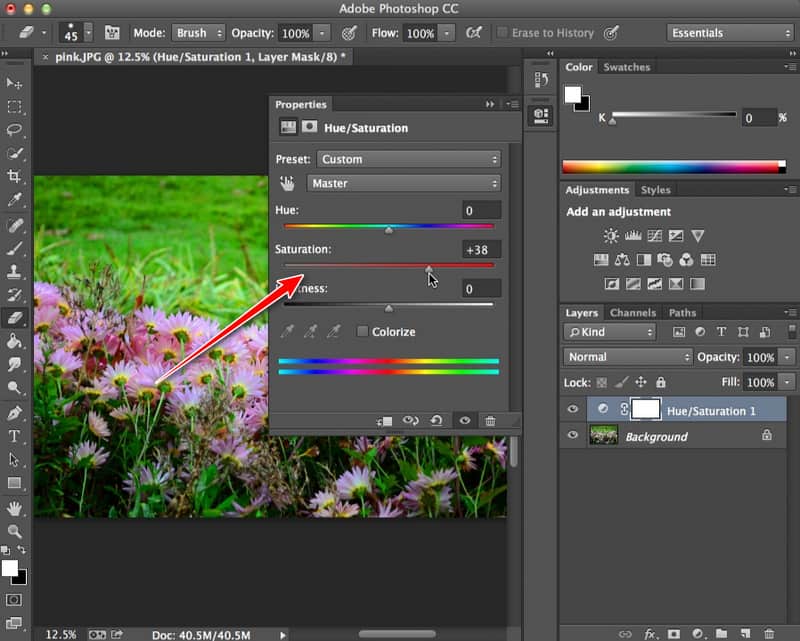
Clicca il Filtro sulla barra dei menu, seleziona il Rumore, quindi ora puoi ridurre il rumore.
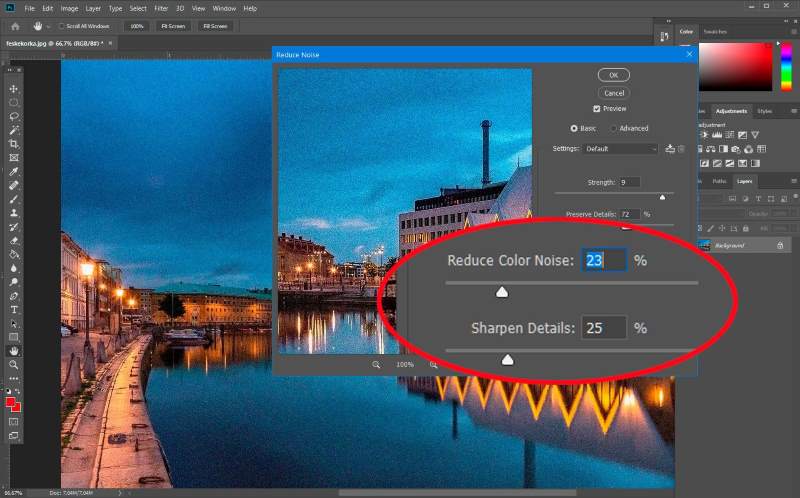
Metodo 2. Regola la risoluzione dell'immagine
Avvia l'applicazione e apri l'immagine desiderata. Seleziona il Immagine sulla barra dei menu e selezionare Dimensione dell'immagine.
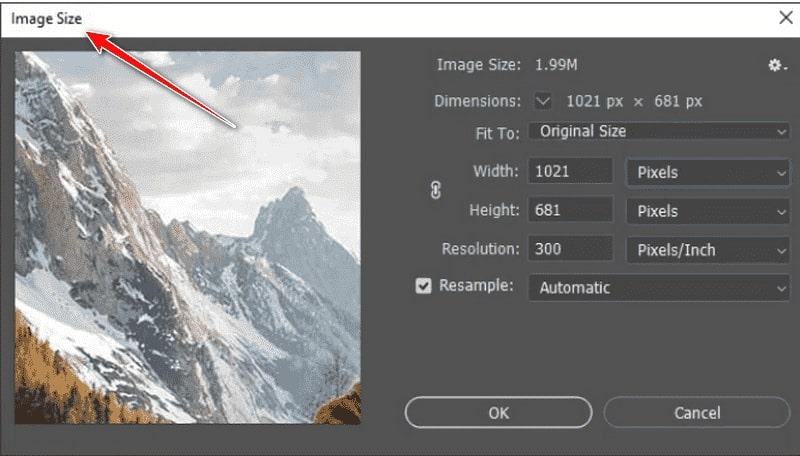
Apparirà una nuova finestra. Misura la tua immagine e inserisci la proporzione desiderata. Puoi fare clic sul pulsante Collegamento in modo che quando regoli l'altezza, cambierà automaticamente la larghezza e viceversa.
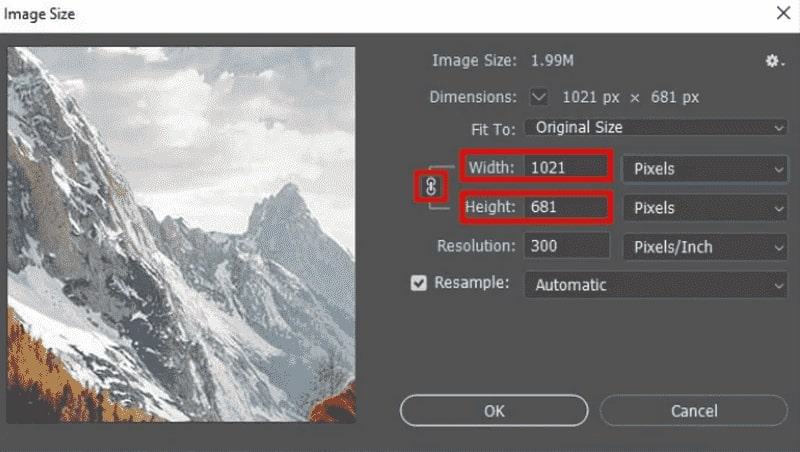
Scegli il ricampionamento; cambierà i pixel dell'immagine e cambierà la dimensione dell'immagine. Puoi scegliere l'opzione Automatica, ma consigliamo la modalità di ridimensionamento bicubico, che ti darà il miglior risultato.
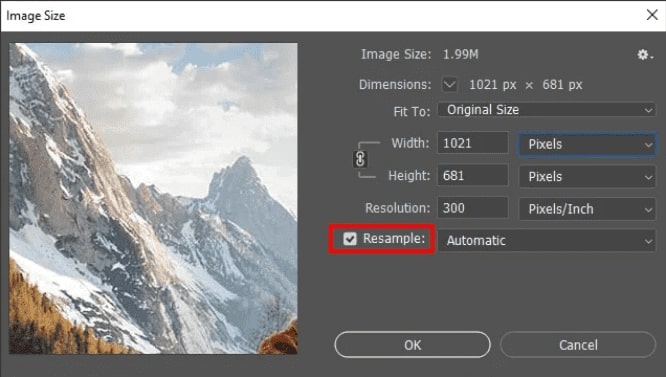
Selezionare il pulsante OK per salvare l'impostazione. Quando sei soddisfatto, puoi tenerlo. Questo è tutto! Queste sono alcune cose su come migliorare la qualità delle foto utilizzando l'applicazione.
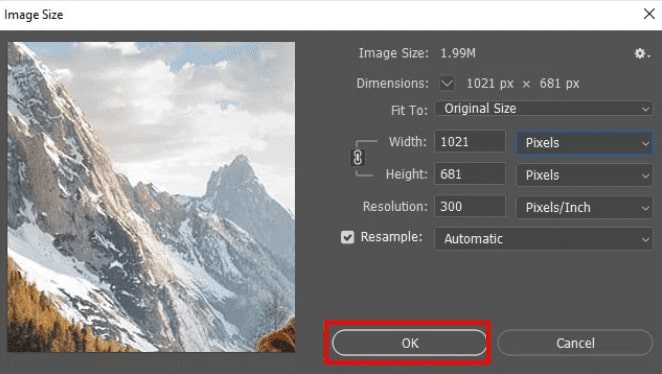
Parte 2. Modi alternativi per migliorare la qualità delle immagini senza Photoshop
Opzione 1. Arkthinker Online Image Upscaler (la scelta migliore)
Arkthinker Upscaler di immagini online è uno strumento all'avanguardia per migliorare la qualità delle immagini online, gratuito e destinato ad aumentare la qualità delle tue immagini comodamente senza Photoshop. Migliora la risoluzione dell'immagine salvando con cura i dettagli originali. Che tu abbia foto e immagini a bassa risoluzione, questa applicazione online può ingrandire a 2x, 4x, 6x e 8x per chiarezza ed enfatizzare la visualizzazione della sua immagine. Inoltre, le sue funzionalità possono impostare foto nuvolose e migliorare le tue foto poco nitide trasformandole in un'immagine HD fino a 3000 x 3000 pixel. Esplora la magia di immagini più nitide e raffinate con Arthinker Online Image Upscaler. Quindi, se sei pronto, ecco alcuni passaggi per provarlo!
Apri il sito web. Fare clic sul collegamento evidenziato per accedere all'Upscaler di immagini online di Arkthinker.
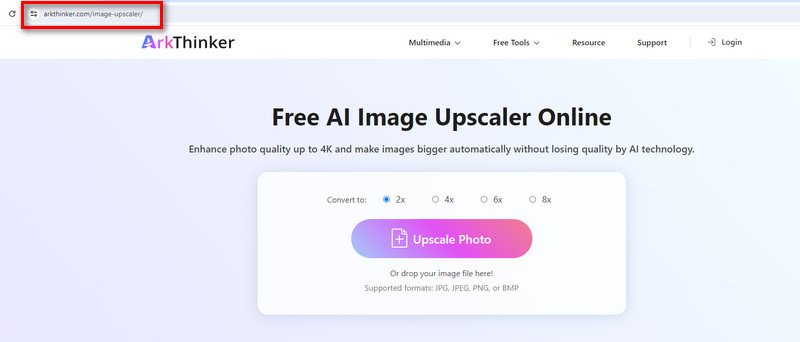
Carica la tua foto. Fai clic sul pulsante Foto ingrandita a destra. Scegli l'immagine che desideri migliorare e fai clic su Apri per caricare il file.

Avvia l'upscaling e salva. Una volta caricata l'immagine, il risultato apparirà sul lato destro. È possibile regolare l'ingrandimento in alto per controllare i dettagli dell'immagine. Al termine, fai clic sul pulsante Salva sotto l'angolo. È così semplice: puoi rivedere la tua foto nella cronologia dei download.

Opzione 2. Media di alto livello
Di lusso. Media è uno strumento alternativo per eseguire l'upscaling e aumentare la risoluzione dell'immagine attraverso l'uso dell'intelligenza artificiale (AI). Mostra come migliorare la qualità delle immagini online e offre uno strumento online senza problemi che può trasformare le tue immagini JPG di bassa qualità in immagini di qualità fantastica con un solo clic. Anche Upscale.Media può ingrandire la tua foto qualità a 2x, 3x e 4x. Buone notizie! Questo strumento online offre anche app mobili su Google Play e App Store. Non devi preoccuparti perché puoi migliorare le tue foto senza Photoshop! Controlla i passaggi seguenti per testimoniare il potere dell'intelligenza.
Vai al motore di ricerca e digita Upscale. Media e caricare l'immagine. Clicca il Carica immagine pulsante , quindi scegli la foto che desideri eseguire l'upscaling. Fare clic su Apri per caricare il file.
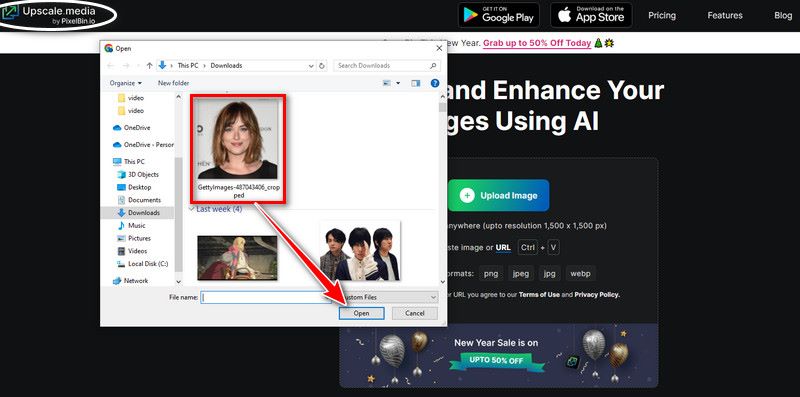
Qualità esclusiva e migliorata. Dopo aver caricato il file, verrà visualizzata l'immagine ingrandita e potrai selezionare il pulsante Ingrandisci per regolarla fino a 4x. È possibile migliorare la qualità di un'immagine attivandola.
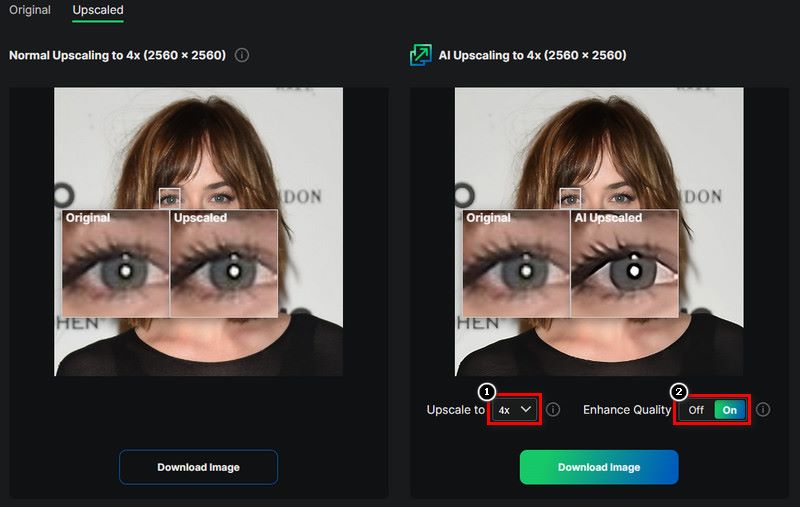
Scarica l'immagine. Basta fare clic su Scarica immagine per caricare l'immagine migliorata direttamente sul tuo telefono o PC.
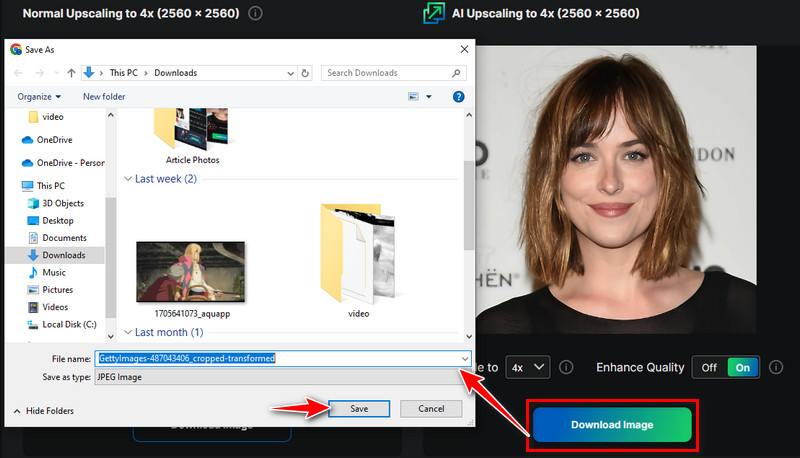
Opzione 3. GIMP
GIMP, o il programma di manipolazione delle immagini Gnu, è un software gratuito e un editor grafico accessibile che può alternarsi a Photoshop per migliorare la qualità dell'immagine. La modifica dell'immagine, come la correzione del colore, il taglio e la sovrapposizione di elementi e la rimozione dei pixel di un'immagine, sono le funzionalità di base del software. Non solo, ma è anche conveniente per diversi sistemi operativi multipli, inclusi Windows, macOS e Linux. Quindi smetti di sprecare i tuoi soldi solo per migliorare la qualità delle tue foto! Se sei pronto, iniziamo con questi passaggi su come migliorare la qualità dell'immagine in GIMP.
Scarica e installa GIMP dalla barra di ricerca, quindi fai clic su Pulsante Scarica.
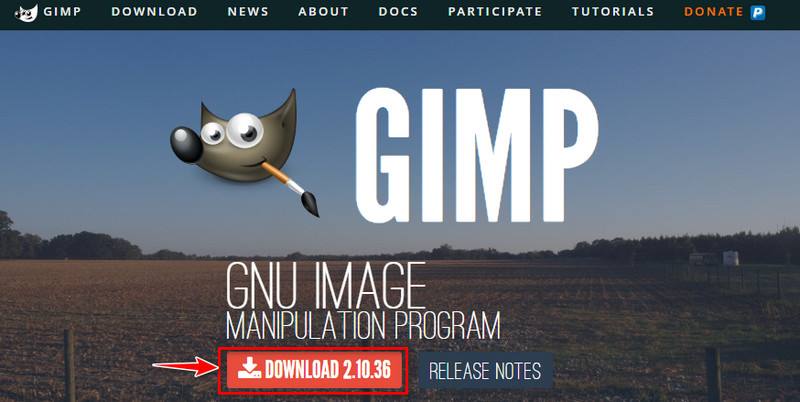
Apri un'immagine. Dopo aver avviato l'app, fai clic sul menu File per aprire un'immagine esistente nella tua cartella, quindi familiarizza con questi strumenti di modifica. Puoi scegliere il modello e la dimensione dell'immagine e fare clic sul pulsante OK quando hai finito.
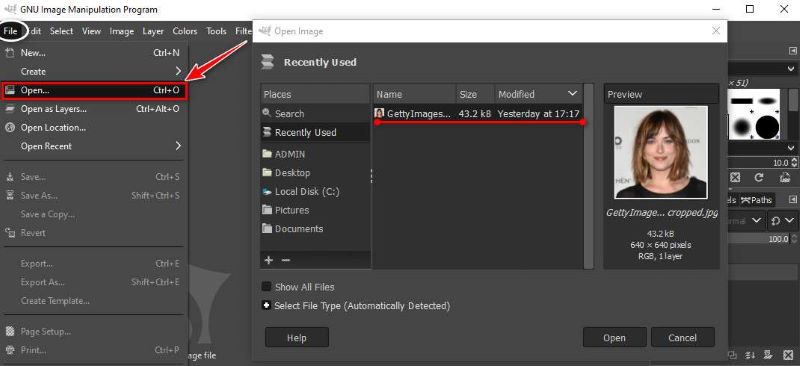
Esplora gli strumenti. Proprio come Photoshop, familiarizza con la casella degli strumenti situata nell'angolo in alto a sinistra. Puoi utilizzare il colore di sfondo, la gomma e gli strumenti di selezione. Controlla i tuoi livelli, poiché sono molto utili per modificare le immagini.
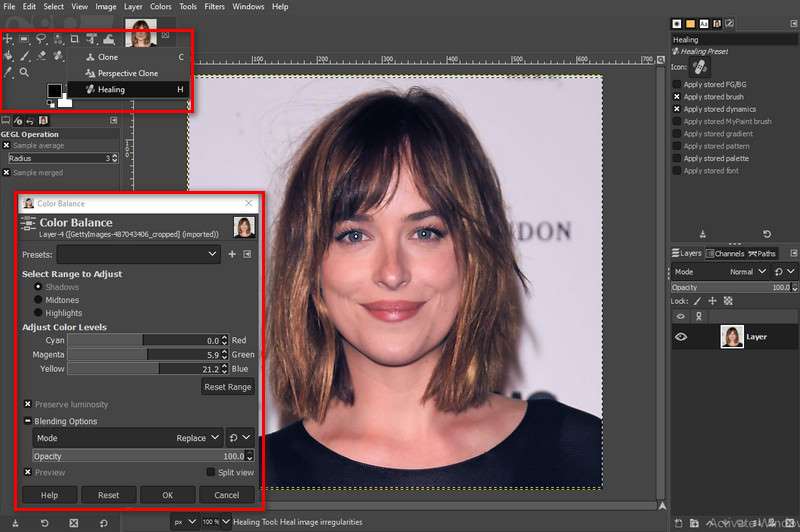
Salva il tuo lavoro. Una volta terminato il lavoro, puoi salvare l'immagine modificata in un formato comune, come JPEG o PNG, nel menu File. Ora puoi condividere le tue foto con tutti!
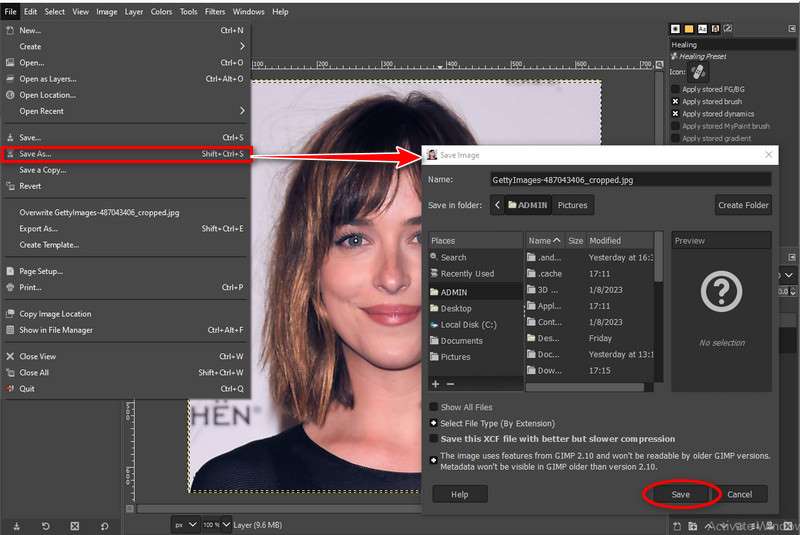
Parte 3. Domande frequenti sul miglioramento della qualità fotografica
Potete suggerire una procedura per ridimensionare le foto senza perdere qualità?
Per ridimensionare le foto senza perdita di qualità, utilizza l'opzione Dimensioni immagine nel menu Immagine. Seleziona Mantieni dettagli durante il ridimensionamento e rivedi utilizzando gli oggetti avanzati per maggiore flessibilità.
Qual è il modo migliore per creare un effetto di messa a fuoco selettiva in Photoshop?
Effettua la messa a fuoco selettiva utilizzando il filtro Sfocatura campo o Tilt-shift. Applica l'effetto a determinate aree, copiando la profondità di campo della fotografia professionale.
Come posso rimuovere macchie o imperfezioni dai ritratti in Photoshop?
Applica lo strumento Pennello correttivo al volo o Timbro clone per rimuovere le imperfezioni. Basta regolare la dimensione e la durezza del pennello per correzioni dettagliate e dall'aspetto naturale.
Conclusione
Photoshop include regolazioni e funzionalità su come farlo migliorare la qualità dell'immagine. Dobbiamo migliorare le nostre capacità e creatività mentre utilizziamo l'applicazione come fanno i fotografi. Abbiamo affrontato altre migliori app per rendere la tua foto piacevole alla vista per sostituire Photoshop. Ricorda che esercitarsi e sperimentare è essenziale per rendere più vivace la tua immagine pittoresca, e inizia da te!
Cosa pensi di questo post? Fai clic per valutare questo post.
Eccellente
Valutazione: 4.9 /5 (basato su 374 voti)
Trova più soluzioni
Tutorial completo su come acquisire schermate su computer Windows Come rendere nitida un'immagine in 4 modi realizzabili [Online/Desktop] Come ingrandire un'immagine in Adobe Illustrator (3 metodi) Come filigranare le foto su iPhone: metodi con app e strumenti Come eseguire l'upscaling senza perdita di immagini a 4K con l'intelligenza artificiale (online e offline) 3 modi per rimuovere la filigrana di CamScanner da foto e PDFArticoli relativi
- Modifica immagine
- Come modificare e ritagliare GIF animate con 4 modi efficaci
- 10 convertitori GIF per convertire tra immagini/video e GIF
- I migliori strumenti di editor GIF adatti a qualsiasi computer e dispositivo
- Come creare GIF da immagini su desktop e telefono cellulare
- Passaggi rapidi su come aggiungere testo a una GIF utilizzando gli strumenti per la creazione di sottotitoli
- Aggiungi musica alla GIF: incorpora musica alla tua GIF dopo la conversione
- Ridimensionatore GIF: strumenti definitivi per ridimensionare la tua GIF animata
- [6 Strumenti] Come impostare un cambio di loop GIF e riprodurlo per sempre
- GIF Cutter: come tagliare GIF con metodi facili e veloci
- Come rimuovere la filigrana Alamy dalle immagini (100% funzionante)



