Come creare un effetto looping GIF infinito in pochi secondi
Sei stanco di dover uscire e riprodurre di nuovo ogni volta che vuoi guardare una GIF? La maggior parte delle persone direbbe di sì. Fortunatamente, è possibile effettuare una ripetizione Ciclo GIF effetto. Avrai bisogno di uno strumento adeguato e di passaggi dettagliati per aiutarti a raggiungere questo obiettivo. Pertanto, questo post ha trattato i 6 migliori metodi online e offline per consentire ai lettori di creare una GIF in loop perfetta su Windows e Mac. Continua a leggere per maggiori dettagli.
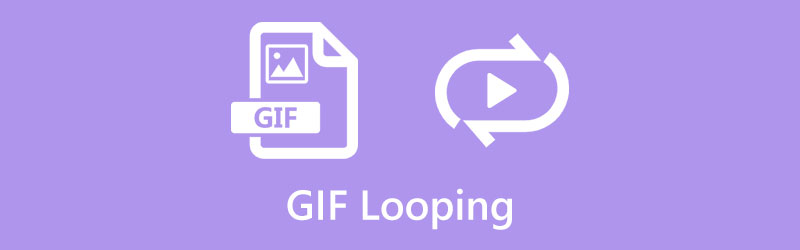
- ELENCO GUIDE
- Parte 1: Come riprodurre in loop una GIF online [4 metodi]
- Parte 2: I migliori strumenti desktop per riprodurre in loop GIF [Windows/Mac]
- Parte 3: domande frequenti sulla modifica del loop GIF
Parte 1: Come riprodurre in loop una GIF online [4 metodi]
Il modo più rapido per generare una GIF infinita sono, senza dubbio, gli strumenti GIF online. Per alcuni degli strumenti online, puoi accedervi dal tuo computer senza vincoli di sistema e utilizzarli dai tuoi dispositivi mobili. Inoltre, tutti gli strumenti online consigliati di seguito sono gratuiti.
1.EZGIF
Per quanto riguarda il metodo migliore per riprodurre in loop una GIF, EZGIF è sulla lista. Questo strumento online basato sul web è un famoso strumento di editing di GIF, video e immagini, con un'ampia gamma di funzionalità. Inoltre, puoi anche estrarre fotogrammi dal tuo video e creare una GIF per un effetto loop. Per eseguire correttamente il loop di una GIF per sempre, devi assicurarti che il file caricato sia inferiore a 50 MB.
Sul EZGIF sito ufficiale, fai clic sulla scheda Effetti e scegli l'effetto Conteggio loop.
Quindi, fare clic su Scegli il file pulsante per selezionare il file GIF per il sito web. Clicca il Caricamento pulsante per importarlo finalmente.
Ora puoi modificare il numero di volte in cui riprodurre la GIF inserendo un numero nello spazio vuoto accanto al conteggio dei loop.
Per ripetere la GIF per sempre, puoi inserire un numero enorme e fare clic sul pulsante Cambia conteggio loop. Fare clic sul pulsante Salva per scaricare la GIF in loop.
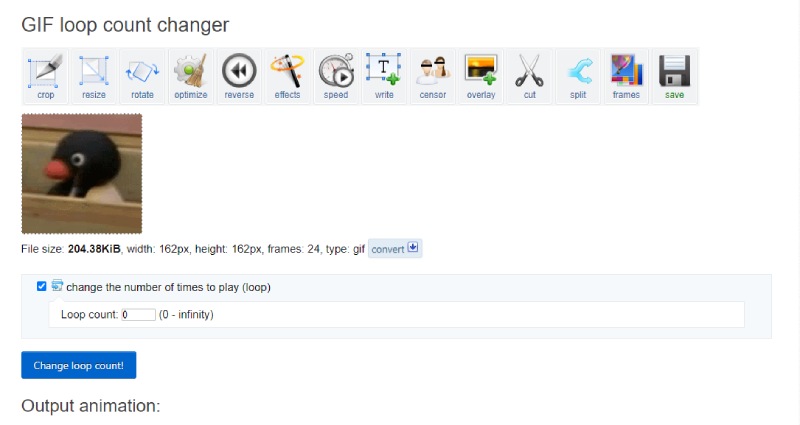
2. Strumenti GIF online
Strumenti GIF online è un sito Web online che si concentra sulla semplicità e si prende cura di ogni dettaglio per te quando esegui il looping di una GIF all'infinito. Non sono necessarie competenze avanzate o operazioni complesse poiché ogni fase della procedura di looping è semplice. Puoi riprodurre in loop una GIF online per sempre con pochi clic. Ma l'unico svantaggio è che potresti aver bisogno di qualcosa di più di questo sito Web online se stai cercando qualcosa di avanzato.
Ricerca Strumenti GIF online sul tuo browser ed entra nel sito ufficiale. Trascina la GIF o la sezione GIF originale sulla home page.
Scorri verso il basso e spunta Ripeti all'infinito sotto il Opzione di cambio loop gif. Quindi, vedrai la GIF in loop iniziare a ripetersi per sempre.
Clicca il Salva come pulsante per scaricare la GIF in loop continuo sul tuo dispositivo.
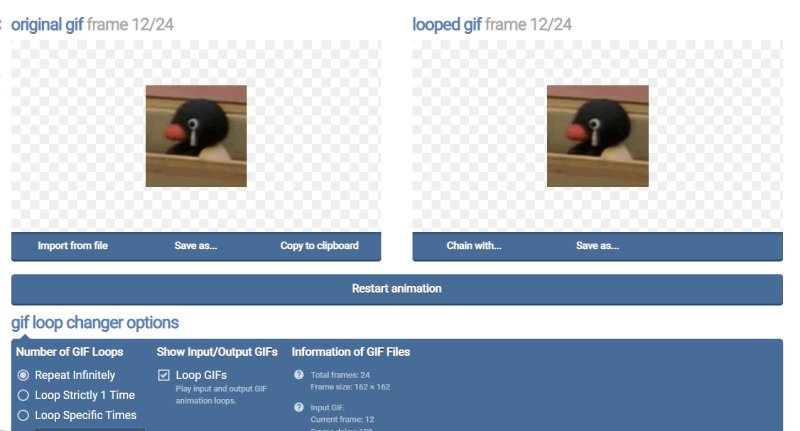
3. VEED.IO – GIF in loop
VEED.IO è un altro looper GIF gratuito online che non richiede particolari abilità per applicare l'effetto loop infinito per una GIF. Nel frattempo, puoi ottenere altre funzionalità oltre al looping. Ad esempio, puoi modificare la GIF, ripetere in loop parte della GIF e creare una GIF per il looping con un video. Sebbene la versione gratuita sia conveniente, sarà visibile una filigrana sulla GIF di output. Puoi solo eseguire l'aggiornamento alla versione premium per rimuoverlo.
Nella home page di VEED.IO, fare clic su Strumenti VEED menu per ulteriori strumenti di modifica. Trova lo strumento Loop Video e fai clic su GIF in loop da li.
Clicca il Scegli File GIF pulsante per continuare. Nella pagina successiva, fai clic sul pulsante Sfoglia per importare la tua GIF.
Successivamente, fai clic sull'icona più per importare nuovamente la stessa GIF nella timeline. In questo modo creerai un effetto looping.
Clicca il Esportare pulsante nell'angolo in alto a destra e scegli Esporta come video. Ti troverai in una nuova pagina, fai clic su Scaricamento pulsante e scegli GIF come formato di output.
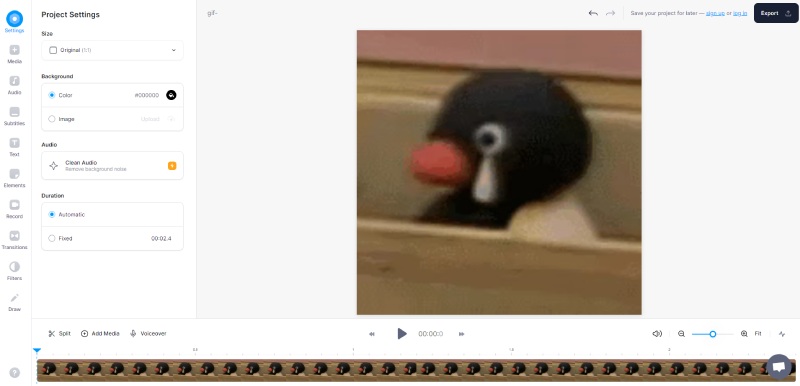
4. 123APPS – Looper GIF gratuito
A differenza di altri creatori di GIF in loop perfetto che aiuteranno ad applicare l'effetto loop, il 123APP lo strumento adotta una prospettiva diversa trasformando la tua GIF in un video da riprodurre in loop. Se non ti dispiace questo difetto, puoi comunque trovare altri strumenti preziosi come ritagliare, tagliare, ecc. Puoi anche velocizzare la GIF mentre applichi l'effetto loop GIF.
Una volta trovato lo strumento GIF Looper sul sito Web 123APPS, fai clic sul pulsante Apri file per caricare una GIF dal tuo dispositivo o fai clic sulla freccia giù per caricare da un'unità online come Google Drive.
Dopo aver importato con successo la GIF, questo GIF Looper online applicherà automaticamente l'effetto loop infinito.
Clicca il Salva bottone sotto. Puoi anche fare clic sull'icona a forma di ingranaggio per scegliere un formato di output. Ma puoi salvare la GIF solo come nuovo video.
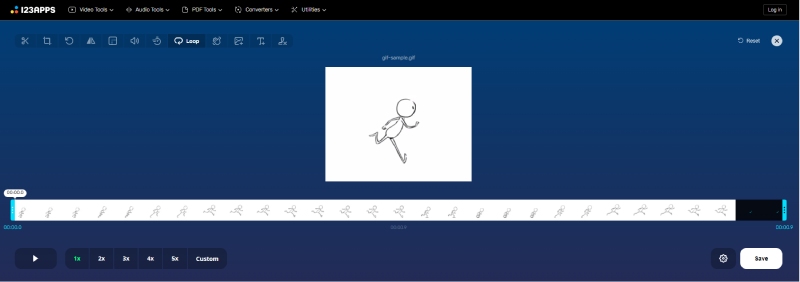
Parte 2: I migliori strumenti desktop per riprodurre in loop GIF [Windows/Mac]
Se vuoi creare una GIF infinita con video o immagini offline, il software desktop è davvero una buona scelta. Tra tutti i looper GIF utilizzabili sul mercato, questo post ha raccolto per te i due migliori con funzionalità utili e potenti.
1. Photoshop
Essendo il software di fotoritocco più popolare tra la maggior parte delle professioni, Photoshop può gestire rapidamente tutti i tuoi requisiti GIF e creare un effetto loop GIF senza sforzo sia su Windows che su Mac. Anche se si tratta di un editor di immagini piuttosto avanzato, puoi comunque padroneggiare le competenze di base per il looping delle GIF per sempre dopo aver appreso i passaggi dettagliati qui.
Prima di creare il ciclo GIF, devi prima creare una GIF. Quindi, importa il filmato in Photoshop dopo aver avviato il programma.
Clicca il Opzione pulsante vicino alla timeline. Scegliere Riproduzione continua per il tuo video importato.
Quindi, fare clic su Esportare pulsante dal menu File. Nell'opzione a discesa Formato, scegli GIF. Scorri verso il basso per trovare Opzioni di ciclo e scegli Per sempre.
Clicca il Fatto per esportare finalmente questa GIF in loop sul tuo computer.
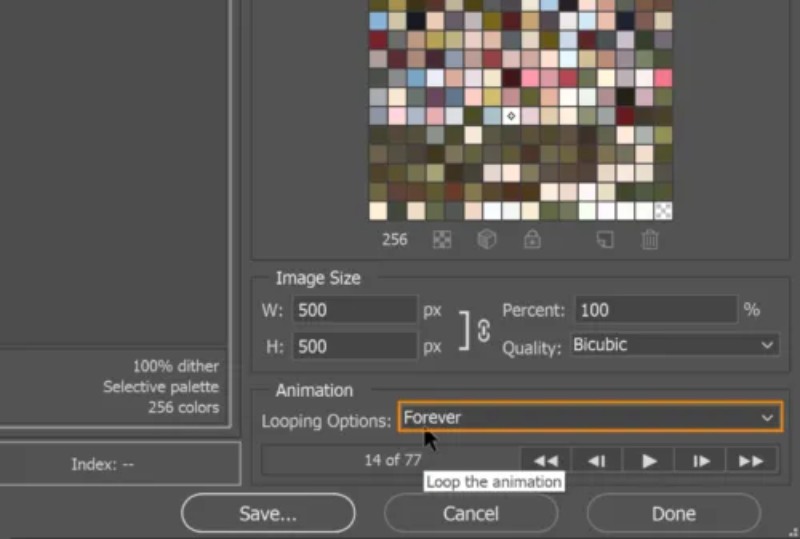
2. Convertitore video ArkThinker definitivo
Per i dilettanti che preferiscono un processo molto più semplice durante il looping di una GIF, ecco un'altra scelta: ArkThinker Video Converter Ultimate. Sebbene questo programma non abbia molte funzionalità avanzate come Photoshop, è ancora un'ottima scelta per i principianti che intendono occuparsi occasionalmente dell'editing GIF. Scoprirai presto che è un programma facile da usare e relativamente semplice rispetto ad altri looper GIF. Inoltre, otterrai un effetto loop infinito durante il processo di creazione della GIF con un clic. Puoi trasformarli tutti in GIF su Windows/Mac, qualunque cosa tu abbia, video o immagini.
- Metti in loop una GIF per sempre tramite l'opzione con un clic.
- Personalizza le dimensioni e la frequenza dei fotogrammi della GIF di output.
- Visualizza in anteprima l'effetto loop per assicurarti che non si verifichino errori.
- Taglia il video sorgente per ottenere una GIF parzialmente in loop.
Dopo aver scaricato e installato il file Convertitore video definitivo sul tuo computer. Vai a Cassetta degli attrezzi sull'interfaccia principale per ulteriori strumenti di modifica. Trovare il Creatore di GIF strumento e fare clic su di esso. Verrà visualizzata una nuova finestra. Scegli il Video in GIF opzione.

Seleziona un video con cui desideri generare GIF e importalo. Successivamente, inizierà la riproduzione del tuo video. È possibile fare clic su Taglio pulsante per tagliare il video ed eliminare le parti indesiderate. Oppure fai clic su Modificare pulsante per perfezionare il tuo video.

Spunta la casella accanto Animazione in loop per ottenere un effetto loop GIF. È possibile fare clic su Anteprima pulsante per controllare. Quindi, fare clic su Salvare opzione a discesa qui sotto per scegliere una cartella di destinazione. Successivamente, fai clic su Genera GIF pulsante per ottenere una GIF in loop.

Parte 3: domande frequenti sulla modifica del loop GIF
Perché la mia GIF non viene riprodotta in loop?
Potrebbe accadere a causa delle grandi dimensioni del tuo file GIF. Una volta che la tua GIF supera la dimensione (1800×1920), devi ridurre le dimensioni per riprodurre o riprodurre in loop questa GIF. Esistono molti compressori GIF online per te, come EZGIF.
Come eseguire il loop di una GIF in After Effects?
Lancio Effetti postumi sul tuo computer e importa il file GIF. Lo vedrai apparire nel file Progetto sezione. Trascina il file GIF e rilascialo sul livello. Quindi, puoi copiare e incollare questo file per più loop sul livello. Successivamente è possibile fare clic su finestre menù, scegli Coda di renderinge scegli GIF animata per esportare la GIF in loop come formato di output.
Come posso riprodurre in loop una GIF su iPhone?
Puoi utilizzare l'app Scorciatoia. Apri questa app e cerca le scorciatoie GIF in Galleria schermo. Tocca la scorciatoia Crea GIF. Quindi, puoi scegliere immagini o video dal tuo iPhone da aggiungere ad esso. Tocca il pulsante Salva per creare una GIF e verrà visualizzata una schermata di anteprima. Quindi tocca il pulsante Fine per confermare e salvare la GIF in loop.
Conclusione
Per riassumere, per eseguire il loop a GIF per sempre con un effetto infinito è una cosa facile una volta ottenuti gli strumenti appropriati. Se preferisci una maggiore comodità, gli strumenti online sono sicuramente soluzioni adatte e veloci. Ma se desideri più funzionalità extra come ritaglio, ritaglio, filtri e così via, i programmi desktop professionali sono migliori.
Cosa pensi di questo post? Fai clic per valutare questo post.
Eccellente
Valutazione: 4.9 /5 (basato su 314 voti)
Trova più soluzioni
Comprimi GIF – Riduci le dimensioni GIF su PC/Mac, iPhone, Android Ridimensiona Ezgif – Ritaglia video Ezgif e la migliore alternativa a Ezgif Gli 8 migliori software di editing video per Windows 11/10/8/7 I migliori 8 software di editing video gratuiti e a pagamento per computer Mac Software di editing video gratuito: le 7 migliori app di editing video gratuite Adobe Premiere Ritaglia video – Come ritagliare video in PremiereArticoli relativi
- Modifica video
- Come realizzare un video di reazione per tutti i creatori di contenuti
- Applicazione di filtro GIF affidabile per migliorare la tua GIF
- Eccellente app di filtro video per desktop, iPhone e Android
- Le 5 migliori applicazioni per collage di video e foto per principianti
- Crea un collage video per Instagram [mobile e desktop]
- Recensione del miglior software di editing di tag musicali Mp3tag
- Come mettere 2 video fianco a fianco su computer e smartphone
- I 6 migliori editor video a schermo diviso su Windows e Mac
- Come mettere più video su uno schermo con 3 metodi
- Scopri come creare uno schermo diviso in Adobe Premiere Pro



