GIF Maker da immagini: strumenti eccezionali su cui fare affidamento
Hai mai pensato di realizzare la tua GIF utilizzando le immagini? Una GIF, un termine breve per Graphics Interchange Format, è un tipo di file immagine comunemente animato. Le GIF vengono solitamente utilizzate per esprimere emozioni e sentimenti che desideri trasmettere o trasmettere. Le GIF possono essere visualizzate da diverse piattaforme, come siti di social network e applicazioni di messaggistica. Se vuoi esprimerti senza usare le parole, puoi scegliere dalla sezione GIF e inviarla a qualcuno. Se desideri creare una GIF dalle foto, conta su questo post, poiché ti insegnerà come creare GIF dalle immagini. Trasformerà le tue immagini in una GIF animata creativa. Per eseguire questa operazione, procedere alle parti seguenti per iniziare.
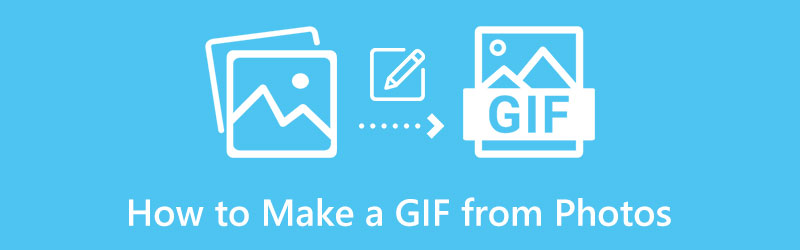
Parte 1. Come creare GIF dalle immagini
Questa parte fornirà strumenti a cui puoi accedere offline e online utilizzando il tuo telefono cellulare o il desktop del computer.
1. Convertitore video ArkThinker definitivo
ArkThinker Video Converter Ultimate è un'applicazione desktop in grado di convertire diversi formati di file, dispone di temi già pronti e dispone di un creatore di collage. Inoltre, dispone di numerosi strumenti a cui puoi accedere dalla scheda Casella degli strumenti. Questo programma ha una funzione MV incorporata che ti consente di creare GIF dalle immagini. Questa scheda offre temi già pronti, come affari, moda e viaggi, e ti consente di creare una GIF. Tutto ciò è possibile da ottenere con l'aiuto di questo strumento. Per iniziare a creare la tua GIF, procedi con i seguenti passaggi forniti.
Scarica e installa
Innanzitutto, scarica e installa il programma dal sito Web ufficiale per iniziare a utilizzare il programma. Dopo il processo di installazione, avvia lo strumento sul tuo computer e il file MV apparirà sullo schermo.
Aggiungi immagini
Clicca il (+) icona per aggiungere immagini al programma nella parte inferiore dei temi già pronti. Seleziona le immagini desiderate dalla cartella o carica l'intera cartella in cui si trovano tutte le tue immagini.
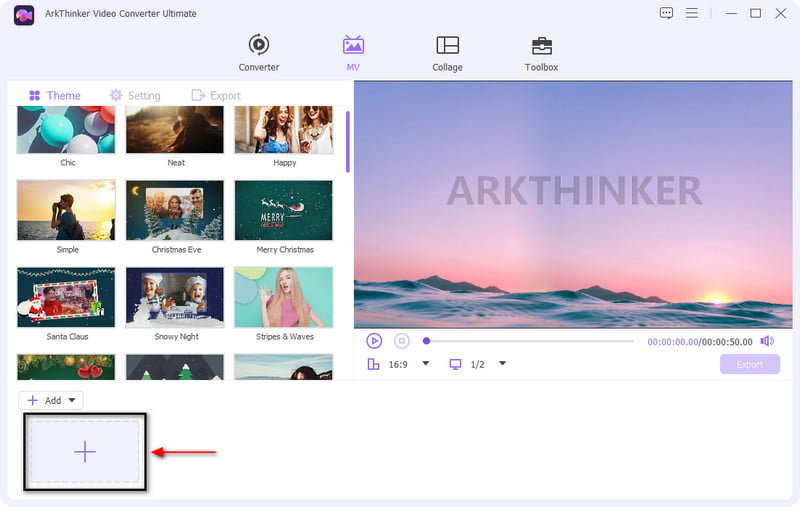
Modifica le immagini
Una volta posizionate le immagini sulla timeline, scegli tra i temi già pronti disponibili quello che meglio si adatta al tuo progetto. Posiziona il cursore sul tema già pronto scelto e fai clic su di esso e vedrai le modifiche direttamente nella schermata di anteprima. Inoltre, puoi modificare le immagini una per una e alterare la durata in base al tuo riferimento.
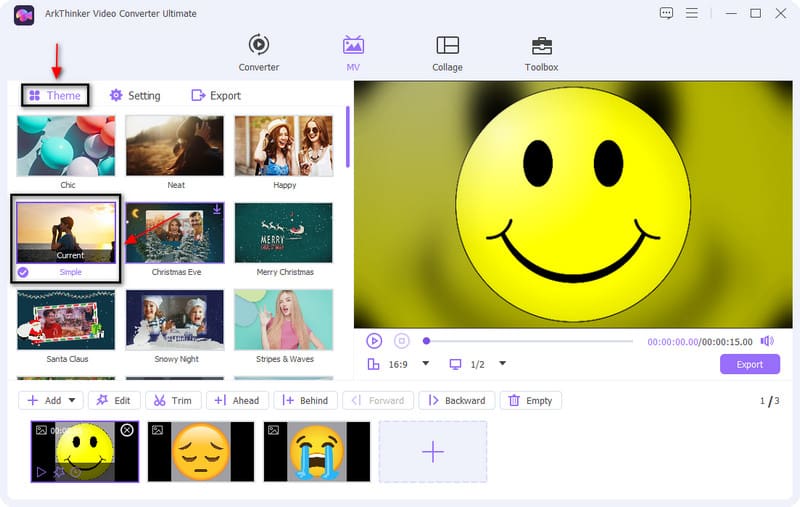
Esporta la tua GIF
Una volta che hai finito di modificare e creare la tua GIF, procedi al file Esportare pulsante. Successivamente, sullo schermo verrà visualizzata un'altra finestra che mostra diverse opzioni di esportazione. Seleziona GIF dall'elenco dei formati di output e modifica le altre impostazioni, come frequenza fotogrammi, risoluzione, qualità, animazione in loop, ecc. Successivamente, fai clic su Avvia l'esportazione pulsante per salvare l'output, che verrà salvato direttamente nella cartella dei file.
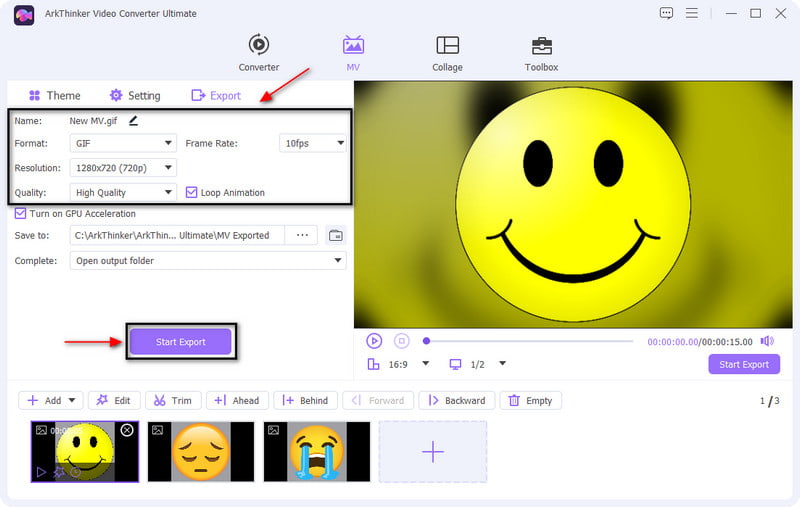
2. Photoshop
Photoshop è un programma che offre molte opportunità per creare grafica, arte digitale, social media e post di siti Web. È uno strumento all-in-one con numerose caratteristiche e funzioni che possono aiutarti a liberare la tua creatività. Inoltre, è anche un programma ideale per creare una GIF da zero utilizzando opzioni di modifica avanzate. Questa parte fornirà i passaggi su come creare una GIF dalle immagini in Photoshop. Senza ulteriori indugi, procedere con i passaggi indicati di seguito.
Innanzitutto, apri l'applicazione Photoshop sul desktop del tuo computer per avviare il processo. Dall'interfaccia principale del programma, nella sezione menu, fare clic su File pulsante, accedere a Scripte premi il Carica i file nello stack dalle opzioni dell'elenco.
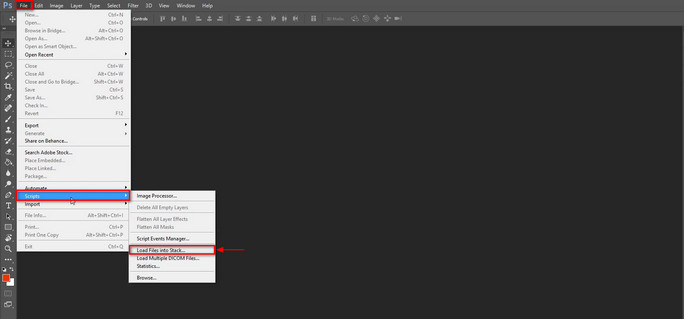
Da lì, le tue immagini vengono aggiunte e posizionate nel file Strati sezione. Dopodiché, premi il Finestra e aprire il Sequenza temporalee vedrai il Crea sequenza temporale video sezione nella parte inferiore dello schermo. Da quell'opzione, scegli Crea animazione fotogramma.
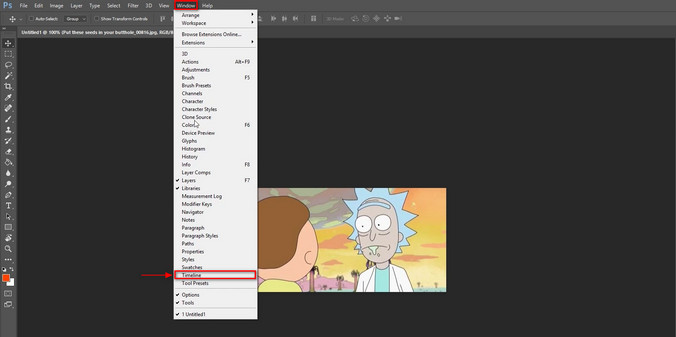
Procedere facendo clic su Menù che può essere vista sulla Timeline e scegli l'icona Crea cornici da livelli. Dopo questo processo, le tue immagini verranno trasformate in cornici e verranno posizionate sotto il file Strati sezione.
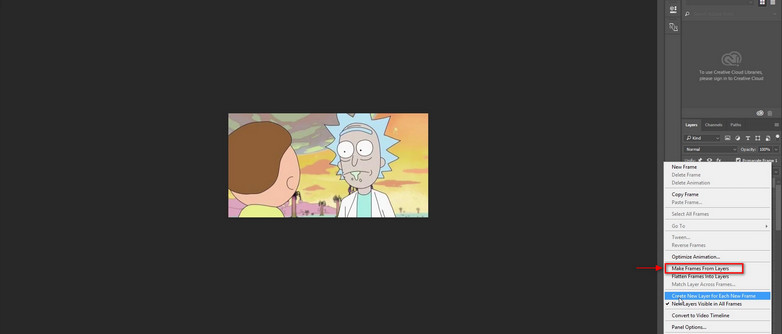
È possibile apportare piccole modifiche al ritardo del fotogramma impostato da 0,1 a 10 secondi prima di procedere al fotogramma successivo. Successivamente, fai clic sull'impostazione Loop e scegli dagli elenchi di opzioni applicate. Puoi scegliere tra una, tre volte e per sempre.
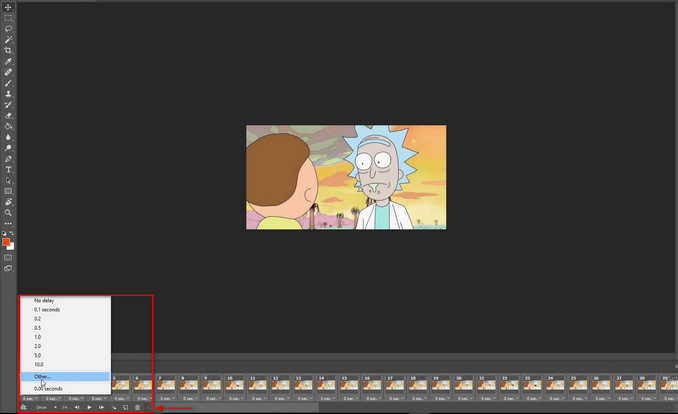
Dopo aver modificato la lunghezza del fotogramma e scelto l'opzione di loop preferita, fare clic su File opzioni, Esportare pulsante e procedere a Salva per il Web. Successivamente, sullo schermo apparirà un'altra schermata in cui potrai modificare la preimpostazione della GIF. Successivamente, fai clic su Salva pulsante per salvare tutte le modifiche apportate e per creare una copia di output della tua GIF.
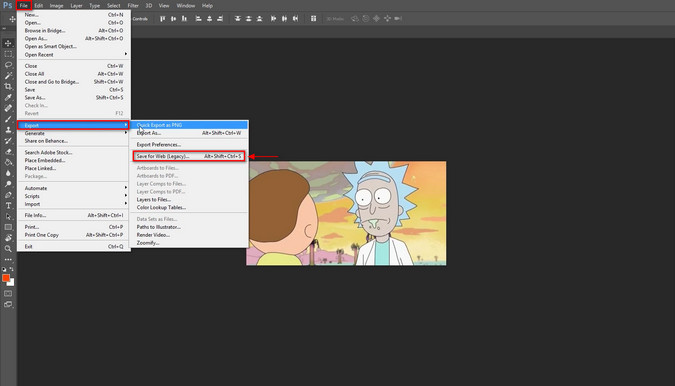
3. Immagini in movimento
Questa applicazione è un creatore di GIF da immagini che funziona principalmente come creatore di GIF per gli utenti iOS. Questa applicazione ti consente di trasformare le tue immagini nella libreria o nella galleria del telefono in una GIF. Inoltre, ti consente di acquisire immagini fisse in movimento utilizzando l'applicazione, esportare collage come GIF e condividere la tua creazione tramite l'applicazione di messaggistica. Ha solo un'interfaccia semplice, facile da imparare e da usare. Per iniziare a creare la tua GIF utilizzando questa applicazione, fai affidamento sui passaggi forniti.
Il primo passo che farai è scaricare e installare l'applicazione sul tuo telefono. Dopo averla avviata, sullo schermo verrà visualizzato il permesso per consentire all'applicazione di accedere alla tua libreria di foto.
Scorri verso destra per aggiungere immagini alla sezione della timeline. Successivamente, fai clic su Giocare pulsante per visualizzare in anteprima ogni immagine caricata nella sezione timeline.
Se aggiungi erroneamente un'immagine non necessaria, scorri verso destra e fai clic sul pulsante Elimina. Inoltre, puoi anche riordinare le foto utilizzando il metodo di trascinamento della selezione.
Dopo aver inserito le immagini, fare clic su Condividere pulsante, quindi salvalo come GIF. Inoltre, puoi condividere la tua GIF su altre piattaforme di social network come Facebook o Twitter. Inoltre, nell'opzione delle impostazioni, puoi modificare la dimensione della tua GIF in piccola, media o grande.
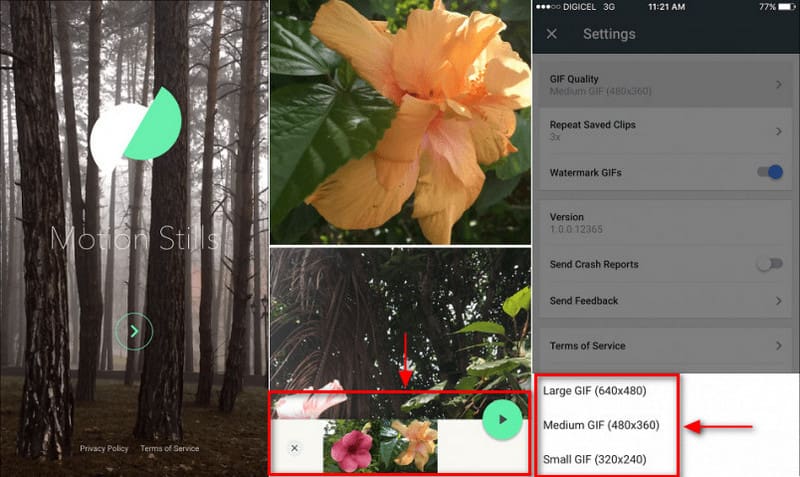
4. Creatore di GIF, editor di GIF
Se preferisci realizzare GIF animate da immagini utilizzando il tuo dispositivo Android, puoi affidarti a GIF Maker, GIF Editor. Questa applicazione è una potente GIF tutto in uno che ti consente di creare e modificare GIF animate in base al tuo stile. Inoltre, non lascia filigrana sul tuo progetto di output. Questa applicazione ha un'interfaccia intuitiva che è facile da navigare e controllare. Inoltre, offre strumenti avanzati e funzionalità utili per il processo di modifica. Per iniziare, seguire i passaggi forniti.
Prima di tutto, scarica e installa l'applicazione sul tuo telefono. Successivamente, aprilo e vedrai le diverse funzionalità che offre sullo schermo.
Dall'interfaccia principale, fare clic su Immagini ➡ GIF opzione. Dopo aver fatto clic su di esso, verrai indirizzato alla galleria del tuo telefono e selezionerai le foto che desideri includere. Dopo aver selezionato le immagini, fare clic su (✔) nella parte superiore destra dello schermo.
Una volta posizionate sullo schermo le immagini selezionate, fare clic su Giocare pulsante per visualizzare le immagini incluse e come vengono riprodotte. Successivamente, verrà riprodotto continuamente e sarà una GIF animata. Inoltre, puoi modificare la velocità e il colore, aggiungere effetti e sfondo e così via.
Una volta soddisfatto del risultato, fai clic su (✔) in alto a destra sullo schermo per salvare la GIF.
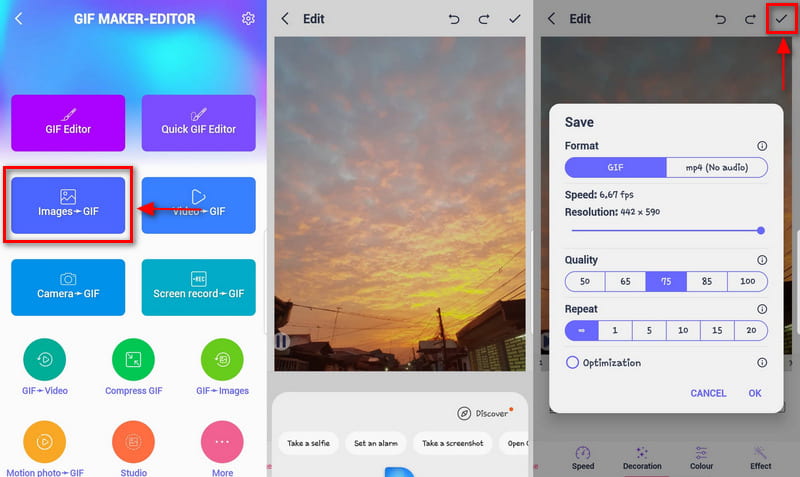
Trova più soluzioni
Metodi per aggiungere filigrana alla GIF e rimuovere filigrana dalla GIF [6 Strumenti] Come impostare un cambio di loop GIF e riprodurlo per sempreParte 2. Domande frequenti sulla creazione di GIF da immagini
Qual è lo scopo della GIF?
GIF è un formato di file raster comunemente visto su Internet, come le piattaforme di social network. Può supportare fino a 8 bit per pixel e dispone di 256 colori indicizzati. Inoltre, consente agli utenti di creare GIF combinando immagini o fotogrammi.
Perché le GIF sono di così bassa qualità?
Le GIF appaiono pixelate e meno colorate perché sono solo di piccole dimensioni con 256 colori e clip brevi e sono progettate per essere efficienti.
Qual è il vantaggio principale dell'utilizzo di GIF animate?
Le GIF vengono solitamente utilizzate per la comunicazione, poiché puoi utilizzarle per trasmettere il tuo messaggio. Ti aiuta ad esprimerti senza usare parole. Inoltre, puoi utilizzare le GIF per una procedura passo passo, per raccontare una storia e molto altro.
Conclusione
Se hai intenzione di farlo crea GIF dalle immagini, sei nel posto giusto. Per raggiungere questo obiettivo, è necessario utilizzare lo strumento giusto per produrre un output di alta qualità. Pertanto, questo post fornisce strumenti a cui è possibile accedere utilizzando il desktop o il telefono cellulare. In questo momento puoi iniziare a creare GIF utilizzando le immagini scelte. Ora puoi far salire di livello le tue immagini, a quanto pare, come GIF animata.
Cosa pensi di questo post? Fai clic per valutare questo post.
Eccellente
Valutazione: 4.9 /5 (basato su 368 voti)
Articoli relativi
- Modifica immagine
- Aggiungi musica alla GIF: incorpora musica alla tua GIF dopo la conversione
- Ridimensionatore GIF: strumenti definitivi per ridimensionare la tua GIF animata
- [6 Strumenti] Come impostare un cambio di loop GIF e riprodurlo per sempre
- GIF Cutter: come tagliare GIF con metodi facili e veloci
- Semplici linee guida su come tagliare un video su Snapchat
- I modi più semplici per abbreviare un video su diversi dispositivi
- 3 modi per aggiungere testo al video utilizzando strumenti online e offline
- Metodi per aggiungere filigrana alla GIF e rimuovere filigrana dalla GIF
- Come creare un filtro Instagram utilizzando strumenti eccellenti
- Modi semplici su come aggiungere foto nei video online e offline



