Come rallentare un video su iPhone prima o dopo la registrazione
I modelli avanzati di iPhone possono supportare la funzionalità slo-mo ma mancano di funzionalità di modifica in Foto, mentre i modelli precedenti sono difficili da controllare la velocità di riproduzione di un video sul tuo iPhone. Quindi, come rallentare un video su iPhone diventa un problema comune per gli utenti iPhone. Fatta eccezione per il problema della velocità, potresti avere preferenze diverse per l'effetto di rallentamento. Alcuni vogliono rallentare il video finito, altri preferiscono rallentare durante la registrazione per ottenere effetti drammatici. Tutti questi problemi non saranno più una tua preoccupazione poiché il post qui sotto ti offre il tutorial più completo su come rallentare un video su iPhone prima e dopo la registrazione.
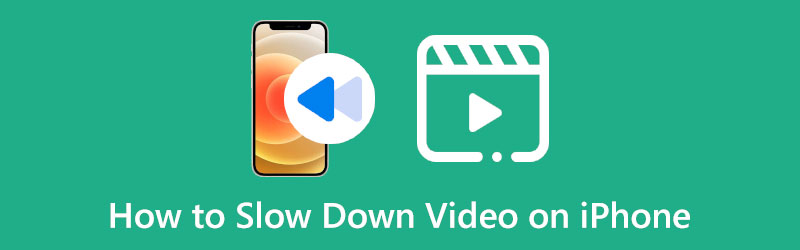
- ELENCO GUIDE
- Parte 1: realizza un video al rallentatore su iPhone
- Parte 2: Come rallentare un video su iPhone dopo la registrazione
- Suggerimento bonus: come rallentare un video su Mac
- Parte 3: domande frequenti su come rallentare i video su iPhone
Parte 1: realizza un video al rallentatore su iPhone
Che tu sia un dilettante o un professionista nel campo dell'editing video, rallentare un video su iPhone prima della registrazione può essere semplicissimo con la funzione slo-mo integrata su iPhone. La funzione slow motion all'interno della fotocamera ti consente di estendere i momenti per rendere il video più divertente durante la registrazione. Ecco i passaggi dettagliati su come realizzare un video al rallentatore su iPhone.
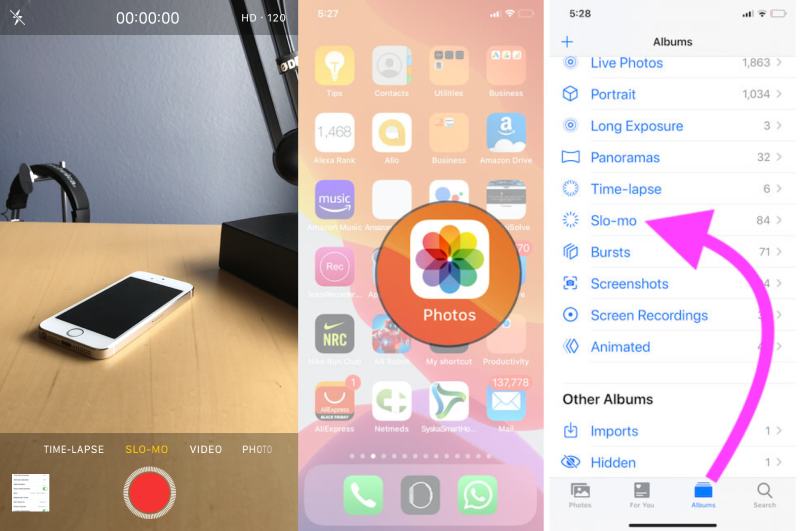
Sblocca il tuo iPhone e apri il file Telecamera app
Scorri verso sinistra e tocca SLO-MO pulsante sopra il punto rosso.
Dopo aver toccato, tocca Documentazione pulsante al centro proprio come quando registri altri video normali.
Clicca il Documentazione nuovamente il pulsante per interrompere la ripresa. Quindi, puoi toccare la miniatura nell'angolo sinistro per visualizzare il tuo video.
Mancia: Puoi trovare il tuo video finale nella categoria Slo-mo nell'app Foto. Allora puoi modificare video e controlla quale parte del video desideri rallentare toccando l'icona Modificare pulsante. Lì, sotto la barra del tempo, puoi trascinare i cursori per rallentare solo una determinata parte mentre le altre parti vengono riprodotte a velocità normale.
Parte 2: Come rallentare un video su iPhone dopo la registrazione
È possibile rallentare un video già realizzato su iPhone? Certo che lo e. iMovie, l'editor video integrato, ti consente di rallentare i video su iPhone dopo la registrazione. Essendo un potente editor video gratuito, iMovie offre molte funzionalità avanzate e consente agli utenti di apportare numerose modifiche al video. In questo programma puoi farlo modificare un video al rallentatore o rallentare un video a velocità normale. In pochi tocchi puoi trovare la velocità desiderata per il tuo video.
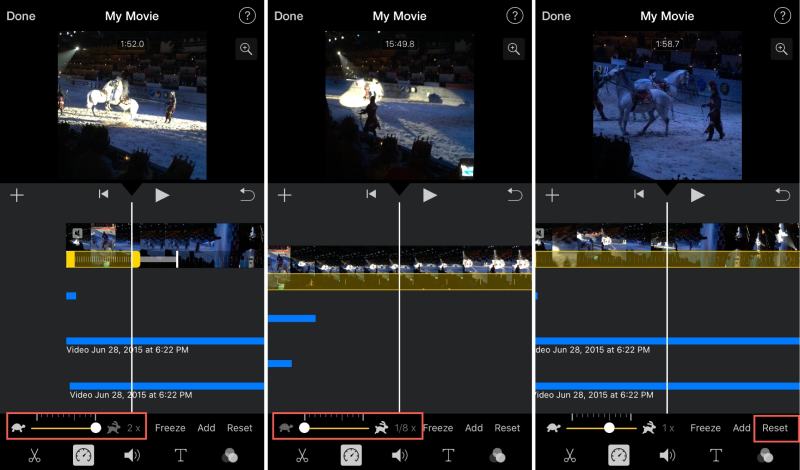
Apri il iMovie app. Se non ne hai uno, puoi scaricarlo gratuitamente da App Store.
Clicca il Crea nuovo film pulsante e poi il Film pulsante per impostare un progetto.
Scegli uno o più video clip dal tuo Fotografie app. Quindi, tocca Velocità pulsante nella schermata di modifica.
Verrà visualizzata una barra di scorrimento con l'icona di una tartaruga e di un coniglio su entrambi i lati. Trascina il puntino a sinistra per rallentare il video su iPhone.
Una volta trovata una velocità soddisfacente, puoi toccare Fatto pulsante per terminare. Quindi, tocca Condividere pulsante qui sotto e vedrai il Salva video opzione. Toccalo per memorizzare il video.
Suggerimento bonus: come rallentare un video su Mac
iMovie potrebbe consentirti di rallentare facilmente i video sul tuo iPhone, ma non puoi controllare con precisione la velocità di riproduzione del tuo video. Anche se utilizzi iMovie per rallentare il video su Mac, hai solo poche opzioni per il controllo della velocità. Pertanto, per quelli di voi che desiderano più scelte e un controllo preciso per rallentare un video, dovreste assolutamente provare ArkThinker Video Converter Ultimate sul tuo Mac. E oltre a controllare con precisione la velocità del video, puoi anche tagliare video, estrarre l'audio dal video e fare altre cose con questo programma.
- Imposta i punti iniziale e finale per controllare un video con precisione.
- Scegli tra più opzioni per la velocità di riproduzione.
- Aggiungi un filtro o effetti collaterali per i video al rallentatore.
- Sincronizza audio e immagini per i video alla velocità sbagliata.
Ottieni un download gratuito di questo editor video sul tuo computer. Quindi installalo e avvialo. Vedrai Convertitore, MV, Collage e Casella degli strumenti sull'interfaccia principale. Per regolare la velocità del video, è necessario fare clic su Cassetta degli attrezzi pulsante, quindi il Regolatore di velocità video pulsante.
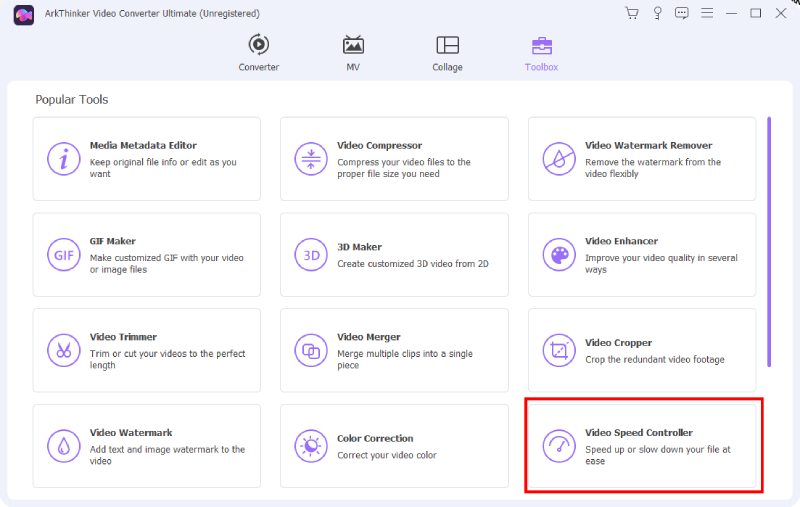
Fare clic in grande Più icona nella finestra pop-up. Quindi puoi selezionare un video che desideri rallentare dalla cartella che si apre e fare clic su Aprire pulsante per confermare la scelta. Dopodiché, il Anteprima verrà visualizzata la finestra del tuo video.
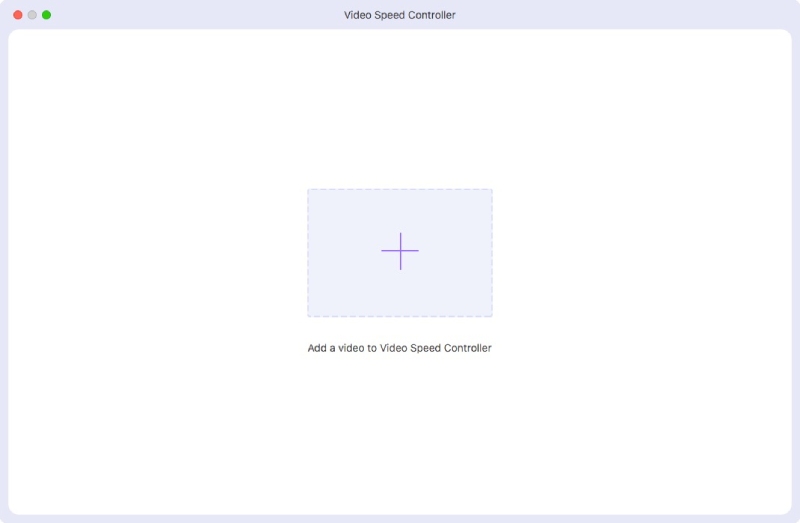
Nella finestra vengono visualizzate molte opzioni per la velocità, puoi fare clic su una di esse per rallentare. Una volta decisa la velocità, puoi fare clic su Salvare pulsante a discesa per selezionare una cartella come percorso di salvataggio. Infine, fare clic su Esportare pulsante per concludere.
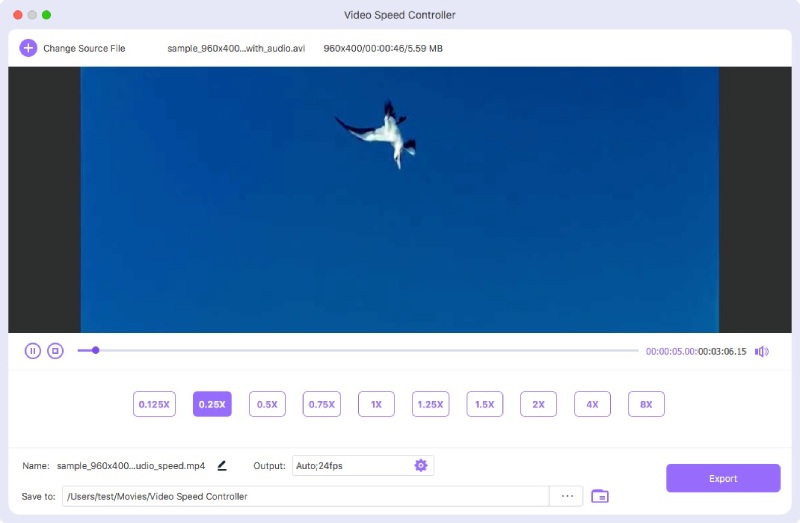
Parte 3: domande frequenti su come rallentare i video su iPhone
Posso rallentare un video su iPhone con Foto?
Per alcuni modelli di iPhone, puoi usarli per rallentare un video nel formato Fotografie app. Una volta aperto un video e toccato Modificare, apparirà una piccola barra di anteprima con tutti i fotogrammi del tuo video e vedrai anche molte linee sopra quella barra di anteprima. Puoi quindi spostare i due cursori su quella barra e allontanarli l'uno dall'altro. Di conseguenza, la velocità del video rallenta.
Come posso rallentare più video insieme su iPhone?
Se desideri applicare l'effetto rallentatore a diversi video clip, iMovie su iPhone è la scelta migliore per te. Quando crei un nuovo progetto in iMovie, puoi selezionare tutte le clip che desideri per il tuo materiale di editing. Quindi, puoi seguire i passaggi della guida sopra per regolare la velocità di riproduzione.
Qual è la velocità più bassa che posso raggiungere per un video su iPhone con iMovie?
In iMovie, puoi trascinare la barra di scorrimento della velocità e rallentare il video fino a un massimo di 1/8 volte la velocità normale. Quando si trascina la barra di scorrimento, la velocità corrente verrà visualizzata accanto a quella barra. Puoi anche visualizzare in anteprima la funzione di rallentamento sopra.
Per riassumere, ora puoi prendere il tuo iPhone e aprire iMovie o Camera fare un video al rallentatore sul tuo iPhone. In questo modo, il tuo video diventerà sicuramente più divertente o un certo momento del tuo video potrà essere esagerato. Se desideri un maggiore controllo sulla velocità di riproduzione, sentiti libero di provare ArkThinker Video Converter Ultimate A modificare video con più funzionalità.
Cosa pensi di questo post? Fai clic per valutare questo post.
Eccellente
Valutazione: 4.6 /5 (basato su 168 voti)
Trova più soluzioni
Cambia proporzioni iMovie – Come ritagliare un video su iMovie Come velocizzare i video su iPhone, Android, online e Mac/PC Software di editing video gratuito: le 7 migliori app di editing video gratuite Rimuovi la filigrana dal video con 4 dispositivi per la rimozione della filigrana video Metodi utilizzabili per ritagliare un video su un telefono o tablet Android Tutorial completo per capovolgere un video su iPhone per principiantiArticoli relativi
- Modifica video
- Scopri come ruotare e capovolgere un video in VLC Media Player
- Dividi il tuo file video di grandi dimensioni con i 3 migliori rifinitori di film del 2022
- Guida dettagliata su come tagliare un video su un telefono Android
- Come ritagliare parti di un video su computer iPhone Android
- Scopri come tagliare un video clip in Adobe After Effects 2022
- Rallenta facilmente un video su iPhone [Suggerimento bonus]
- 3 semplici modi per imparare a velocizzare i video TikTok
- Guida dettagliata per imparare a tagliare i video su TikTok
- Suggerimenti utili che ti aiutano a imparare come tagliare video in iMovie
- Come tagliare un video e ritagliare parti di un video su iPhone



