Come rallentare la velocità di un video e modificare un video al rallentatore
Puoi accedere facilmente a molti video al rallentatore su TikTok, YouTube, Snapchat, Facebook e altre piattaforme. Dal rilascio di iPhone 5S, come utente iPhone, puoi catturare direttamente un video al rallentatore senza app di terze parti. Durante la modifica di un video normale, potresti anche voler rallentare la velocità del video. Questo post ti guiderà a rallentare la velocità di un video e modificare un video al rallentatore.
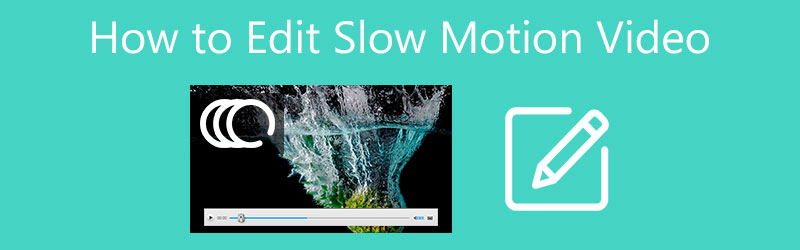
- ELENCO GUIDE
- Parte 1. Cattura e modifica video al rallentatore su iPhone
- Parte 2. Realizza e modifica un video al rallentatore sul computer
- Parte 3. Come rallentare gratuitamente la velocità di un video online
- Parte 4. Domande frequenti su come modificare video al rallentatore
Parte 1. Come catturare e modificare video al rallentatore su iPhone
iOS è dotato di una funzionalità di acquisizione al rallentatore progettata in Telecamera app. Puoi registrare video al rallentatore su un iPhone utilizzandolo. Questa parte ti mostrerà come catturare video al rallentatore. Inoltre, puoi imparare come modificare un video al rallentatore che hai già creato.
Cattura un video al rallentatore su iPhone
Quando vuoi realizzare video spettacolari al rallentatore su un iPhone, puoi aprire il file Telecamera app. Puoi vedere diverse opzioni come Foto, video, ritrattoe altro sopra il pulsante di registrazione. Scorri queste opzioni da sinistra a destra e individua il SLO-MO caratteristica.
iPhone offre 3 velocità comunemente utilizzate tra cui scegliere. Puoi toccarli per impostare liberamente la velocità di registrazione. Se hai bisogno di rallentare la velocità di un video, qui dovresti selezionare una velocità inferiore a 1x.
Nell'angolo in alto a destra puoi modificare la qualità del video. Dopo tutte queste impostazioni, puoi toccare e tenere premuto il pulsante rosso di registrazione per acquisire un video al rallentatore sul tuo iPhone. Il video al rallentatore registrato verrà automaticamente salvato nell'app Foto.
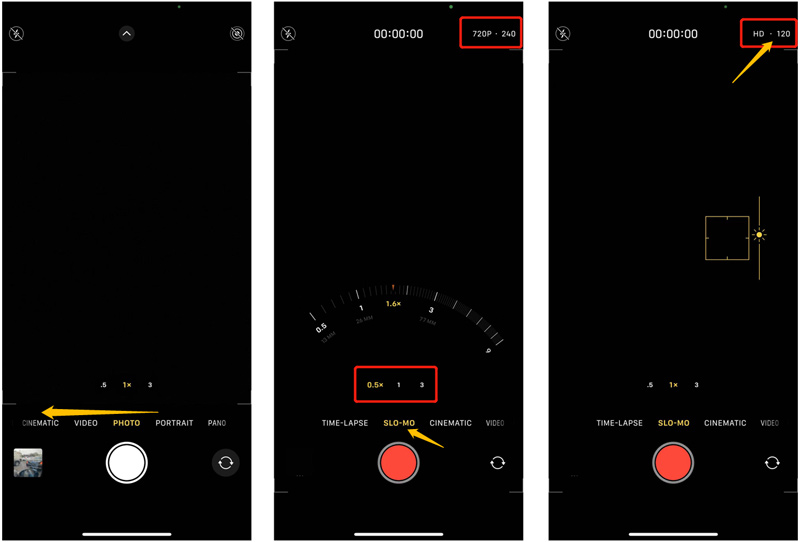
Modifica video al rallentatore su iPhone
Per modificare un video al rallentatore sul tuo iPhone, puoi aprirlo nell'app Foto. Clicca il Modificare nell'angolo in alto a destra per visualizzare varie funzionalità di modifica.
Alcune funzioni di modifica di base come tagliare, ritagliare, ruotare, filtrare e altro sono progettate in iOS. Puoi usarli per modificare liberamente un video al rallentatore sul tuo iPhone. Dopo tutte le operazioni di modifica, puoi toccare Fatto nell'angolo in basso a destra per salvare le modifiche.
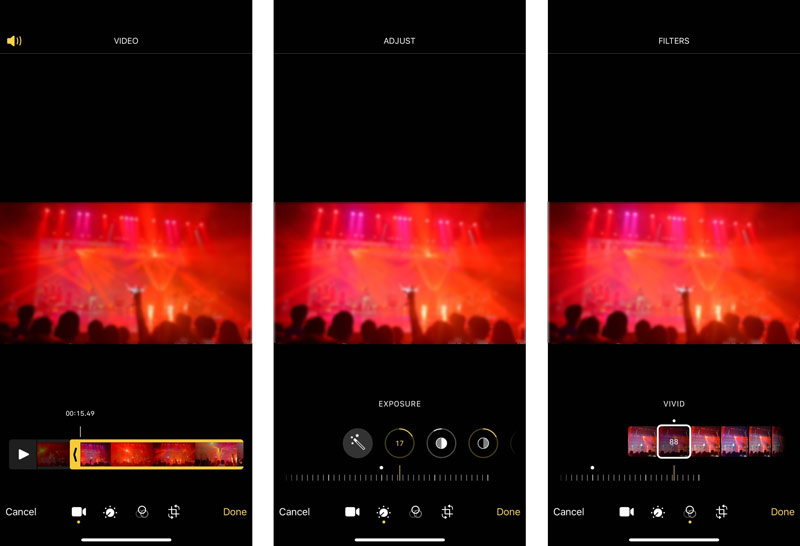
Rallenta la velocità del video su iPhone, iPad e Mac
Per rallentare la velocità di un video e trasformare un video normale in un video al rallentatore, puoi fare affidamento sull'editor video Apple predefinito, iMovie. È preinstallato su Mac. Se desideri modificare la velocità del video su un iPhone o iPad, devi installarlo gratuitamente dall'App Store.
Apri App Store, cerca l'app iMovie, quindi installala gratuitamente sul tuo iPhone.
Apri iMovie e crea un nuovo progetto. Ti vengono offerte 3 opzioni per avviare un progetto. Qui puoi selezionare Film magico o film per caricare il tuo video.
Tocca il file video aggiunto sulla timeline per visualizzare varie opzioni di modifica. Individuare il velocità icona nella schermata inferiore e toccala. Puoi trascinare la barra della velocità verso sinistra per rallentare facilmente un video. Puoi rallentare il video fino a 1/8x.
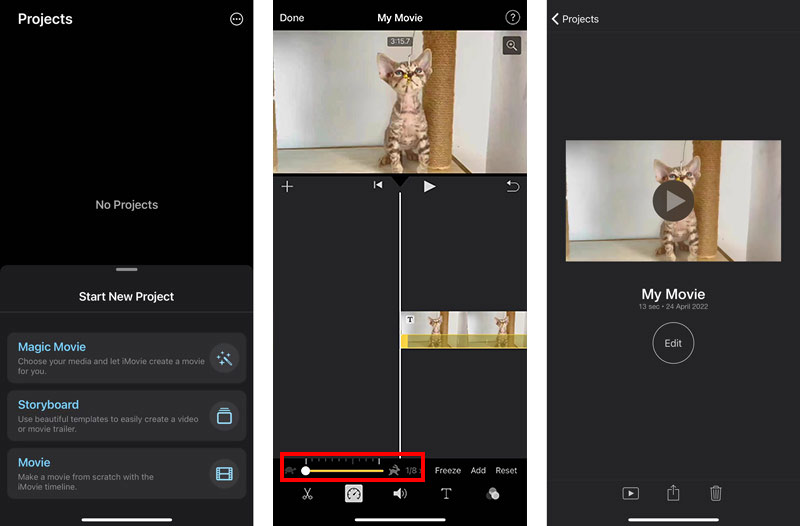
Dopo la modifica, puoi toccare Fatto nell'angolo in alto a sinistra per salvarlo. Tocca il Condividere pulsante e quindi scegliere il Salva video opzione per salvare il video al rallentatore sul tuo iPhone.
Parte 2. Come creare e modificare un video al rallentatore su Mac e PC Windows
Quando desideri rallentare la velocità di un video o modificare un video al rallentatore sul tuo computer, sia che utilizzi un PC Windows 11/10/8/7 o un Mac, puoi fare affidamento su tutte le funzionalità Convertitore video definitivo. E' dotato di a Regolatore di velocità video strumento per rallentare o accelerare facilmente un video.
Scarica gratuitamente e avvia questo Video Converter Ultimate sul tuo computer. Clicca sul Cassetta degli attrezzi scheda per visualizzare strumenti utili. Scegliere Regolatore di velocità video per creare un video al rallentatore.

Fare clic in grande più pulsante per caricare il video. Supporta altamente tutti i formati più diffusi tra cui MP4, FLV, AVI, MKV, MOV, WMV e M4V. Un lettore multimediale integrato inizierà a riprodurre il tuo video dopo averlo aggiunto.
Questo Regolatore di velocità video lo strumento offre 10 opzioni di velocità di riproduzione video per modificare la velocità di riproduzione del video. È possibile selezionare una velocità specifica e controllare l'effetto di riproduzione nella finestra di anteprima. Come puoi vedere, ti consente di rallentare un video a 0,75x, 0,5x, 0,25x e 0,125x.

Quando rallenti il video a una velocità adeguata, puoi rinominarlo, regolare varie impostazioni audio e video di output, selezionare una cartella di destinazione, quindi fare clic su Esportare pulsante per salvarlo sul tuo computer.

Parte 3. Come rallentare gratuitamente la velocità di un video online
Quando desideri modificare un video al rallentatore, puoi fare affidamento su alcuni editor video online gratuiti. Se intendi rallentare un video ed eseguire alcune operazioni di modifica, puoi provare il facile da usare 123APP.
Vai al sito web ufficiale di 123APPS sul tuo browser web. Seleziona il Cambia velocità opzione dall'elenco a discesa di Strumenti video. Verrai guidato ad a Modifica la pagina Velocità video. Clicca il Apri il file pulsante per caricare il tuo video.
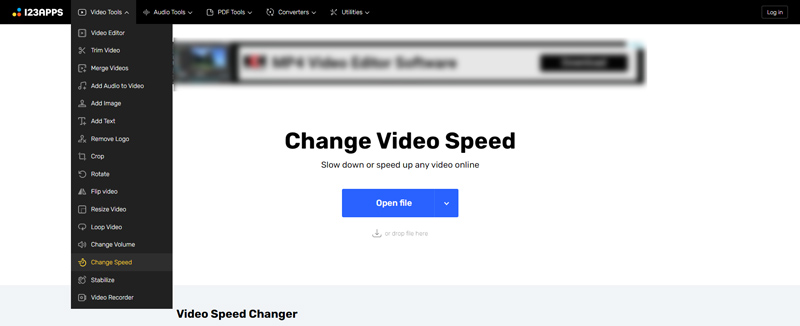
Trascina la barra di controllo della velocità del video per rallentare il video caricato. Puoi rallentare un video a una velocità di 0,25X.
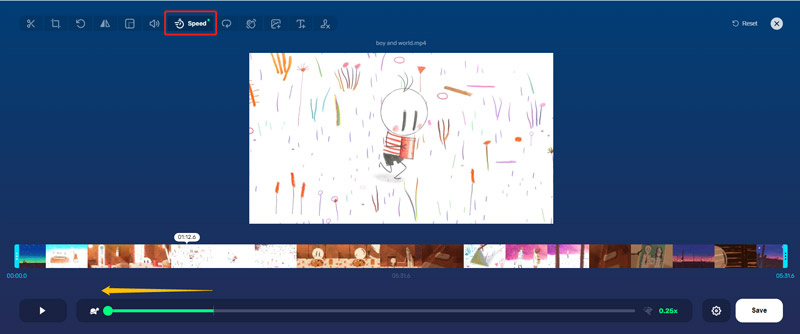
Se desideri modificare un video al rallentatore online, puoi utilizzare le sue funzionalità di modifica. Accanto all'opzione Velocità, puoi facilmente individuare altre funzioni per modificare il tuo video.
Dopo la modifica è possibile fare clic su Impostazioni pulsante per scegliere un formato file. Quindi puoi fare clic su Salva pulsante per memorizzare questo video modificato sul tuo computer.
Parte 4. Domande frequenti su come modificare video al rallentatore
Come catturare un video al rallentatore su TikTok?
Apri l'app TikTok sul tuo telefono. Tocca il pulsante + per iniziare a catturare un nuovo video. Tocca l'opzione Velocità sul lato destro dello schermo. Qui ti vengono offerte 5 opzioni di velocità per registrare un video in avanzamento veloce o al rallentatore.
VLC può rallentare la velocità di un video?
SÌ. Puoi aprire VLC Media Player e caricare il tuo file video. Dall'elenco a discesa del menu Riproduzione, scegli l'opzione Velocità, quindi seleziona una velocità adatta per rallentare la riproduzione del video.
Posso rallentare la velocità di un video di YouTube?
SÌ. YouTube è progettato con una funzione di velocità di riproduzione che ti consente di rallentare la velocità del video. Mentre guardi un video di YouTube, puoi fare clic sulla finestra di riproduzione del video, fare clic sul pulsante Impostazioni, quindi scegliere l'opzione Velocità di riproduzione. Successivamente, puoi rallentare il video di YouTube alla velocità giusta in base alle tue necessità.
Conclusione
Questo post condivide 3 diversi metodi per realizzare e modificare video al rallentatore. Se vuoi velocizzare un video, puoi utilizzare gli stessi strumenti.
Cosa pensi di questo post? Fai clic per valutare questo post.
Eccellente
Valutazione: 4.8 /5 (basato su 109 voti)
Trova più soluzioni
Come velocizzare i video su iPhone, Android, online e Mac/PC Come unire video su iPhone, Android, computer e online Competenze utili per modificare video su iPhone, Android e PC Mac Comprimi video per Web, e-mail, Discord, WhatsApp o YouTube Come creare una GIF con i 5 migliori convertitori da foto/video a GIF Inverti video Inverti un video su iPhone, Android, computerArticoli relativi
- Modifica video
- Come ritagliare un video online, su iPhone, Android e Mac/PC
- Come unire video su iPhone, Android, computer e online
- Aggiungi sottotitoli al video: come aggiungere i sottotitoli a un video
- Competenze utili per modificare video su iPhone, Android e PC Mac
- Comprimi video per Web, e-mail, Discord, WhatsApp o YouTube
- Inverti video Inverti un video su iPhone, Android, computer
- Come velocizzare i video su iPhone, Android, online e Mac/PC
- Come creare una GIF con i 5 migliori convertitori da foto/video a GIF
- Come realizzare un video musicale con 3 app per la creazione di video musicali
- Come modificare un video al rallentatore e rallentare la velocità del video



