I 5 migliori convertitori GIF per creare GIF da video e immagini
GIF (Graphics Interchange Format) è un formato immagine popolare. Contiene una serie di fotogrammi o immagini riprodotte in sequenza. Rispetto alle comuni immagini statiche, le GIF possono esprimere più emozioni e raccontare più informazioni. Durante l'utilizzo quotidiano delle tue app social come Facebook, Instagram o TikTok, puoi accedere facilmente a molti file GIF animati.
Stai affrontando la situazione in cui desideri creare GIF dai tuoi video o immagini ma non sai come? Come realizzare una GIF?
Hai bisogno di un creatore/creatore di GIF per convertire un file video, diversi clip video o più immagini in una GIF. Qui in questo post, ci piace condividere 5 metodi utili per aiutarti a creare una GIF.

- ELENCO GUIDE
- Parte 1. Crea una GIF con 3 convertitori GIF online
- Parte 2. Il modo migliore per creare una GIF su Mac e PC
- Parte 3. Crea GIF in Adobe Photoshop
- Parte 4. Domande frequenti su GIF Converter e come creare una GIF
Parte 1. Come creare una GIF con 3 convertitori GIF online
Le GIF animate possono trasmettere pensieri ed emozioni che le parole non possono descrivere. Quando desideri creare GIF da immagini o clip video, puoi prima provare alcuni creatori di GIF online gratuiti. Questo post ti presenta 3 facili da usare convertitori GIF online per aiutarti a creare una GIF direttamente sui tuoi browser web come Chrome, Safari, IE, Edge o Firefox.
Creatore di GIF GIPHY
Creatore di GIF GIPHY è uno dei siti di condivisione GIF più popolari che può funzionare come creatore di GIF online. Raccoglie milioni di GIF sulla sua piattaforma. Puoi visualizzare facilmente tendenze, artisti, clip, storie e altri tipi di GIF. È in grado di creare GIF animate sia da video che da immagini. Questo convertitore GIF online accetta MP4, MOV, JPG, PNG e GIF. Oltre alle GIF, ti consente anche di creare adesivi e sfondi.
Quando vuoi creare una GIF, da un video clip o da più foto, devi prima andare sul sito ufficiale GIPHY. Quando arrivi lì, puoi accedere facilmente a vari file GIF. Puoi controllare queste GIF e condividerle. Per creare una GIF online, puoi fare clic su Creare pulsante.

Ora ti vengono offerte 3 opzioni, GIF, Etichetta, E Sfondo. Qui dovresti fare clic su Scegli il file pulsante in GIF per sfogliare e caricare il file. Come puoi vedere, ti permette di creare una GIF da video e immagini. Durante questo passaggio, ti viene richiesto di accedere al tuo account per andare avanti. Puoi scegliere di accedere con un account Facebook o Apple.

Se devi trasformare più immagini in una GIF, puoi fare clic su Aggiungi più immagini. Nella pagina successiva, puoi aggiungere le tue foto e impostare la durata dell'immagine.

Puoi aggiungere una didascalia, utilizzare adesivi, applicare filtri o disegnare sul file GIF come preferisci. Sono offerte varie opzioni per assicurarti di poter creare un file GIF adatto alle tue esigenze.

Clicca il Continua a caricare pulsante per accedere a una pagina di caricamento. Puoi caricare la GIF creata sul sito Web GIPHY come Pubblico o no. Se non vuoi condividere questo file GIF con altri, qui dovresti disattivare il file Pubblico pulsante. Clicca il Carica su GIPHY pulsante per creare il tuo file GIF animato.

Fai clic con il pulsante destro del mouse sul file GIF creato e scegli di salvarlo sul tuo computer. Puoi anche scegliere di creare un collegamento per questa GIF e quindi condividerlo su Facebook, Twitter, Instagram o altre piattaforme.

Convertitore da video a GIF Ezgif: creatore di GIF animate
Ezgif è un creatore di GIF ed editor di immagini online gratuito. È progettato principalmente per modificare, creare e ridimensionare file GIF. Offre un creatore di GIF animate e un convertitore da video a GIF per creare una GIF da video o immagini. Inoltre, può funzionare come editor GIF per aiutarti a tagliare, ridimensionare, ritagliare, ruotare, ottimizzare o invertire i file GIF.

Apri il sito web Ezgif e scegli il file Creatore di GIF O Video in GIF in base alle tue necessità. Qui prendiamo come esempio il convertitore da video a GIF per mostrarti come convertire MP4 in GIF. Clicca il Seleziona il file per aggiungere il video clip, quindi fare clic su Carica video pulsante. Supporta MP4, WebM, AVI, FLV, MOV, MPEG, 3GP e altri formati video. La dimensione massima del file che puoi caricare è limitata a 100 MB.

Puoi modificare questo video caricato con le sue funzionalità di modifica e regolare liberamente le impostazioni GIF di output. Successivamente, fai clic su Converti in GIF pulsante per iniziare a creare una GIF con il video MP4.

Scorri la pagina verso il basso per visualizzare l'anteprima del file GIF creato. Se sei soddisfatto del risultato, puoi fare clic su Salva pulsante per scaricarlo sul tuo computer.

Questo convertitore online gratuito da video a GIF non aggiungerà alcuna filigrana alla tua GIF e non richiede la registrazione o l'accesso all'account. Ma durante l'utilizzo vedrai molti annunci.
Convertitore GIF MakeAGIF
CreaAGIF è un convertitore completo di immagini online, YouTube, Facebook, video e webcam in GIF. Offre diverse soluzioni per creare GIF animate da immagini o video. Ti consente di utilizzarlo gratuitamente per creare GIF animate con filigrana. Oppure puoi scegliere di passare a un piano Premium per rimuovere la filigrana dalla GIF. Ti consente di utilizzare gratuitamente la sua versione Premium per 3 giorni.
Cerca e vai al sito Web MakeAGIF sul tuo browser. Quando accedi alla pagina, puoi vedere diverse opzioni offerte per creare una GIF. Qui prendiamo come esempio le prime immagini in GIF per mostrarti come utilizzarle.

Clicca il Carica immagini O Aggiungi immagini pulsante per aggiungere le tue immagini per la conversione GIF. Quindi puoi organizzare l'ordine delle immagini e fare clic su Continua alla modifica pulsante.

Ora puoi visualizzare il file GIF creato. In base a ciò, puoi personalizzare la velocità della GIF, aggiungere didascalie e adesivi, ridimensionare le immagini ed eseguire altre operazioni per modificare questa GIF. Successivamente, fai clic su Continua a pubblicare pulsante e poi Crea la tua GIF per salvarlo.
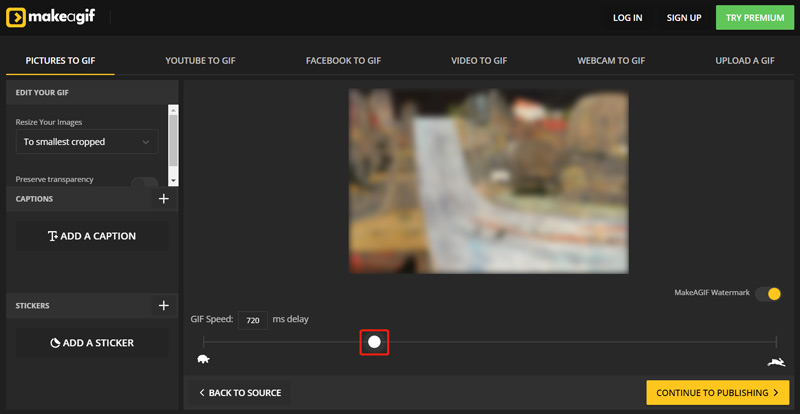
Parte 2. Miglior convertitore GIF per creare GIF su Mac e PC Windows
Se preferisci utilizzare un convertitore GIF professionale per creare GIF animate sul tuo computer Mac o Windows, puoi provare il potente Convertitore video definitivo. Ha un GIF Maker separato progettato nella sua casella degli strumenti per aiutarti a convertire immagini o video clip in GIF di alta qualità. Sono supportati tutti i formati video e immagini di uso comune, come MP4, AVI, FLV, MOV, WMV, JPEG, JPG, PNG, BMP, SVG, HEIC, WEBP e altri. Inoltre, offre molte funzioni di modifica come tagliare, ritagliare, ruotare, ridimensionare e altro per ottimizzare le GIF create.
In base al tuo sistema informatico, scarica gratuitamente la versione Mac o Windows sul tuo computer. Fare clic sulla scheda Casella degli strumenti per visualizzare strumenti più utili. Da loro, seleziona GIF Maker.

Questo GIF Maker ti offre 2 opzioni per creare una GIF, Video in GIF, E Foto in GIF. Puoi scegliere quello giusto in base alle tue necessità. Quindi aggiungi il tuo video clip o le tue immagini.

Come accennato in precedenza, questo GIF Maker ti consente di modificare i tuoi video e le tue immagini per creare meglio una GIF. Puoi fare clic su Modificare pulsante per accedere alla finestra di modifica principale. Un player integrato è progettato per aiutarti a visualizzare direttamente queste modifiche. Spunta la casella davanti a Animazione in loop se ne hai la necessità.

Dopo la modifica, puoi selezionare una cartella di destinazione per il file GIF creato. Quindi fare clic su Genera GIF pulsante per iniziare a creare la GIF animata. Puoi creare gratuitamente 5 file GIF utilizzando questo GIF Maker.
Parte 3. Come creare una GIF da immagini o video in Adobe Photoshop
Adobe Photoshop è un potente editor di immagini che offre molte utili funzionalità di modifica delle immagini. Ti consente di creare un file GIF con foto e video clip. Se hai Photoshop installato sul tuo computer, puoi seguire i passaggi seguenti per creare le tue GIF. Se non ce l'hai, puoi scaricarlo dal sito ufficiale di Adobe e utilizzarlo gratuitamente per 30 giorni.
Come creare una GIF dalle immagini utilizzando Photoshop
Apri Photoshop sul tuo computer. Fai clic sul menu File in alto, scegli l'opzione Script, quindi seleziona Carica file nello stack dal menu a discesa. Nella finestra pop-up Carica livelli, puoi sfogliare e aggiungere le tue immagini per creare una GIF.

Queste immagini aggiunte verranno elencate nel file Strati pannello sul lato destro dell'area di lavoro come nuovi livelli. Sono i fotogrammi della GIF animata che hai creato.

Fare clic in alto Finestra menu e quindi scegliere il Sequenza temporale opzione dal suo menu a discesa. Il pannello Timeline apparirà nella parte inferiore. Clic Crea animazione fotogramma andare avanti.

Ora è necessario individuare e fare clic su menù nell'angolo in alto a destra della timeline, quindi seleziona l'icona Crea cornici da livelli opzione. In questo modo, puoi convertire tutti i livelli in singoli fotogrammi.

Clicca sul Giocare nel pannello Timeline per controllare l'animazione GIF creata. Durante questo passaggio è possibile fare clic su Impostazioni icona e quindi abilitare l' Ciclo continuo caratteristica.

Quando sei soddisfatto della GIF, puoi fare clic su File menù, scegli Esportare, quindi selezionare il Salva per il Web opzione per salvarlo sul tuo computer. È necessario impostare GIF come formato di destinazione.
Crea GIF in Photoshop da video
Quando vuoi convertire video in GIF in Photoshop, puoi fare clic su File menù, scegli Importare, quindi selezionare il Fotogrammi video a livelli opzione. Puoi caricare il tuo video clip in Photoshop dal nuovo pop-up Importa video su livelli finestra.

Clicca in alto Finestra menù e scegli Sequenza temporale per visualizzare il pannello Timeline. Quindi puoi fare clic su Crea animazione fotogramma e quindi utilizzare il Crea cornici da livelli funzione per convertire il tuo video in una GIF animata. Successivamente, puoi eseguire passaggi simili per esportare il file GIF sul tuo computer.

Parte 4. Domande frequenti su GIF Converter e come creare una GIF
1. Posso convertire JPG o PNG in GIF con Photoshop?
SÌ. Photoshop supporta le immagini in formato JPG o PNG. Puoi utilizzare il metodo sopra descritto per creare una GIF da immagini PNG/JPG in Adobe Photoshop.
2. Come scegliere il miglior convertitore GIF?
Quando scegli un convertitore GIF, dovresti conoscere i formati video e immagini supportati. Assicurati che possa convertire le tue foto e i tuoi video clip in GIF animate. Come principiante, faresti meglio a selezionare un convertitore GIF facile da usare. Inoltre, devi verificare se ti viene richiesto di registrarti o accedere. Per la conversione di video o immagini in GIF, dovresti capire se ci sono alcune dimensioni del file e limiti di funzionalità. Inoltre, faresti meglio a leggere prima una recensione della conversione GIF che desideri utilizzare. Assicurati che non venga aggiunta alcuna filigrana ai file GIF di output.
3. Come utilizzare Adobe per convertire gratuitamente video MP4 in GIF online?
Puoi utilizzare Adobe Spark per convertire gratuitamente i video in GIF online. Accedi al sito di Adobe Spark e carica il tuo file video. Utilizza quindi le barre di ritaglio per scegliere la parte utile per realizzare una GIF. Successivamente, puoi selezionare la dimensione GIF e fare clic sul pulsante Download per salvarla.
Conclusione
Questo post consiglia 5 fantastici convertitori GIF per creare GIF animate da video o immagini. Puoi conoscere le loro caratteristiche principali e come usarle. Quando devi creare una GIF, puoi scegliere il tuo strumento di creazione/creazione di GIF preferito per farlo.
Cosa pensi di questo post? Fai clic per valutare questo post.
Eccellente
Valutazione: 4.8 /5 (basato su 254 voti)
Trova più soluzioni
Come unire video su iPhone, Android, computer e online Aggiungi musica ai video su iPhone, Android, computer e online Come ritagliare un video online, su iPhone, Android e Mac/PC Come creare una GIF con i 5 migliori convertitori da foto/video a GIF Inverti video – Inverti un video su iPhone/Android/Computer Come velocizzare i video su iPhone, Android, online e Mac/PCArticoli relativi
- Modifica video
- I 3 modi migliori per aggiungere musica ai tuoi video
- 3 modi diversi per aggiungere i sottotitoli a un video
- I 5 migliori convertitori GIF per creare GIF
- 3 semplici modi per aggiungere filigrana a un video
- I 4 modi principali per rimuovere la filigrana dal video
- Ruota un video su iPhone, Android, computer e online
- 3 semplici modi per rimuovere il rumore di fondo dai video
- I 5 modi principali per rimuovere l'audio dal video
- 4 metodi semplici per aggiungere filtri video
- Metodi attuabili per ravvivare un video su computer o dispositivi mobili



