Come capovolgere un video su iPhone, iPad e Mac utilizzando iMovie
Quando modifichi e crei il tuo video in iMovie, spesso potresti dover capovolgerlo per ottenere la giusta direzione. iMovie è l'editor video Apple predefinito per iPhone, iPad e Mac. Ha una funzione di rotazione per te capovolgere un video in iMovie orizzontalmente o verticalmente. Questo post ti guiderà a capovolgere un video utilizzando iMovie sul tuo dispositivo iOS e Mac.
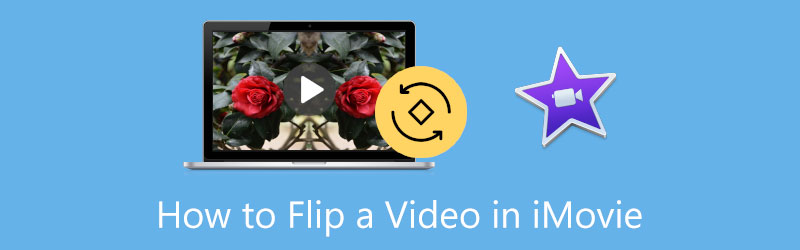
- ELENCO GUIDE
- Parte 1. Capovolgi un video in iMovie su iPhone
- Parte 2. Capovolgi un video in iMovie su Mac
- Parte 3. Migliore alternativa a iMovie per capovolgere un video
- Parte 4. Domande frequenti sul capovolgimento dei video in iMovie
Parte 1. Come capovolgere un video su iPhone e iPad utilizzando iMovie
Puoi utilizzare la sua funzionalità di modifica integrata per capovolgere rapidamente un video su un dispositivo iOS. Inoltre, puoi scegliere di capovolgere un video orizzontalmente utilizzando l'app iMovie. Dovresti installarlo dall'App Store e quindi seguire la seguente guida per capovolgere il tuo video in iMovie.
Scarica e installa l'app iMovie sul tuo dispositivo iOS. Per favore aprilo e inizia un nuovo progetto. Ti vengono offerte tre opzioni per creare un progetto, Film magico, storyboard, E Film. Devi consentire a iMovie di accedere al video clip che desideri capovolgere. Seleziona il clip video, quindi tocca Crea filmato andare avanti.
Quando il tuo video viene importato in iMovie, puoi utilizzare le dita per ruotarlo nel Visualizzatore. Durante questo passaggio, sullo schermo viene visualizzata una freccia circolare bianca per mostrare la direzione di capovolgimento.
Dopo aver capovolto un video in iMovie, puoi toccare Fatto nell'angolo in alto a sinistra per tornare all'interfaccia Progetti. Puoi toccare il Condividere pulsante e selezionare il Salva video opzione per archiviare questo video capovolto sul tuo dispositivo iOS.
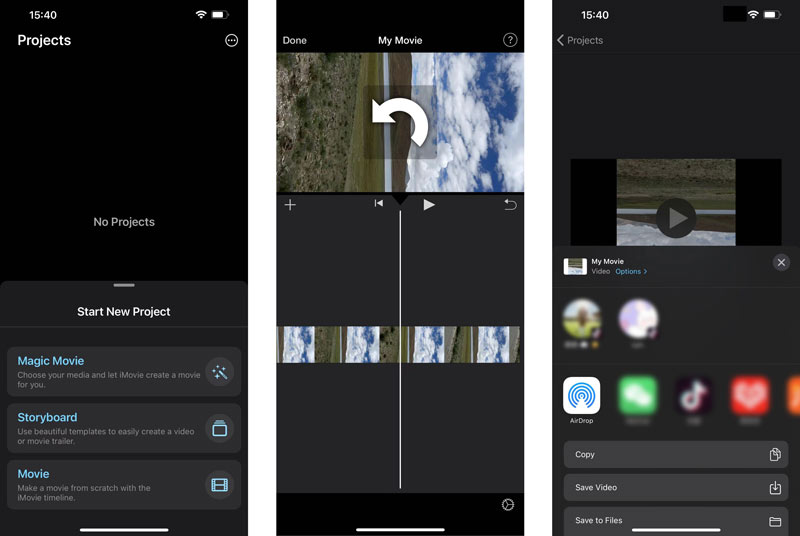
Parte 2. Come capovolgere un video in iMovie sul tuo Mac
iMovie è preinstallato su qualsiasi dispositivo Mac. Quindi non è necessario scaricarlo dall'App Store. Puoi aprire l'applicazione iMovie e seguire i passaggi seguenti per ruotare e capovolgere liberamente un video sul tuo Mac con facilità.
Avvia iMovie sul tuo Mac e avvia un nuovo progetto facendo clic Creare nuovo. Aggiungi il video che desideri capovolgere. Successivamente, devi trascinarlo sulla timeline per ruotarlo successivamente.
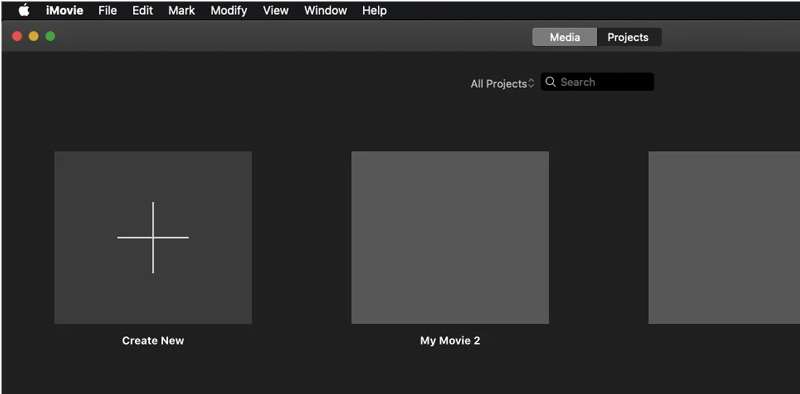
Fare clic sul clip video sulla timeline per visualizzare varie opzioni di modifica. Sul lato destro della finestra di iMovie puoi trovare facilmente il file Raccolto pulsante sopra il Spettatore finestra. È possibile fare clic su di esso per visualizzare il file Ruotare la clip in senso antiorario E Ruotare la clip in senso orario pulsanti. Puoi fare clic due volte sul pulsante di rotazione per capovolgere un video in iMovie.
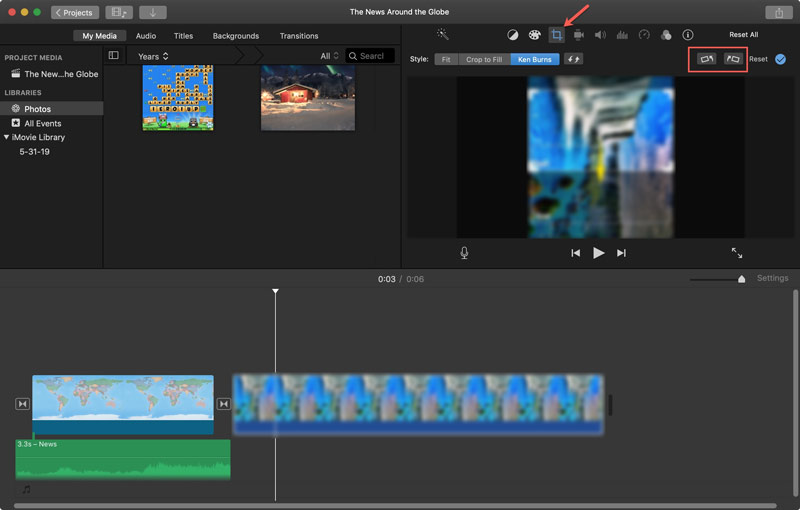
Dopo aver girato il video utilizzando iMovie, puoi fare clic su Condividere nell'angolo in alto a destra e seleziona il modo preferito per condividerlo o salvarlo.
Parte 3. Ottima alternativa a iMovie per capovolgere un video su Mac e PC Windows
iMovie offre solo due opzioni di rotazione per cambiare la direzione del tuo video. Inoltre, è compatibile solo con i prodotti Apple e non può essere utilizzato su computer Windows.
Se non sei soddisfatto del risultato di capovolgimento di iMovie o desideri capovolgere un video sul tuo PC Windows, puoi rivolgerti al potente Convertitore video definitivo. Ti consente di capovolgere facilmente un video in orizzontale o in verticale e di ruotare un video di 90 gradi, 180 gradi, 270 gradi e qualsiasi altro grado in base alle tue necessità.
Questo flipper video può funzionare bene sia su computer Mac che Windows. Puoi installarlo gratuitamente sul tuo computer e poi sceglierlo Rotatore video strumento sotto il Cassetta degli attrezzi scheda per capovolgere il video.

Fare clic in grande + nella finestra pop-up Video Rotater per aggiungere il tuo video. Un lettore integrato riprodurrà automaticamente il video dopo il caricamento.
Ti viene offerto Capovolgi orizzontalmente E Capovolgi verticalmente opzioni per capovolgere direttamente il video. Inoltre, questa alternativa a iMovie ti consente di ruotare di 90 gradi a sinistra e di 90 gradi a destra. È possibile fare clic sul pulsante specifico per capovolgere un video all'angolo retto.

Dopo aver capovolto un video al suo interno, puoi scegliere di rinominare il video capovolto, selezionare un percorso file adatto per memorizzarlo e regolare varie impostazioni audio e video di output. Dopo tutte queste operazioni, puoi fare clic su Esportare pulsante per salvare questo video modificato sul tuo computer.

Parte 4. Domande frequenti su come capovolgere un video in iMovie
1. Puoi eseguire il mirroring di un video in iMovie?
Sì, puoi utilizzare iMovie per rispecchiare un video sul tuo Mac. Quando importi il tuo video clip su iMovie e lo trascini sulla timeline, devi fare clic sul pulsante Filtro sopra la finestra del visualizzatore. Dovresti scegliere e applicare il filtro Capovolto dall'elenco a discesa del Filtro clip. In questo modo, puoi eseguire il mirroring di un video in iMovie.
2. Puoi capovolgere un video in iMovie?
Puoi seguire il metodo sopra e utilizzare le sue due opzioni di rotazione per capovolgere un video. Dovresti fare clic sul pulsante Ruota la clip in senso antiorario o sul pulsante Ruota la clip in senso orario per capovolgerla.
3. Come capovolgo rapidamente un video sul mio iPhone?
Puoi utilizzare la funzionalità di modifica integrata in iOS per capovolgere un video sul tuo iPhone. Trova e apri il video nell'app Foto, tocca il pulsante Modifica nell'angolo in alto a destra, quindi accedi alla funzione Ritaglia e ruota. Qui hai due opzioni per capovolgere un video orizzontalmente e verticalmente.
Conclusione
Dopo aver letto questo post, puoi ottenere una guida dettagliata a capovolgere un video in iMovie. Se sei un utente iOS, è meglio utilizzare la funzione di capovolgimento integrata nell'app Foto per capovolgere o specchiare il tuo video clip. Quando devi capovolgere un video su un Mac, puoi scegliere iMovie o quello consigliato Rotatore video per aiutarti a farlo.
Cosa pensi di questo post? Fai clic per valutare questo post.
Eccellente
Valutazione: 4.9 /5 (basato su 185 voti)
Trova più soluzioni
Come ruotare un video su iPhone, Android, Mac/PC e online Come ruotare un video in iMovie su iPhone, iPad e Mac 3 strumenti di rotazione video per ruotare gratuitamente un clip video online Tutorial verificato per ritagliare permanentemente un video in VLC per principianti Tutorial concreto per ruotare un video in Adobe Premiere per principianti I 3 modi più semplici per ruotare un video su iPhone senza perdita di qualitàArticoli relativi
- Modifica video
- Tutorial completo per eseguire il mirroring di una fotocamera anteriore su iPhone/Android
- Tutorial completo per capovolgere un video su iPhone per principianti
- Le 8 migliori applicazioni di accorciamento video per computer e dispositivi mobili
- I 6 migliori cutter video online per aiutarti a rimuovere i fotogrammi indesiderati
- 100% Procedura operativa per tagliare un video utilizzando VLC Media Player
- I 10 migliori cutter MP4 per dispositivi Windows, Mac, iPhone e Android
- Come ruotare un video in iMovie su iPhone, iPad e Mac
- 3 strumenti di rotazione video per ruotare gratuitamente un clip video online
- Come capovolgere o specchiare un video su iPhone, Android e Mac/PC
- Come capovolgere un video in iMovie su iPhone, iPad e Mac 2022



