Come ritagliare e tagliare un video con VLC Media Player per principianti
"Voglio tagliare un video in VLC, ma non riesco a trovare la funzione da nessuna parte." Come lettore multimediale open source, VLC è popolare in tutto il mondo. Oltre alla riproduzione video, include anche un'ampia gamma di funzionalità bonus, come la riproduzione di video online, la conversione di formati video, il ritaglio di un video e altro ancora. Sfortunatamente, non esiste alcuna funzionalità relativa al taglio video. Pertanto, questa guida ti spiega come abbreviare il tuo video utilizzando VLC.
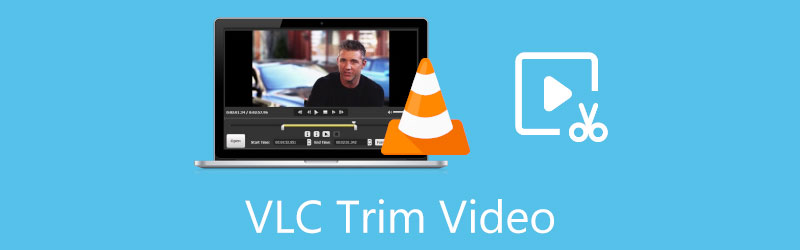
- ELENCO GUIDE
- Parte 1: Come tagliare i video in VLC
- Parte 2: Migliore alternativa a VLC per tagliare un video
- Parte 3: domande frequenti sul ritaglio dei video in VLC
Parte 1: Come tagliare i video in VLC
Come accennato in precedenza, VLC non offre una funzionalità chiamata trim o simili. È possibile tagliare un video in VLC? La risposta è si. VLC ha la capacità di registrare un video o parte di un video. Possiamo utilizzare questa funzione per ottenere l'effetto desiderato. Poiché i flussi di lavoro sono diversi, di seguito dimostriamo la procedura rispettivamente su PC e Mac.
Come tagliare un video in VLC su PC e Linux
Apri il tuo lettore multimediale VLC. Se non ce l'hai, scaricalo gratuitamente dal sito ufficiale.
Vai a Media menu e scegliere il Apri il file opzione. Trova e seleziona il video di destinazione nella finestra di dialogo di apertura file e aprilo direttamente.
Metti in pausa la riproduzione del video. Rivolgiti al Visualizzazione menu e selezionare il Controlli avanzati opzione. Quindi la barra di controllo avanzato apparirà in basso sopra la barra di controllo di base. Se hai abilitato il Controlli avanzati, passare direttamente al passaggio successivo.
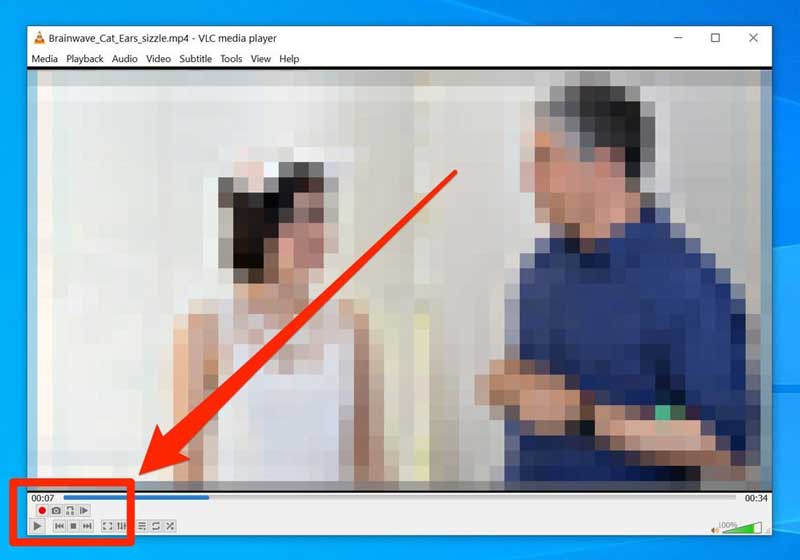
Riproduci il video fino a raggiungere il nuovo punto di partenza. Clicca il Documentazione pulsante, che è un'icona rotonda rossa sulla barra di controllo avanzato.
Continua a riprodurre il video e fai clic su Documentazione nuovamente il pulsante quando raggiungi la nuova estremità della clip che desideri tagliare. Puoi anche usare il Fotogramma per fotogramma pulsante per ottenere esattamente la fine.
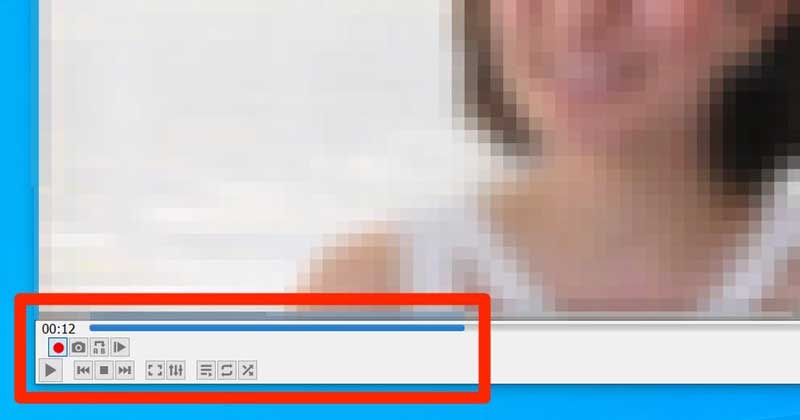
Quindi VLC salverà il video ritagliato in formato MP4 nella cartella Video del tuo computer con lo stesso nome del video originale. Per trovare il video clip prodotto da VLC, apri un esplora file, fai clic ed espandi il file Questo PC sezione sulla barra di navigazione sinistra e vai alla sezione Video cartella. Su Linux, la clip viene salvata nella directory /home/videos.
Come tagliare un video in VLC su Mac
Se devi ritagliare un video su Mac con VLC, aprilo nel lettore multimediale.
Riproduci il video fino al nuovo punto di inizio o vai direttamente al punto.
Dirigiti al Riproduzione nella parte superiore dello schermo e scegli l'opzione Registra. La barra dei menu e l'interfaccia di VLC su Mac sono molto diverse dalla versione per PC.
Riproduci il video e VLC registrerà la clip. Quindi, fare clic su Documentazione selezionare nuovamente l'opzione nella barra dei menu quando si desidera interrompere la registrazione.
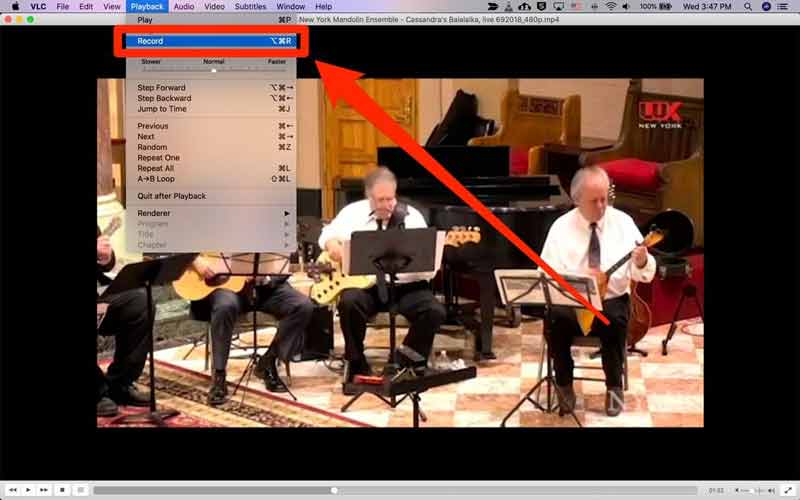
Quindi la clip verrà salvata sul tuo Mac Film cartella. A differenza dei PC, la clip verrà rinominata vlc-record seguito dalla data e da altre informazioni.
Esegui l'app Finder e vai sul disco rigido del tuo Mac. Per impostazione predefinita, potrebbe essere chiamato Macintosh HD. Allora troverai il Film cartella dentro Utenti. Oppure puoi individuare la directory da VLC Preferenze menù.
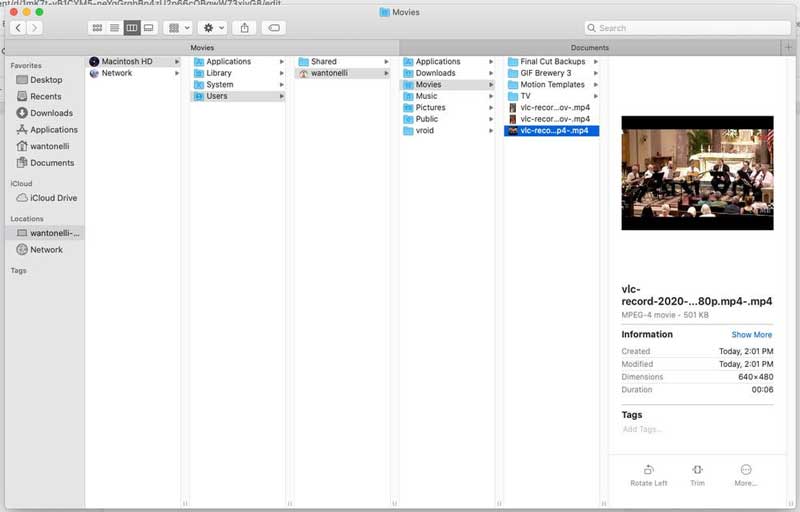
Nota: Quando si ritaglia un video in VLC, è necessario riprodurre la clip desiderata. Significa prendersi del tempo per tagliare il video e monitorare il processo. Se passi alla clip successiva, VLC non registrerà l'intervallo.
Parte 2: Migliore alternativa a VLC per tagliare un video
Puoi tagliare un video velocemente? La risposta è sì, e ArkThinker Video Converter Ultimate può soddisfare la tua esigenza. È un potente editor video e ti consente di rimuovere fotogrammi indesiderati o dividere facilmente un video in clip.
Caratteristiche principali della migliore alternativa a VLC
1. Taglia un video senza VLC o competenze tecniche.
2. Utilizzare Accelerazione GPU per migliorare le prestazioni.
3. Migliora automaticamente la qualità del video.
4. Supporta quasi tutti i formati di input e output video.
Come tagliare un video con l'alternativa VLC
Apri un video
Esegui la migliore alternativa a VLC quando tagli un video dopo averlo installato sul tuo computer. Passa alla finestra Casella degli strumenti dalla barra multifunzione in alto e scegli il file Rifinitore video attrezzo. Successivamente, trascina e rilascia il video che desideri abbreviare nell'interfaccia per importarlo direttamente.

Taglia il video
Posiziona il cursore sinistro sul nuovo inizio sulla timeline e fai clic su Imposta inizio pulsante. Posiziona il cursore destro sulla nuova estremità e fai clic su Imposta fine pulsante. Quindi, fare clic su Aggiungi segmento pulsante per confermare il taglio del video con l'alternativa VLC. Se vuoi dividere il video, posiziona la barra di riproduzione nel punto desiderato e fai clic su Diviso icona. Infine, lascia il nome del file, il formato di output e la cartella di posizione in basso. Dopo aver fatto clic su Esportare pulsante, la clip verrà salvata sul disco rigido.

Parte 3: domande frequenti sul ritaglio dei video in VLC
VLC può modificare i file video?
Sì, VLC include funzionalità di editing video di base, come rotazione video, ritaglio video e altro. Tuttavia, viene utilizzato principalmente come lettore multimediale, ma non come editor video. Faresti meglio a ritoccare il filmato con un software di editing video.
VLC è davvero gratuito?
Sì, VLC è un lettore multimediale open source rilasciato da un team di sviluppatori. Tutti possono scaricarlo e usarlo senza pagare un centesimo. Anche il team rilascia aggiornamenti.
Perché il mio VLC si blocca?
VLC è un ottimo lettore video, ma non un programma perfetto. Include alcuni bug e potrebbe rallentare il tuo computer. Inoltre, faresti meglio a scaricarlo dal sito ufficiale per evitare problemi di sicurezza.
Conclusione
Ora dovresti capire come tagliare e ritagliare un video con VLC su Windows, Mac e Linux. È uno strumento semplice per registrare una clip dal tuo file video se non ti interessa la qualità dell'output. ArkThinker Video Converter Ultimate, d'altra parte, può aiutarti tagliare i video rapidamente e produrre un risultato migliore. Più domande? Per favore, scrivilo qui sotto.
Cosa pensi di questo post? Fai clic per valutare questo post.
Eccellente
Valutazione: 4.5 /5 (basato su 154 voti)
Trova più soluzioni
Come ritagliare l'audio in Audacity, WMP, iMovie, Online, Trimmer 4 metodi semplici per modificare file audio su computer Windows e Mac Metodi utilizzabili per comprimere video per e-mail su PC e Mac Come comprimere i file audio senza perdere la qualità del suono Come combinare 2 o più file audio su dispositivi diversi Comprimi file MOV – Come comprimere un file MOV QuickTimeArticoli relativi
- Modifica video
- I 3 modi più semplici per ruotare un video su iPhone senza perdita di qualità
- Cambia proporzioni iMovie – Come ritagliare un video su iMovie
- Recensione del ridimensionatore Kapwing e la migliore alternativa al ridimensionatore Kapwing
- Ridimensiona Ezgif – Ritaglia video Ezgif e la migliore alternativa a Ezgif
- Tutorial completo per eseguire il mirroring di una fotocamera anteriore su iPhone/Android
- Tutorial completo per capovolgere un video su iPhone per principianti
- Le 8 migliori applicazioni di accorciamento video per computer e dispositivi mobili
- I 6 migliori cutter video online per aiutarti a rimuovere i fotogrammi indesiderati
- 100% Procedura operativa per tagliare un video utilizzando VLC Media Player
- I 10 migliori cutter MP4 per dispositivi Windows, Mac, iPhone e Android



