Guida dettagliata su come creare uno schermo diviso in Premiere Pro
Adobe Premiere Pro è il software di editing video leader del settore che può aiutare a modificare video e creare produzioni professionali. Quando devi creare un video a schermo diviso, potresti chiederti se puoi schermo diviso in Premiere Pro.
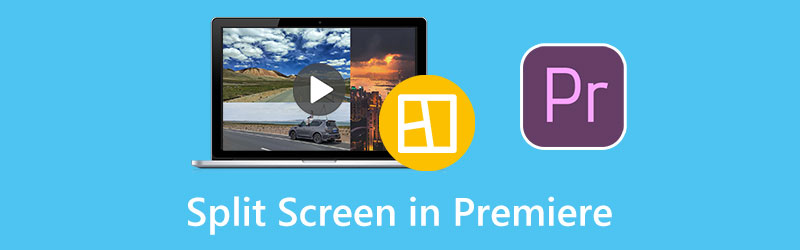
Questo post ti spiegherà come creare uno schermo diviso in Adobe Premiere Pro. Inoltre, ti consigliamo un'eccellente alternativa a Premiere per creare meglio video affiancati.
- ELENCO GUIDE
- Parte 1. Premiere Pro a schermo diviso
- Parte 2. Migliore alternativa a Premiere Pro allo schermo diviso
- Parte 3. Domande frequenti su come eseguire lo schermo diviso in Premiere Pro
Parte 1. Come creare uno schermo diviso in Adobe Premiere Pro
Adobe Premiere Pro è dotato di un effetto schermo diviso per realizzare facilmente un video multischermo. Puoi scaricare Premiere Pro dal sito Web ufficiale di Adobe e utilizzare gratuitamente tutte le sue funzionalità per sette giorni. Una volta installato Premiere sul tuo computer, puoi seguire i passaggi seguenti per creare un video affiancato.
Apri Adobe Premiere Pro e aggiungi entrambi i video per creare lo schermo diviso. Puoi utilizzare la funzione di trascinamento della selezione per importarli, posizionarli sulla timeline e creare una nuova sequenza.
Fare clic ed evidenziare un clip video nella timeline. Vai a Controlli degli effetti pannello e individuare il Movimento opzione. Ora dovresti regolare le impostazioni per la posizione del video. È possibile modificare il numero da 960 a 1920 nella categoria posizione. È possibile visualizzare il video affiancato creato nella finestra di anteprima.
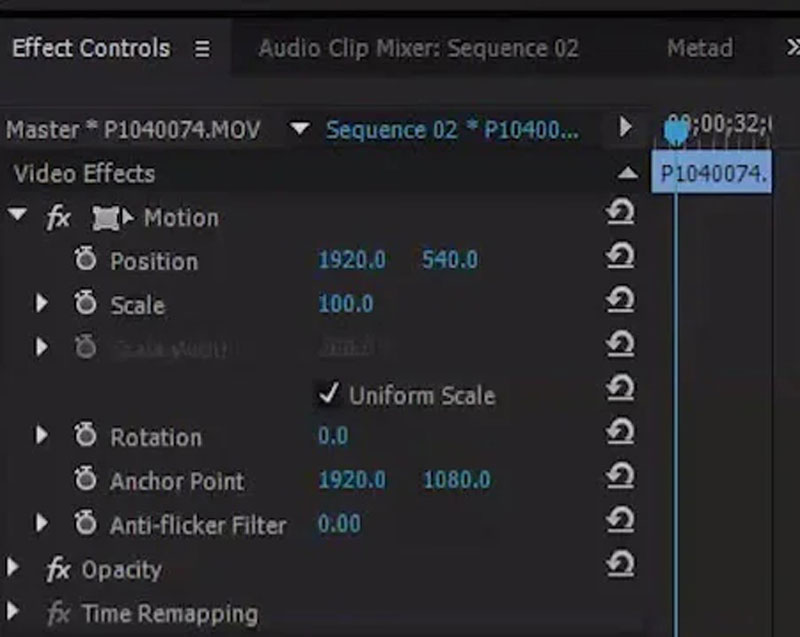
Clicca il Effetti scheda e trova il Raccolto effetto nella sezione Trasforma. Puoi trascinare la funzione di ritaglio sulla timeline e inserirla nella parte superiore del video clip. Quindi puoi andare alle impostazioni dell'effetto ritaglio e regolare lo schermo diviso in Premiere Pro. Devi ritagliare i lati destro e sinistro del video per essere soddisfatto del suo allineamento.
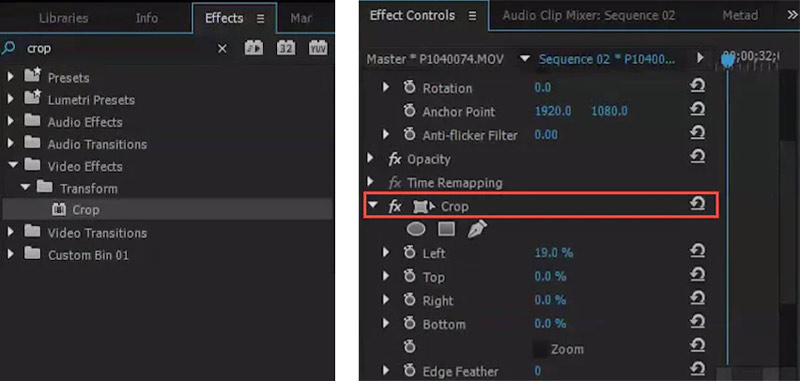
Puoi utilizzare passaggi simili per modificare il secondo video clip e regolarne la posizione e le impostazioni di ritaglio. In questo modo puoi affiancare due video e creare un video a schermo diviso in Premiere Pro. Successivamente, puoi fare clic sul menu File in alto e selezionare il file Salva come opzione per esportare il video a schermo diviso creato.
Tieni presente che quando crei uno schermo diviso in Premiere Pro, dovresti fare in modo che entrambi i video condividano la stessa durata. Puoi regolare il loro allineamento per assicurarti che i tuoi video abbiano lo stesso periodo.
Parte 2. Migliore alternativa a Premiere Pro per eseguire lo schermo diviso
Se non sei soddisfatto dell'effetto schermo diviso in Adobe Premiere, puoi provare a utilizzare la migliore alternativa a Premiere Pro, Convertitore video definitivo, per creare video multischermo. Ha una funzione Collage unica per creare lo schermo diviso. Supporta tutti i formati video più comuni, inclusi MP4, MOV, AVI, FLV, M4V, MKV e altri. Puoi scaricare gratuitamente questa alternativa a Premiere Pro e seguire la seguente guida per eseguire lo schermo diviso.
Lancia questo creatore di video a schermo diviso sul tuo PC Windows o Mac. Clicca il Collage scheda per accedere a vari modelli di collage video. Qui puoi selezionare un modello adatto per creare il tuo video a schermo diviso.

Quando scegli il layout preferito, puoi importare i tuoi video facendo clic su + icona. Questa alternativa a Premiere Pro ti consente anche di creare un video a schermo diviso con immagini.

Dopo aver caricato i video clip, puoi visualizzare direttamente l'anteprima del video multischermo creato. Puoi applicare diversi filtri, aggiungere musica di sottofondo ed eseguire altre operazioni per ottimizzarlo.

Clicca il Esportare pulsante e personalizzare varie impostazioni di uscita video/audio in base alle proprie esigenze. Successivamente, puoi seguire le istruzioni per memorizzare il tuo video a schermo diviso.

Parte 3. Domande frequenti su come dividere lo schermo in Adobe Premiere Pro
iMovie può creare un video a schermo diviso su Mac?
SÌ. iMovie è preinstallato su Mac e può aiutarti a creare facilmente video multischermo. Quando aggiungi i tuoi video a iMovie, puoi scegliere le impostazioni di sovrapposizione video sopra la finestra di anteprima e utilizzare la funzione Schermo diviso per creare un video affiancato sul tuo Mac.
Quali sono i formati video supportati da Premiere Pro?
Essendo uno degli editor video più professionali, Adobe Premiere Pro supporta tutti i formati video comunemente utilizzati, inclusi MP4, MOV, AVI, M4V, VOB, WMV, MXF, 3GP, M2TS, MTS e altri.
Come dividere un video in Premiere Pro?
Apri Adobe Premiere Pro, importa il tuo video clip e trascinalo sulla timeline. Puoi scegliere lo strumento Rasoio dal pannello accanto alla timeline e quindi fare clic sulla parte video che desideri dividere. Puoi anche utilizzare l'indicatore del tempo corrente per dividere un video in Premiere Pro.
Conclusione
Questo post parlava principalmente della creazione di un file schermo diviso in Premiere Pro. Puoi ottenere una guida dettagliata per eseguire lo schermo diviso. Inoltre, si consiglia un'ottima alternativa a Premiere Pro per migliorare i video multischermo.
Cosa pensi di questo post? Fai clic per valutare questo post.
Eccellente
Valutazione: 4.9 /5 (basato su 148 voti)
Trova più soluzioni
Come realizzare un collage video su iPhone e telefono Android Come realizzare una presentazione o un collage video per Facebook I 5 migliori creatori di collage per creare rapidamente collage di video con musica Crea un collage video per Instagram Reels [Dispositivi mobili e desktop] 2 modi per utilizzare iMovie per dividere lo schermo su Mac e iPhone 5 app per collage video per Mac, Windows, iPhone e AndroidArticoli relativi
- Modifica video
- Il miglior metodo di editing video Picture-in-Picture per i creatori
- Come aggiungere tag a immagini, video, musica e documenti
- 3 app per sfocare video su iOS/Android, computer e online
- Controlla i 5 principali visualizzatori di metadati per video, audio e foto
- Come modificare i metadati dei file video su computer e telefono cellulare
- 5 app per collage video per Mac, Windows, iPhone e Android
- Tutorial concreto per eseguire lo schermo diviso su TikTok per principianti
- 2 modi per utilizzare iMovie per dividere lo schermo su Mac e iPhone
- Le 5 migliori app video affiancate per principianti [iOS/Android]
- Crea un collage video per Instagram Reels [Dispositivi mobili e desktop]



