Impara a ritagliare un video su iPhone, iPad e Mac utilizzando iMovie
iMovie è l'editor video ufficiale di Apple che offre molte funzionalità di editing di base. Che tu stia utilizzando iMovie su iPhone, iPad o Mac, puoi fare affidamento su di esso per modificare facilmente i tuoi video. La domanda è, come ritagliare un video su iMovie? Questo post fornisce una guida dettagliata per ritagliare un video e modificarne le proporzioni utilizzando iMovie.
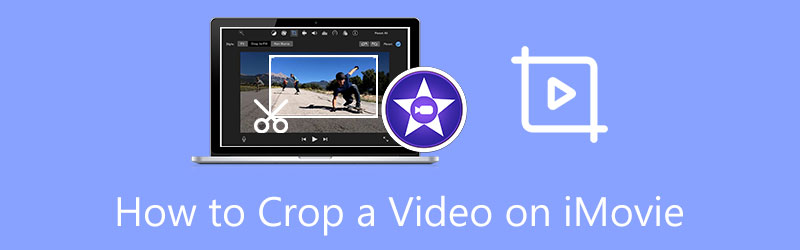
- ELENCO GUIDE
- Parte 1. iMovie Ritaglia video su iPhone e iPad
- Parte 2. Cambia le proporzioni di iMovie su Mac
- Parte 3. Migliore alternativa a iMovie per ritagliare video
- Parte 4. Domande frequenti su come ritagliare un video su iMovie
Parte 1. Come ritagliare un video sul tuo iPhone e iPad utilizzando iMovie
Come accennato in precedenza, iMovie è l'editor video predefinito sia per dispositivi Mac che iOS. Qui nella prima parte ci piace mostrarti come ritagliare gratuitamente un video su un iPhone o iPad utilizzando iMovie.
Ingrandisci un video in iMovie
Innanzitutto, dovresti aprire l'App Store, cercare l'app iMovie e quindi installarla gratuitamente sul tuo dispositivo iOS. Qui prendiamo come esempio il ritaglio di un video su iPhone.
Apri l'app iMovie per creare un nuovo progetto. Qui ti vengono offerte 3 opzioni per creare un progetto, Magic Movie, Storyboard e Film. Qui puoi toccare Film e quindi aggiungi il tuo video clip a iMovie.
Tocca per selezionare il video nella timeline. Ciò sorgerà a Pizzica per zoomare pulsante nell'angolo in alto a destra per la finestra di anteprima. Tocca il pulsante, quindi ingrandisci o riduci e riposiziona il video in base alle tue necessità. Puoi facilmente ritagliare un video su iMovie tramite questo. Quindi tocca Fatto pulsante per confermare l'operazione.
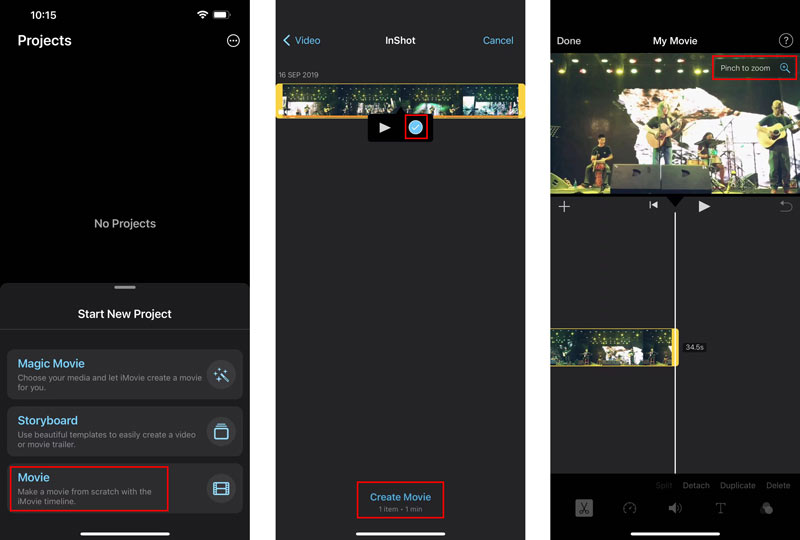
Metodo comune per ritagliare un video su iPhone/iPad
Dovresti sapere che iOS e iPadOS sono dotati di alcune funzionalità di modifica di base. Puoi ritagliare direttamente un video sul tuo iPhone e iPad nell'app Foto.
Sul tuo iPhone o iPad, scegli il Fotografie app e apri il video che desideri ritagliare.
Tocca il Modificare nell'angolo in alto a destra per visualizzare ulteriori opzioni di modifica. Individuare il Ritaglia e ruota icona e toccala per iniziare a ritagliare il tuo video.

Dopo aver ritagliato il video, puoi semplicemente toccare Fine per salvarlo sul tuo dispositivo iOS. Questo video ritagliato sostituirà il video sorgente e verrà archiviato nell'app Foto.
Parte 2. Come ritagliare gratuitamente un video su Mac utilizzando iMovie
iMovie è preinstallato su ogni Mac. Quando desideri ritagliare un video su iMovie, puoi avviarlo direttamente e seguire i passaggi seguenti per farlo.
Apri iMovie sul tuo Mac. Clic Creare nuovo per iniziare un nuovo progetto, quindi caricarvi il video. Sposta il video clip sulla timeline per modificarlo successivamente.
Fai clic sul tuo video sulla timeline per evidenziarlo. Quindi puoi fare clic su Ritaglio pulsante nella barra degli strumenti per mostrare i controlli di ritaglio. Ora vedrai apparire dei fotogrammi regolabili nella parte superiore della finestra di anteprima. Puoi spostare e ridimensionare liberamente la cornice per ritagliare il tuo video su iMovie.
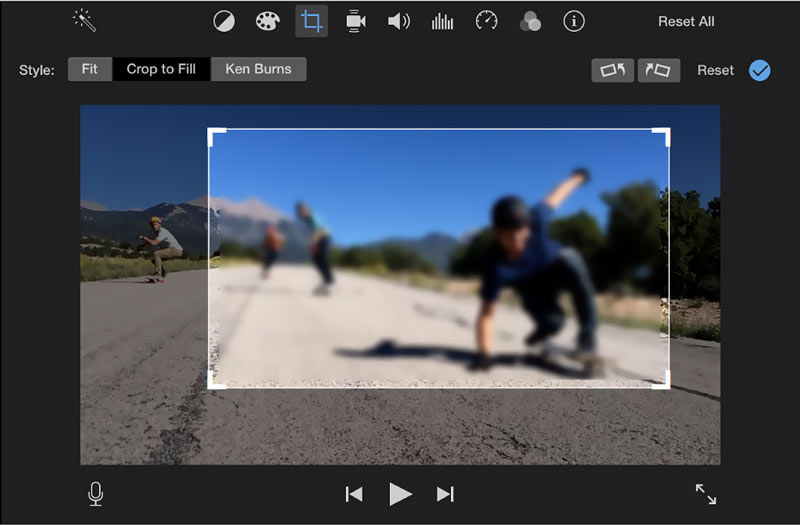
Parte 3. Migliore alternativa a iMovie per ritagliare un video su Mac e PC Windows
Per ritagliare un video sul tuo computer, sia esso un Mac o un PC Windows 10/11/8/7, puoi fare affidamento su tutte le funzionalità Convertitore video definitivo. Ha uno specifico Ritaglia video strumento per ritagliare liberamente un video e modificare le proporzioni. Sono supportati tutti i formati video più diffusi tra cui MP4, MOV, FLV, MKV, VOB, AVI e MPEG. Puoi scaricarlo gratuitamente sul tuo computer e seguire la seguente guida per ritagliare facilmente il tuo video.
Apri il Video Converter Ultimate consigliato, vai al suo Cassetta degli attrezzi, quindi scegli il Ritaglia video attrezzo.

Nel pop-up Ritaglia video finestra, fai clic sul grande pulsante + per selezionare e aggiungere il tuo video. Successivamente, un lettore multimediale integrato inizierà a riprodurre il video.
Puoi personalizzare i punti per ritagliare liberamente il tuo video. Inoltre, puoi impostare direttamente il valore di Area di ritaglio per modificare le proporzioni.

Clicca sul Impostazioni di uscita pulsante, puoi personalizzare più impostazioni, come risoluzione video, proporzioni, codificatore, frequenza fotogrammi, qualità, canale audio, bitrate e altre.
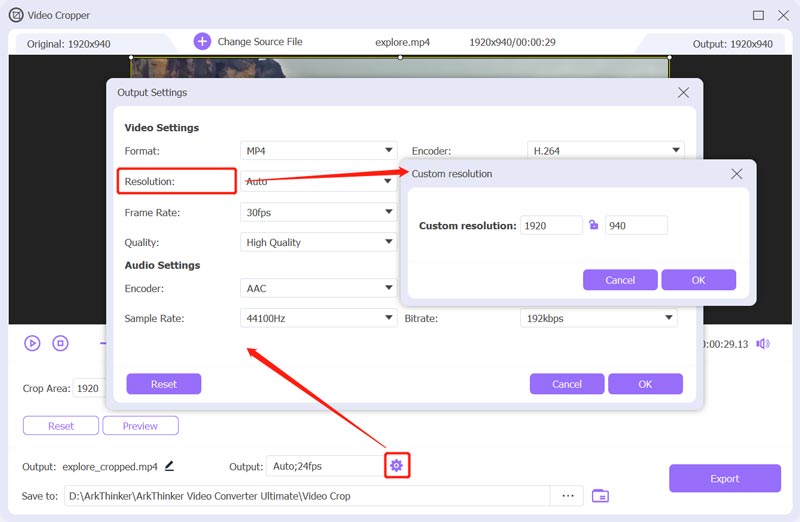
Dopo ritagliare un video con l'alternativa iMovie, puoi fare clic su Esportare per memorizzare il video ritagliato sul tuo computer.
Parte 4. Domande frequenti su come ritagliare un video su iMovie
VLC Media Player può ritagliare un video gratuitamente?
VLC Media Player ti consente di ritagliare un video. Puoi accedere alla sua funzione di ritaglio video nella casella Trasforma. Puoi fare clic sul menu Strumenti in alto in VLC, scegliere Effetti e filtri, fare clic sulla scheda Effetti video, selezionare Geometria, quindi selezionare la casella Trasforma. Successivamente, puoi ritagliare gratuitamente il tuo video utilizzando VLC.
Posso ritagliare un video utilizzando Adobe Premiere Pro?
Si, puoi ritagliare i video in Premiere. Puoi creare un nuovo progetto in Premiere Pro e quindi aggiungervi il video. È necessario spostare il clip video sulla timeline per modificarlo successivamente. Fai clic sul video, vai al pannello Controlli effetti, scegli Movimento, quindi utilizza la funzione Ritaglia per ritagliare il tuo video.
Come si ritaglia un video online?
Sul mercato sono disponibili molti ritagli video online che possono aiutarti a ritagliare facilmente un video sul tuo browser web. Puoi provare a utilizzare quelli popolari come Ezgif, Adobe Express, Clideo o Kapwing.
Conclusione
In questo post si è parlato principalmente di come ritagliare un video su iMovie. Come utente iPhone/iPad o Mac, puoi seguire la guida correlata per ritagliare gratuitamente il tuo video e modificare le proporzioni.
Cosa pensi di questo post? Fai clic per valutare questo post.
Eccellente
Valutazione: 4.5 /5 (basato su 155 voti)
Trova più soluzioni
Come ridimensionare un video per Instagram Story, Feed e IGTV Inverti video Inverti un video su iPhone, Android, computer Come velocizzare i video su iPhone, Android, online e Mac/PC Come creare una GIF con i 5 migliori convertitori da foto/video a GIF Rimuovi la filigrana dal video con 4 dispositivi per la rimozione della filigrana video Come ruotare un video su iPhone, Android, Mac/PC e onlineArticoli relativi
- Modifica video
- Tutorial verificato per comprimere un video su iPhone senza perdita di qualità
- Tutto quello che c'è da sapere sul concetto di proporzioni video
- Metodi utilizzabili per ritagliare un video su un telefono o tablet Android
- Tutorial concreto per ritagliare e ridimensionare un video in QuickTime Player
- Tutorial verificato per ritagliare permanentemente un video in VLC per principianti
- Tutorial concreto per ruotare un video in Adobe Premiere per principianti
- I 3 modi più semplici per ruotare un video su iPhone senza perdita di qualità
- Cambia proporzioni iMovie – Come ritagliare un video su iMovie
- Recensione del ridimensionatore Kapwing e la migliore alternativa al ridimensionatore Kapwing
- Ridimensiona Ezgif – Ritaglia video Ezgif e la migliore alternativa a Ezgif



