PC/iPhone/Androidで動画の色を変更・補正する方法
ビデオの色補正 はビデオをレタッチする最初で最も重要なステップですが、初心者にとってもプロにとっても困難な作業となる可能性があります。ビデオの色は、光、環境、カメラやレンズなどのさまざまな要素によって決まります。幸いなことに、色効果ツールがあれば、撮影後にビデオの色を変更、編集、修正できます。このガイドでは、コンピューターとモバイル デバイスの両方で最適な方法を説明します。
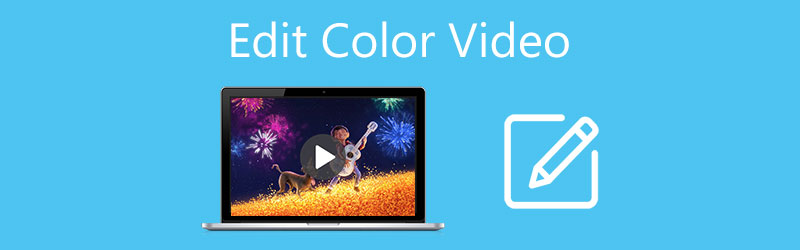
- ガイドリスト
- パート 1: ビデオに色を付ける最も簡単な方法
- パート 2: オンラインでビデオの色を変更する方法
- パート 3: iMovie を使用して Mac でビデオの色を編集する方法
- パート 4: iPhone/Android でビデオの色を変更する方法
- パート 5: カラービデオの編集に関するよくある質問
パート 1: ビデオに色を付ける最も簡単な方法
プロのビデオ編集ソフトウェアがビデオの色を変更できることは否定できませんが、それらのほとんどは高価で、使いこなすのが困難です。 Arkthinker ビデオ コンバーター 究極一方、技術的なスキルがなくても実行できます。さらに、無料試用期間中は、ビデオの色を変更するアプリを無料でダウンロードして使用できます。
- ワンクリックでビデオの色を編集できます。
- ビデオを明るくする 簡単に。
- 編集中にビデオの品質を保護します。
- 幅広いビデオ形式をサポートします。
- 基本機能と高度な機能の両方が含まれています。
品質を損なうことなくビデオの色を変更する方法
ビデオを開く
アプリをダウンロードしてインストールしてビデオの色を変更し、色の悪いビデオを取得したときにアプリを起動します。 WindowsおよびMacと互換性があります。に切り替えます ツールボックス リボンの上部からウィンドウを選択し、 色補正。クリック 追加 アイコンをクリックし、ファイルを開くダイアログで対象のビデオを見つけて開きます。

ビデオの色を編集する
ロード後、メインインターフェイスが表示され、ビデオが表示されます。 オリジナル ペイン。ビデオの色を修正するのに役立つ 4 つのオプションがあります。 対比, 飽和, 輝度、 そして 色相。それぞれを調整し、効果をプレビューできます。 出力 リアルタイムのペイン。

色補正されたビデオをエクスポートする
希望の効果が得られたら、次の項目に進みます。 出力 セクション。を押してファイル名を入力します。 ペン アイコンをクリックし、ドロップダウン リストから適切な形式を選択し、 フォルダ ボタンを使用して、色を保存したりビデオを変更したりするための特定のディレクトリを設定します。最後に、 輸出 ボタンをクリックして変更を確認します。

パート 2: オンラインでビデオの色を変更する方法
オンラインビデオの色を変更するには、Clideo、Kapwing などの Web ビデオ編集アプリを使用するのが最も簡単です。もちろん、ビデオをアップロードする前に知っておくべき欠点がいくつかあります。まず、完全に無料で使用できるわけではありません。追加料金を支払ってウォーターマークを削除する必要があります。さらに、良好なインターネット接続が必要です。さらに、Web アプリは大きなビデオを処理できません。例として Clideo を使用してワークフローを示します。
Web ブラウザでオンライン ビデオ エディター (https://clideo.com/video-color-correction など) にアクセスします。
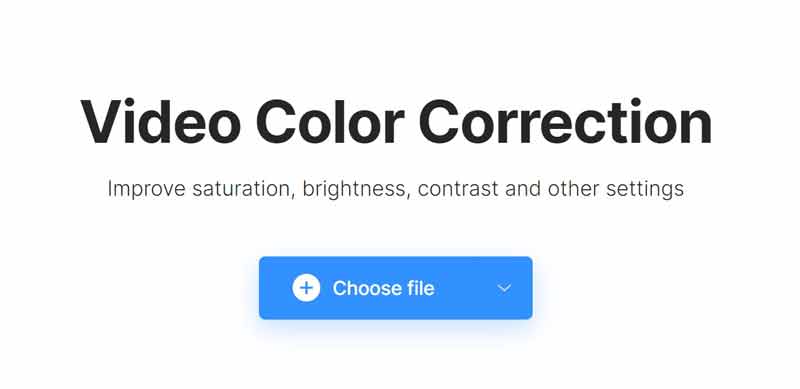
クリック ファイルを選ぶ ボタンを押して編集したい動画をアップロードします。アップロードが完了するまでに時間がかかります。
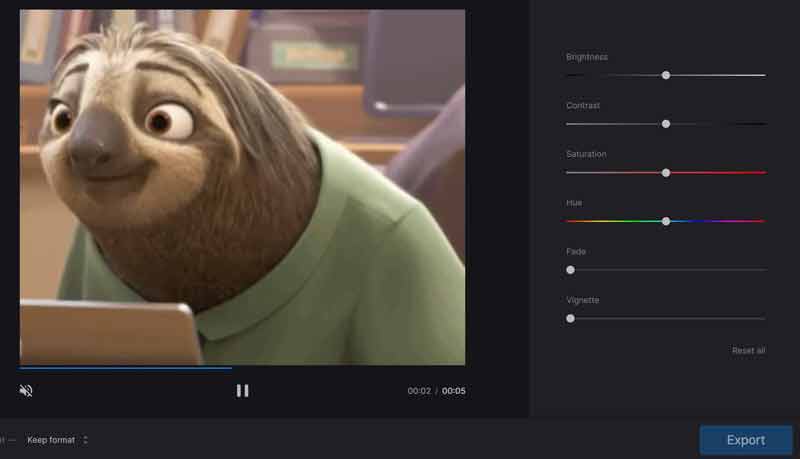
次に、右側に次のようなオプションが表示されます。 輝度, 対比, 飽和, 色相、 もっと。希望のビデオ色が得られるまで調整します。
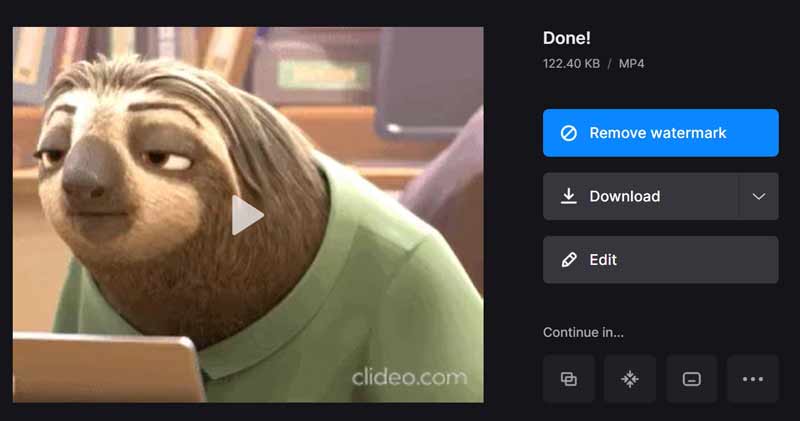
を押します。 輸出 ボタンをクリックすると、アプリがオンラインでビデオの色を変更します。とき 終わり ページが表示されるので、 ダウンロード ボタンをクリックして色補正されたビデオを取得します。ウォーターマークを削除したい場合は、プランを購入してください。
パート 3: iMovie を使用して Mac でビデオの色を編集する方法
MacBook を使用している場合は、内蔵のビデオ エディタである iMovie を使用すると、追加のソフトウェアを使用せずに色の編集や修正が可能になります。標準機能しか提供されていませんが、タイムライン上の動画をレタッチするには十分です。
プリインストールされているビデオ カラー エディターを開き、 プロジェクト タブをクリックし、 新しく作る。次に、 メディアのインポート ボタンをクリックして、編集するビデオをインポートします。
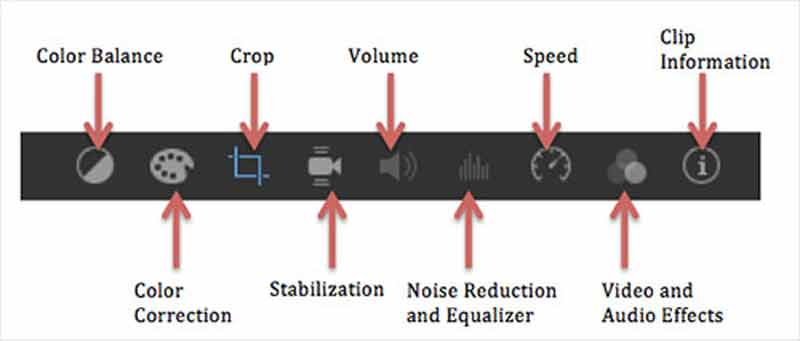
内蔵メディアプレーヤーの上にツールバーがあります。 2番目は、 色補正 道具。それを選択すると、3 つのスライダーが表示されます。左側のスライダーには、シャドウ、コントラスト、明るさ、ハイライトを調整する 4 つのボタンがあります。中央のスライダーで彩度を変更でき、右のスライダーで温度を調整します。
希望の結果が得られるまでビデオの色を変更し、 適用する ボタンを押して確認します。
最後に、 共有 アイコンをクリックしてビデオを MP4 または MOV で保存します。
パート 4: iPhone/Android でビデオの色を変更する方法
写真を使用してiPhoneでビデオの色を編集する方法
内蔵の写真アプリは、iPhone でビデオの色を変更する最も簡単なアプリです。 iOS 13以降、Appleは色補正機能を含むビデオエディタを写真アプリに導入しました。
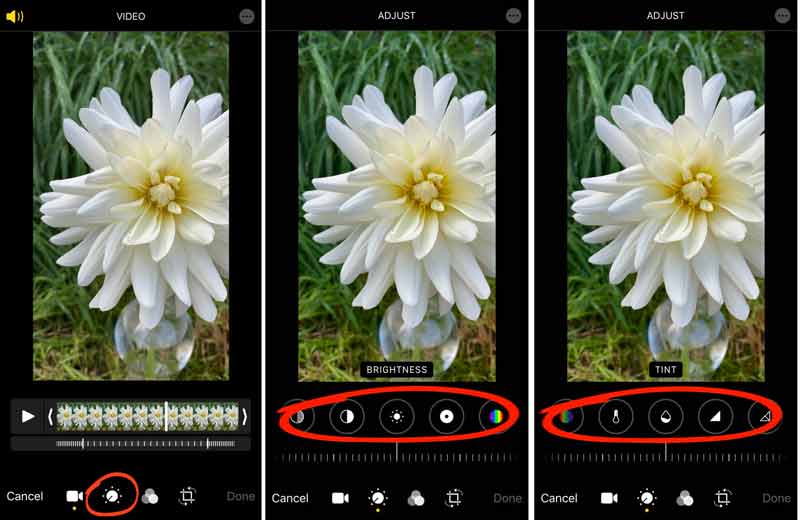
ホーム画面から写真アプリを実行し、目的のビデオを見つけて開きます。
をタップします。 編集 画面上部のボタンをクリックし、 調整する 下部にあるオプション。
左側の最初のツールは 自動。スライダーを動かすと、ビデオの色と明るさが自動的に調整されます。コントラスト、明るさ、色合いなどを手動で変更するには、ツールバーをスワイプすると、各調整ツールが表示されます。
次に、 終わり ボタンをクリックして変更を確認します。
Android でビデオの色を変更する方法
Android スマートフォンには、ビデオの色を変更するためのプリインストールされたアプリはありません。つまり、A Color Story などのサードパーティのビデオ カラー エディター アプリをインストールする必要があります。
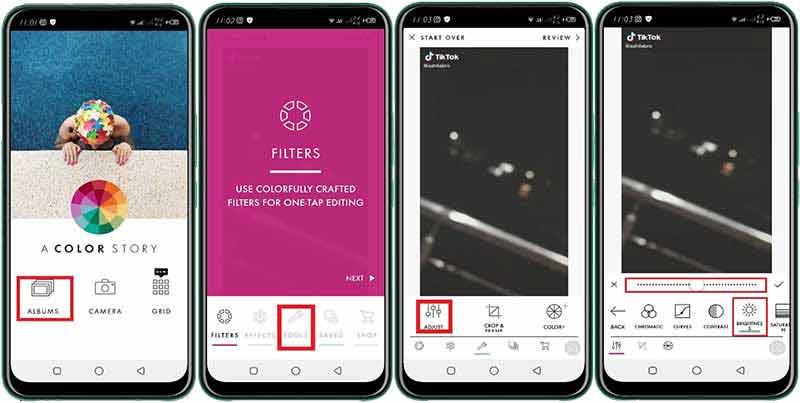
ビデオカラーエディターアプリを起動し、 をタップします アルバムをクリックして、Android スマートフォンで対象のビデオを開きます。
を選択してください ツール 下部のメニューを選択し、 調整する.
これで、コントラスト、明るさなど、すべての色補正ツールが表示されます。必要に応じてそれらを調整し、ビデオの色を変更します。
完了したら、 適用する スライダーバーの横にあるアイコン。その後、カラー編集されたビデオがギャラリーに保存されます。
パート 5: カラービデオの編集に関するよくある質問
Android スマートフォンでビデオの色を変更するのに最適なアプリは何ですか?
私たちの調査によると、Android デバイスでビデオの色を補正するためのベスト アプリのトップ 5 は次のとおりです。
1.スナップシード
2.Adobe プレミアラッシュ
3. 色の物語
4. ビーカット
5. アクションディレクター
iPhone のビデオをカラーグレードできますか?
はい、iPhone でビデオのカラー グレーディングを行うアプリがいくつかあります。たとえば、VideoGrade は、iOS 用の高速で使いやすいカラー グレーディング アプリです。ビデオの外観を変更し、ビデオの色を向上させることができます。
iPhoneの画面の色を変更するにはどうすればよいですか?
を開きます。 設定 アプリの場合は、 ディスプレイと明るさをクリックして、スライダーを左右に移動します。すると、画面の明るさが変更されます。オンにすることもできます 自動 環境に応じて画面の色を調整します。
結論
このガイドでは、オンライン、デスクトップ、またはモバイル デバイスでビデオの色をすばやく変更する方法について説明しました。動画撮影時は光のコントロールが難しいです。幸いなことに、デジタル デバイス上の適切なツールを使用して、色を修正および変更できます。たとえば、Arkthinker Video Converter Ultimate は、PC や Mac でビデオの色補正を行う簡単な方法です。このトピックに関して他の問題が発生した場合は、この投稿の下にメッセージを残してください。
この投稿についてどう思いますか?クリックしてこの投稿を評価してください。
素晴らしい
評価: 4.8 / 5 (に基づく) 130 投票)
関連記事
- ビデオを編集する
- ビデオ エンハンサー – ビデオの品質と解像度を向上させる方法
- iPhone、Android、Mac/PC、オンラインでビデオを反転する方法
- ビデオから音声を削除 – さまざまなデバイスでビデオをミュートします
- ビデオフィルター – ビデオにフィルターを追加および適用する方法 2022
- ビデオ解像度の変更 – ビデオ解像度を下げるか上げる
- Windows/Mac/iPhone/Android のビデオ編集アプリケーション トップ 16
- 品質を損なうことなくビデオの色を編集するための実用的なチュートリアル
- コンピュータまたはモバイルデバイス上のビデオを明るくする実用的な方法
- Windows 11/10/8/7用の有料および無料ビデオ編集ソフトウェアトップ8
- Macコンピュータ/ラップトップ用の有料および無料のビデオ編集ソフトウェアトップ8



