




ArkThinker スクリーンレコーダーは優れたビデオレコーダーでもあります。 Windows または Mac コンピュータで再生しながらビデオを録画できます。また、操作中のコンピュータ画面をキャプチャするために使用することもでき、そのプロセスはこの画面キャプチャ ツールによって自動的にビデオが生成されます。さらに、ArkThinker スクリーンレコーダーを使用してビデオをキャプチャすると、システムとマイクの音声、および Web カメラを同時に記録できます。したがって、話し声とともにプレゼンテーションを録画したい場合は、このソフトウェアを使用して、音声付きのビデオをコンピュータに録画できます。


フィルムを記録する
このツールを使用して、映画を鑑賞し、素晴らしい瞬間を友達と共有したいときに記録できます。

会議を記録する
オンライン会議について必要な情報をメモしたい場合は、このツールを使用して記録できます。

ウェブカメラをキャプチャする
このスクリーンレコーダーを使用すると、Web カメラのコンテンツのみを録画したり、画面録画中に録画したりすることもできます。
コンピュータで曲やオーディオを聴いていて、それがとても気に入った場合は、ArkThinker スクリーン レコーダーを使用してオーディオのみを録音できます。 ArkThinker Screen Recorder では、コンピュータのシステムサウンドを録音するだけでなく、マイクサウンドも録音できます。したがって、コンピュータを使用して音声を録音したい場合は、このオーディオレコーダーも使用できます。たとえば、アフレコ作業を急いで終わらせたい場合は、ArkThinker スクリーン レコーダーを使用して音声を録音できます。また、このソフトウェアは、必要に応じて録音されたオーディオの品質を向上させるのに役立ちます。








ArkThinker スクリーン レコーダーは、コンピュータにビデオとオーディオを記録するだけでなく、コンピュータでゲームをプレイしているときにゲームプレイ画面をキャプチャすることもできます。ゲームレコーダー機能を使用すると、特定のゲームプレイウィンドウのみを選択して録画できるため、コンピューターの他のウィンドウに煩わされる心配がありません。さらに、サウンドとウェブカメラでゲームプレイを録画できるため、ゲームプレイを自分のリアクションとともにキャプチャして他の人と共有したい場合に非常に便利です。さらに、このツールを使用したゲーム録画には遅延がありません。

ArkThinker スクリーン レコーダーは、コンピュータ上の iOS および Android 画面を録画するのにも役立ちます。この機能を使用すると、iPhone や Android スマートフォンの画面を直接録画できない場合に、パソコン上で iPhone や Android スマートフォンの画面を録画できます。さらに、この機能を使用すると、PC 上で iPhone または Android の画面が大きくなり、映画を視聴する際のエクスペリエンスが向上します。また、電話画面をコンピュータに録画する場合、ArkThinker スクリーン レコーダーを使用すると、さまざまなニーズに基づいて画面解像度を変更できます。






ビデオ、オーディオ、ゲームプレイ、電話画面の録画とは別に、ArkThinker スクリーン レコーダーにはさらに便利な機能も装備されています。

ウィンドウレコーダー
複数のウィンドウを開いているが、1 つのウィンドウだけを記録したい場合は、ウィンドウレコーダー機能を使用できます。

メディアメタデータエディター
録音ファイルをエクスポートした後、ファイルの ID3 タグ、名前、カバー、アルバム、年、トラックなどを編集できます。

ファイル圧縮ツール
録画後、録画されたビデオおよびオーディオ ファイルが大きすぎると思われる場合は、それらを圧縮できます。

ビデオトリマー
この機能では、録画したビデオをいくつかの部分にカットしたり、不要な部分を削除したりできます。

ファイル結合
このツールを使用すると、録画したビデオおよびオーディオ ファイルとローカル ファイルを結合できます。

ファイルコンバータ
記録されたファイルがアップロードしようとしているプラットフォームでサポートされていない場合は、形式を変換できます。
コンピュータのスクロール ウィンドウ、ポップアップ メニューなどのスクリーンショットを撮ります。
 さまざまなフォーマット
さまざまなフォーマット さまざまな一般的なビデオ、オーディオ、画像形式のエクスポートをサポートします。
 タスクスケジュール
タスクスケジュール コンピュータの使用時間に基づいて録画をスケジュールできます。
 透かしを追加する
透かしを追加する 録画したビデオに画像とテキストの透かしを追加できます。
 実用的なホットキー
実用的なホットキー 画面録画を便利にするためによく使用されるホットキーを提供します。
 マウスカーソルを記録する
マウスカーソルを記録する 画面を録画するときに、マウスカーソルを外に出すことができます。
 高音質録音
高音質録音 このツールは、録画時にビデオとオーディオの品質を損なうことはありません。
 画面上に描画する
画面上に描画する 画面録画時に描画や文字入力、画像の追加などが可能です。
 ハードウェアアクセラレーション
ハードウェアアクセラレーション ハードウェア アクセラレーションにより、録画ファイルの編集とエクスポートが高速になります。

ステップ1. ビデオレコーダーを選択します
クリック ArkThinker スクリーンレコーダーをインストールして起動したら、「ビデオレコーダー」ボタンを選択して開始する必要があります。
ステップ2. 録音前の設定
次に、「フル」または「カスタム」をクリックして、記録領域とその領域の解像度を選択できます。音声とウェブカメラを使用してビデオを録画することも選択できます。
ステップ 3. ビデオの録画を開始する
設定を調整した後、「REC」ボタンをクリックしてコンピュータへのビデオの録画を開始してください。
完全なガイドはこちらから入手してください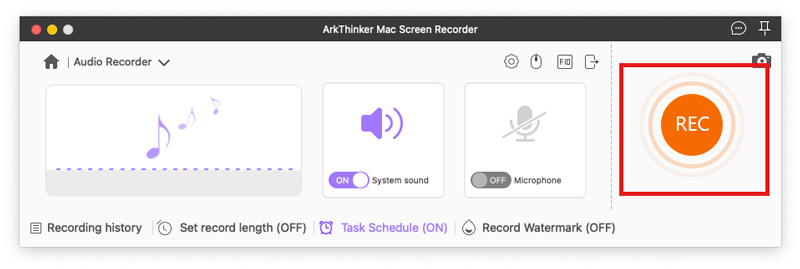
ステップ 1. オーディオレコーダーを選択します
まずコンピュータに ArkThinker スクリーンレコーダーをインストールして起動し、次に「ゲームレコーダー」をクリックする必要があります。
ステップ 2. 録画コンテンツを選択する
その後、「ゲームを選択」ボタンをクリックして、録画したいゲームプレイウィンドウを選択してください。
ステップ 3. 音声の録音を開始する
次に、「REC」ボタンをクリックして、コンピューター上でゲームプレイの録画を開始できます。
完全なガイドはこちらから入手してください
ステップ1.「ゲームレコーダー」をクリックします。
まずコンピュータに ArkThinker スクリーンレコーダーをインストールして起動し、次に「ゲームレコーダー」をクリックする必要があります。
ステップ 2. ゲームプレイを選択します
その後、「ゲームを選択」ボタンをクリックして、録画したいゲームプレイウィンドウを選択してください。
ステップ 3. 録音を開始する
次に、「REC」ボタンをクリックして、コンピューター上でゲームプレイの録画を開始できます。
完全なガイドはこちらから入手してくださいコンピューター画面を録画するにはどうすればよいですか?
ArkThinker Screen Recorder をコンピュータにダウンロード、インストールして起動し、[Video Recorder] を選択して [REC] をクリックします。その後、コンピューター画面を録画できます。
電話機の画面を録画するにはどうすればよいですか?
iPhone と一般的に使用されている Android スマートフォンにはどちらもスクリーン レコーダーが内蔵されています。 ArkThinker スクリーン レコーダーを使用して、電話画面をコンピュータに録画することもできます。
最高のスクリーンレコーダーは何ですか?
オンラインで最高のスクリーンレコーダーを探している場合は、Chrome 拡張機能スクリーンレコーダーを使用できます。オフラインでスクリーン レコーダーが必要な場合は、ArkThinker スクリーン レコーダーが最初の選択肢になります。