PC와 휴대폰을 위한 유용한 병렬 비디오 편집 도구
요즘에는 하나의 화면만 사용하여 두 개의 비디오를 합치는 것이 일반적으로 사용됩니다. 사용자의 취향에 따라 활용도가 매우 높습니다. 온라인 콘텐츠 제작자는 일반적으로 이 방법을 사용하여 비디오 반응을 추가합니다. 교육용으로도 활용이 가능합니다. 때로는 두 동영상의 유사점과 차이점을 보여줄 수도 있습니다.
그렇게 하려면 병렬 비디오 효과가 있는 응용 프로그램을 찾아야 합니다. 그리고 이번 포스팅에서 다룰 내용은 두 개의 비디오를 나란히 배치하는 방법 아래에 제시된 응용 프로그램을 사용하십시오.

1부. 두 개의 비디오를 컴퓨터에 나란히 넣는 방법
컴퓨터를 사용하는 경우 두 개의 비디오를 부작용으로 나란히 적용하는 방법에는 여러 가지가 있습니다. 사용하기 쉽고 전문 편집자를 위한 프로그램도 있습니다. 직관적인 인터페이스로 제품에 쉽게 접근하고 원활하게 사용할 수 있습니다. 병렬 비디오 효과를 생성하려면 아래 소프트웨어를 사용해 보십시오.
1. ArkThinker 비디오 컨버터 궁극
ArkThinker 비디오 컨버터 궁극 Side-by-Side 비디오 효과를 제공하는 프로그램 중 하나입니다. 콜라주 기능이 내장되어 있습니다. 두 개의 비디오를 서로 옆에 배치할 수 있습니다. 또한 템플릿, 필터, 배경 음악 및 자르기, 회전, 다듬기와 같은 기타 편집 도구를 포함하는 다른 기능 및 편집 도구를 사용하여 비디오를 편집할 수 있습니다. 병렬 비디오 효과를 시작하려면 아래 프로세스를 따르십시오.
다운로드 및 설치
우선, 프로그램을 다운로드하여 설치한 후 설치 과정을 완료하세요. 그런 다음 프로그램을 열어 시작하십시오.
동영상 업로드
기본 인터페이스에서 콜라주 옵션. 그 후 (+) 버튼을 클릭하면 파일 폴더로 바로 이동됩니다. 하나의 비디오를 각각 별도의 화면에 배치합니다. 당신은 선택할 수 있습니다 주형 비디오가 별도의 화면에 배치될 때 원하는 것입니다.
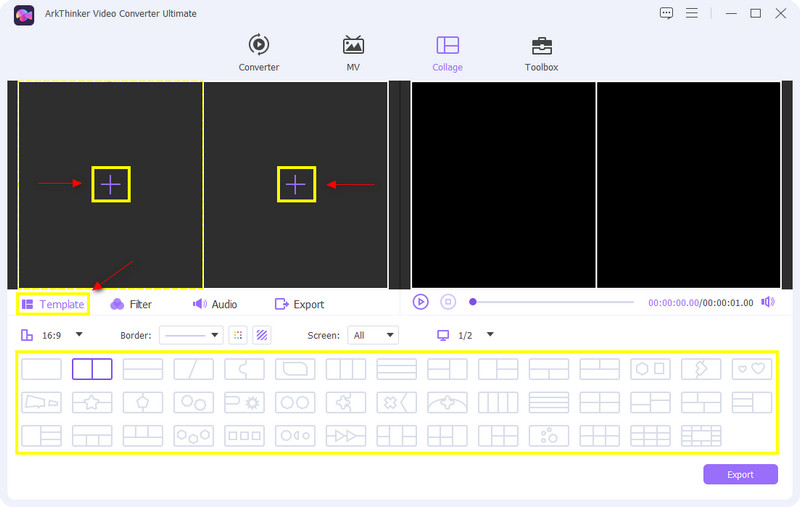
화면 크기 변경
템플릿을 선택하면 비디오 화면을 조정할 수도 있습니다. 비디오 중 하나에 커서를 놓고 클릭하면 직사각형 모양의 버튼이 나타납니다. 크기를 조정하려면 커서를 (-) 또는 (+) 조절기 가장자리에 보이는 기호입니다. 커서를 (-) 표시가 있으면 화면에 영상이 작게 나타납니다. 반면에 커서를 (+) 표시를 하면 영상이 화면에 더 크게 나타납니다.
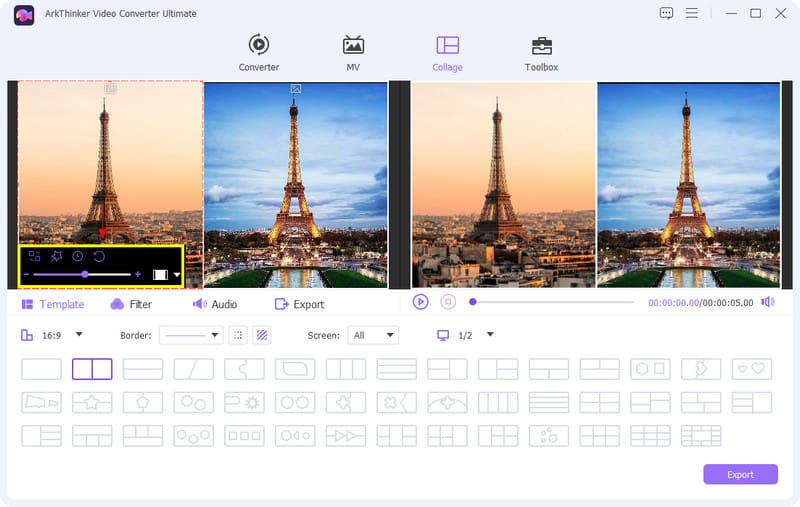
귀하의 비디오를 다듬으세요
비디오를 향상시키기 위해 다음을 적용할 수 있습니다. 필터. 효과 목록이 표시되지만 원하는 효과를 선택하세요. 화면 출력에서 발생한 변경 사항을 볼 수 있습니다.
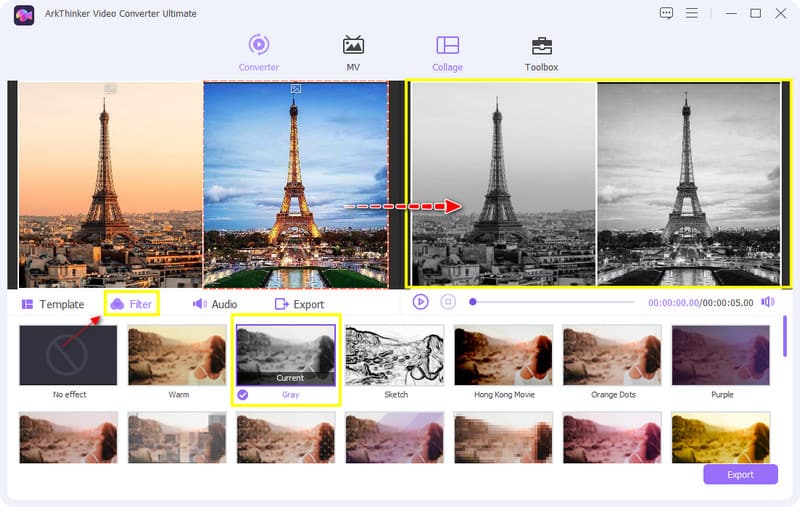
또한, 동영상의 원본 사운드를 유지하거나 배경 음악을 추가할 수도 있습니다. 다음을 클릭하세요. 오디오 몇 가지 사항을 변경하려면 버튼을 누르세요. 원음 그대로 유지하고 싶으시면 체크박스를 체크해주세요. 반면, 배경 음악을 추가하려면 (+) 버튼을 누릅니다.
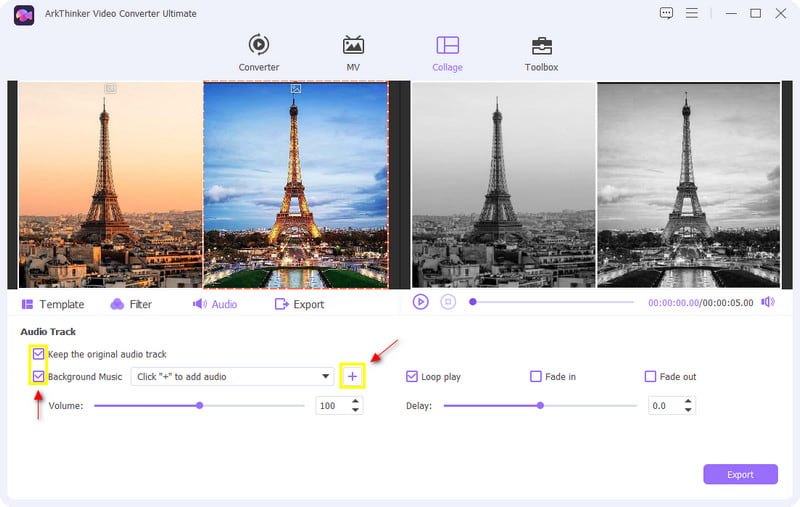
병렬 비디오 내보내기
두 비디오의 변경 사항에 만족하면 내보내다 단추. 하단 가장자리에서 다음을 누르세요. 내보내기 시작 생성된 병렬 비디오를 저장하려면
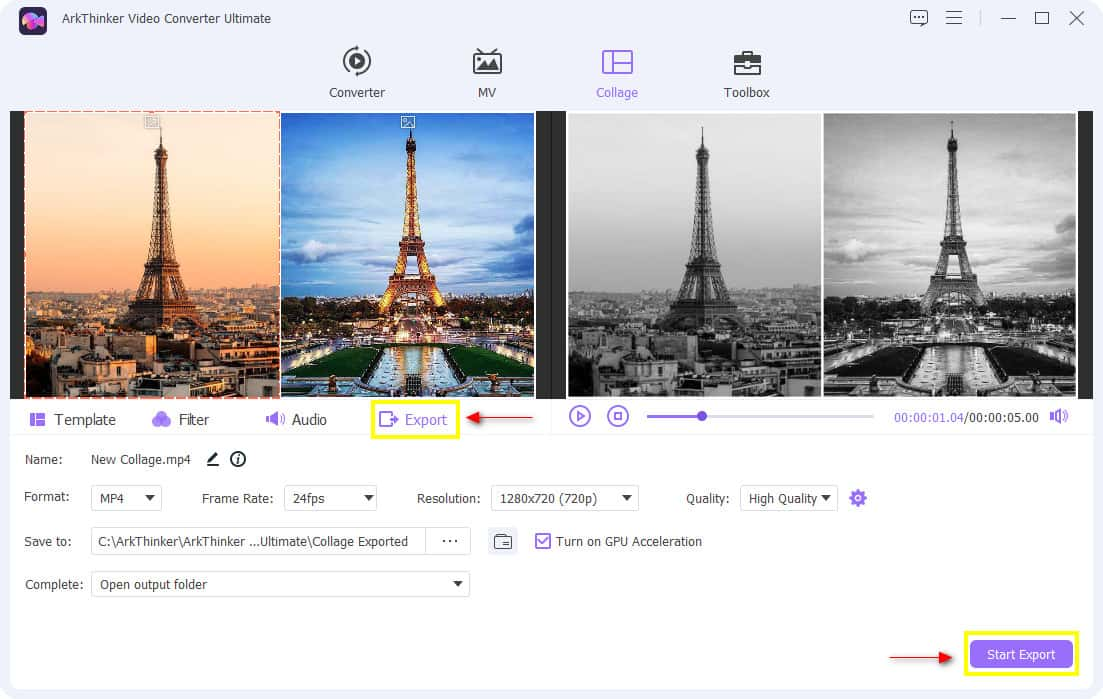
2. 아이무비
iPhone에 적용 가능한 병렬 비디오 편집기 사용을 고려하고 계십니까? 그렇다면 이 부분에서는 iMovie iPhone에 두 개의 비디오를 나란히 배치하는 방법도 안내합니다. 호환성에 관해 이야기하면 iMovie는 iOS 및 Mac과만 호환됩니다. 따라서 화면에 두 개의 비디오를 표시할 수 있는 분할 화면 기능이 내장되어 있습니다. 또한 자르기, 회전, 전환과 같은 편집 도구도 있으며 영상을 강화하다. 이 프로그램을 사용하고 싶다면 아래에 이 프로그램 사용 방법에 대한 안내가 나와 있습니다.
비디오 클립을 드래그 앤 드롭하세요
폴더에서 비디오 클립을 선택하십시오. 두 개의 비디오 클립을 타임라인에 끌어서 배치했는지 확인하십시오.
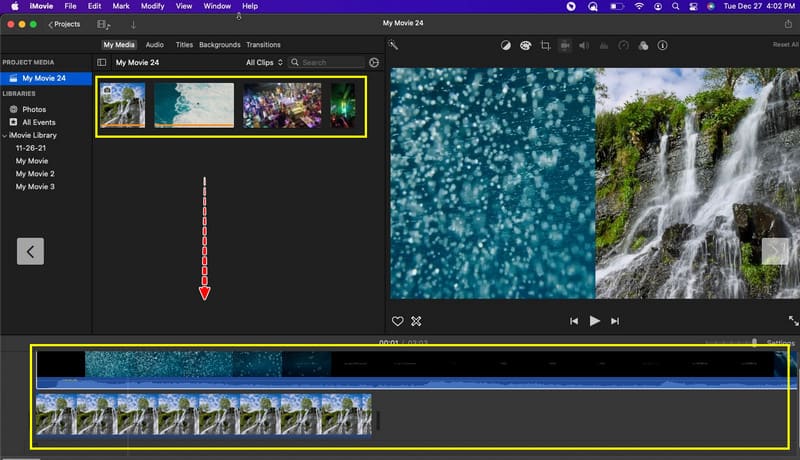
분할 화면 적용
비디오에서 하나의 비디오 클립을 클릭합니다. 일단 클릭하면, 장면 전환 나타날거야. 해당 버튼에서 다음을 선택하세요. 분할 화면.
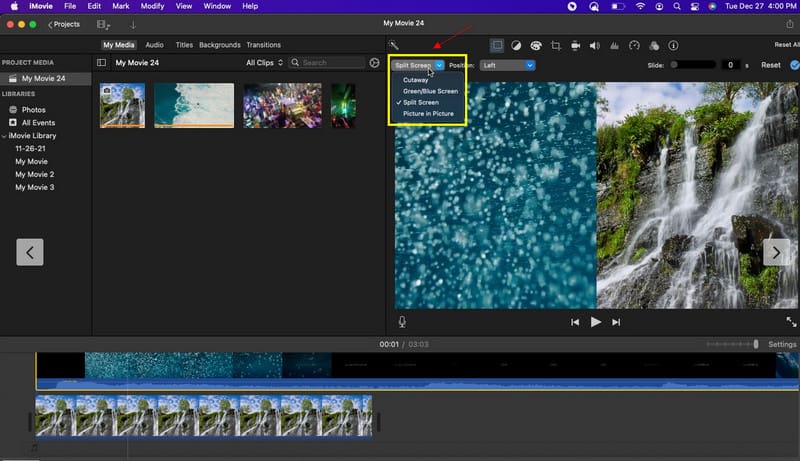
또한, 비디오 클립의 위치를 선택할 수도 있습니다.
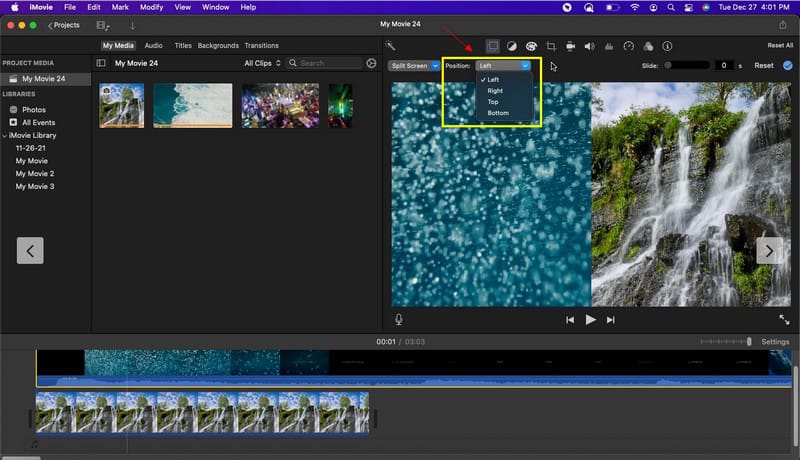
분할 화면 비디오 내보내기
원하는 병렬 비디오를 만든 후에는 출력을 저장할 수 있습니다.
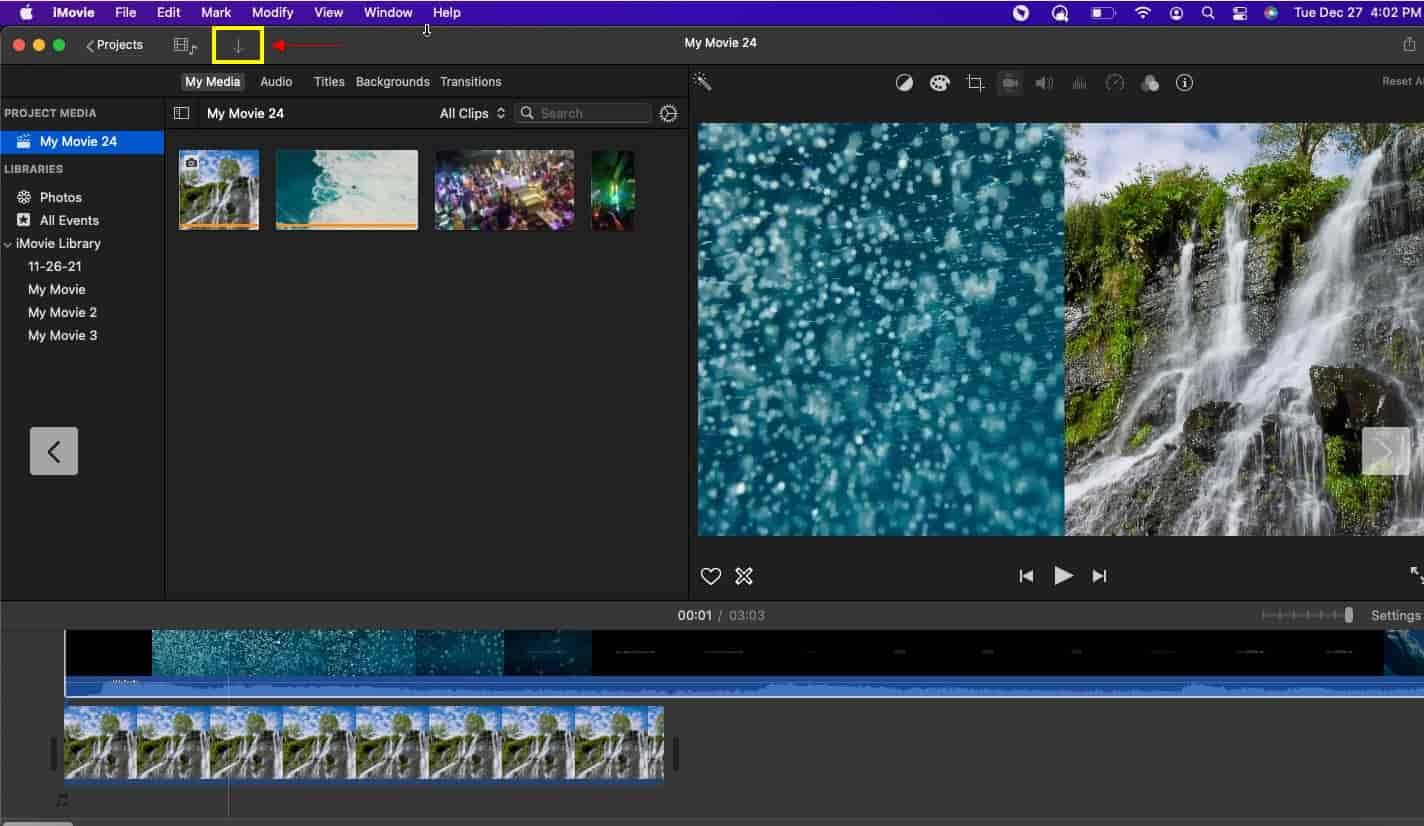
3. 소니 베가스
편집 과정을 마스터하기 위해 짧은 시간 동안 이 프로그램을 배우고 사용할 수 있습니다. 사용하기 쉽고 관리하기 쉽기 때문에 많은 사람들이 일반적으로 사용합니다. 또한, 영상을 나란히 배치하는 방법에 대해 사용할 수 있는 편집 도구에 쉽게 접근할 수 있습니다. 이를 사용하려면 아래 제공된 단계를 따르십시오.
클립을 타임라인으로 드래그
가장 먼저 할 일은 두 개의 비디오 클립을 타임라인에 배치하는 것입니다. 또한 비디오 클립을 드래그하면 오디오 트랙이 자동으로 배치됩니다.
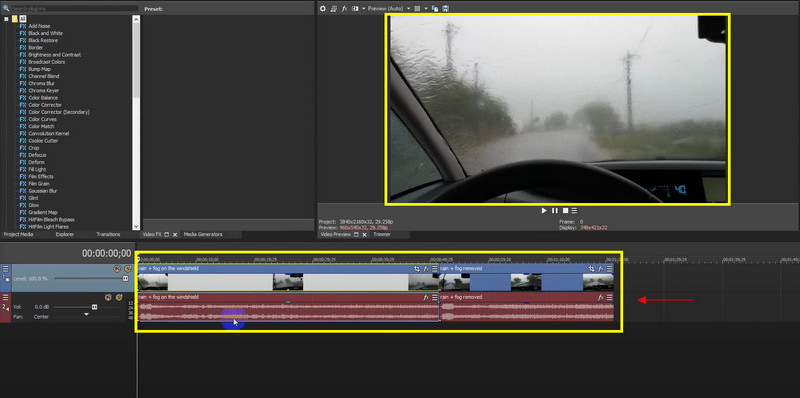
분할 화면 비디오 적용
Video Fx를 클릭하고 PIP(Picture-in-Picture)를 검색하세요. 비디오 클립 중 하나에서 기본 항목을 드래그하세요. 그러면 또 다른 별도의 화면이 나타납니다.
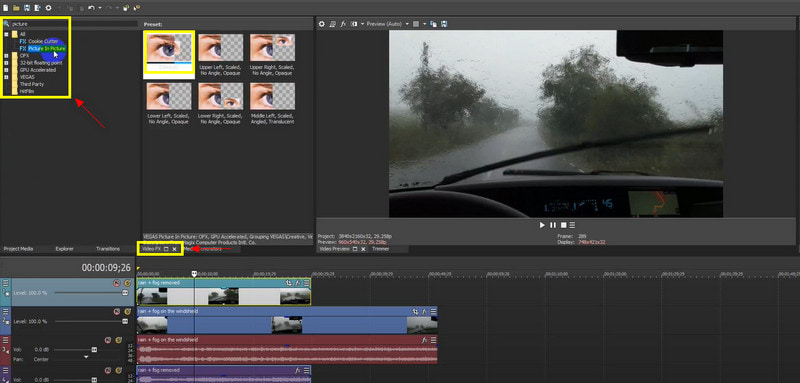
분할 화면 비디오 내보내기
원하는 병렬 비디오를 완성한 후에는 이를 내보내서 출력을 저장할 수 있습니다.
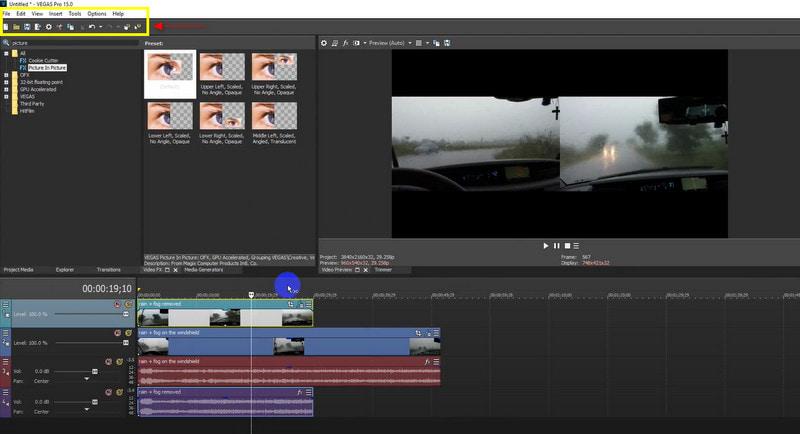
2부. 휴대폰에 두 개의 동영상을 나란히 넣는 방법
1. 영상합병
Video Merger는 나란히 비디오를 만드는 데 사용할 수 있는 휴대폰 응용 프로그램 중 하나입니다. 이 응용 프로그램은 간단한 인터페이스를 가지고 있습니다. 따라서 사용하기 쉽고 초보자에게 적합합니다. 사용할 수 있는 병렬 기능이 내장되어 있습니다. 사용하려는 경우 제공된 단계를 가이드로 전환할 수 있습니다.
비디오 클립 업로드
애플리케이션 인터페이스에서 병렬 버튼을 선택합니다. 거기에서 두 개의 서로 다른 비디오 클립을 선택합니다.
비디오 클립 재정렬
다양한 비디오 클립에 대해 별도의 화면이 있는 것을 볼 수 있습니다. 회전 버튼으로 서로 바꿀 수 있습니다. 또한, 음표 버튼을 클릭하여 영상의 원본 사운드를 유지하거나 음소거할 수도 있습니다.
비디오 저장
프로세스가 완료되면 출력을 저장할 수 있습니다. 아래 보이는 저장 버튼을 눌러주세요.
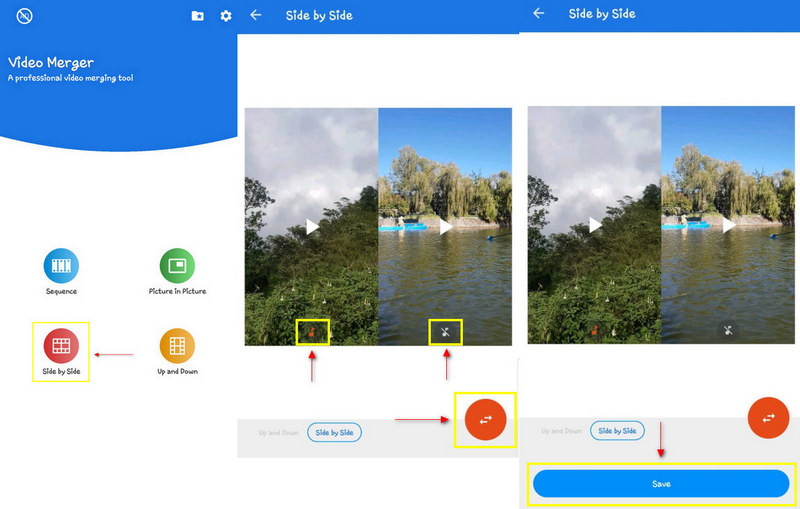
2. 비디오 병합 - 나란히
Video Merge - Side By Side를 사용하면 원하는 패턴 종류를 선택할 수 있습니다. 나란히, 순서대로 또는 위아래로 배치될 수 있습니다. 또한 서로 다른 두 개의 클립을 하나로 병합할 수도 있습니다. 그것의 장점은 사용하기 쉽고 인터페이스가 복잡하지 않다는 것입니다. 다음은 응용 프로그램을 사용할 때 제공되는 단계입니다.
비디오 병합을 선택하세요
비디오 클립을 하나로 병합하려면 비디오 병합 버튼을 선택하십시오.
두 개의 다른 클립 선택
파일 폴더에서 병합하려는 두 개의 서로 다른 비디오 클립을 선택하십시오. 또한, 나란히 컨트롤을 클릭하면 비디오 클립이 자동으로 해당 방향으로 배치됩니다.
오디오 편집 및 추가
모드 버튼 외에도 오디오 편집 버튼이 표시됩니다. 해당 옵션을 클릭하고 원본 사운드의 볼륨을 조정하세요. 또한 파일에서 새 오디오를 추가할 수도 있습니다.
병합 비디오 저장
나란히 놓인 비디오 클립 편집을 마친 후에는 오른쪽 상단에 있는 저장 버튼을 클릭하세요.
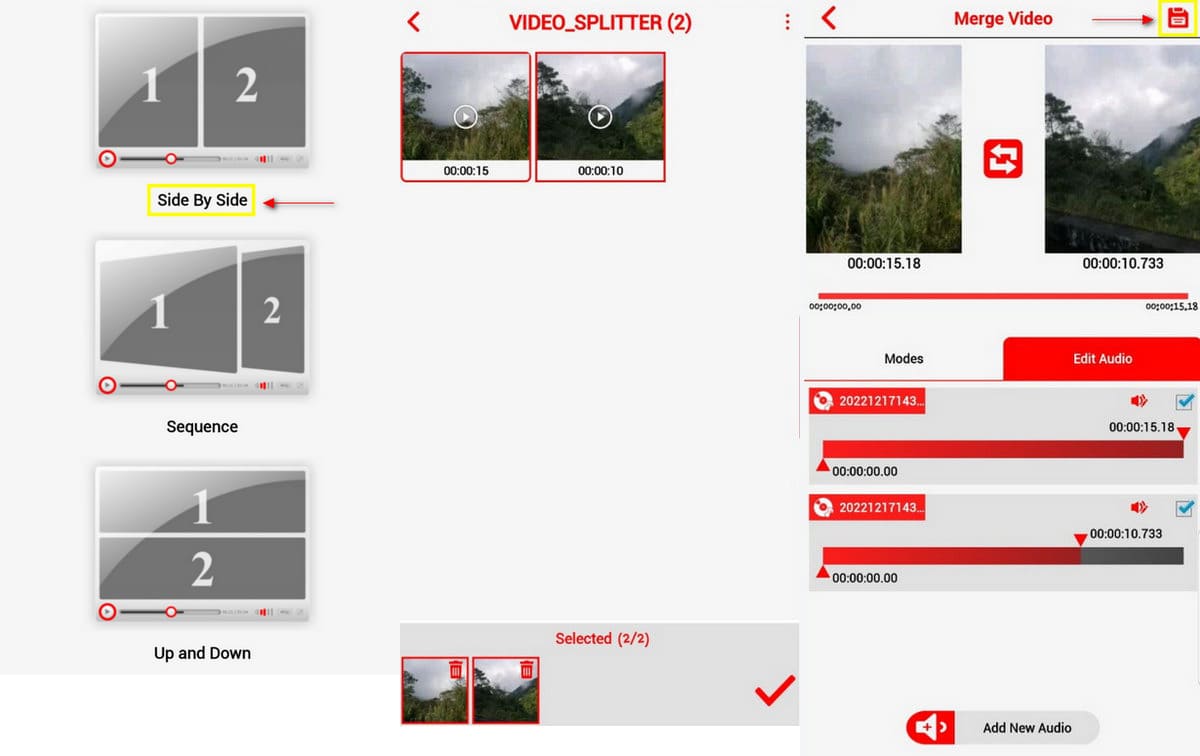
3부. 병렬 비디오에 대한 FAQ
TikTok에서 사이드 비디오를 어떻게 만드나요?
하단에서 효과를 클릭하고 분할을 선택합니다. 분할 화면 효과를 시작하려면 포인터를 애플리케이션의 타임라인으로 드래그하세요. 그러면 당신은 할 수 있습니다 TikTok에서 분할 화면 비디오를 받으세요.
인스타그램 스토리에 두 개의 동영상을 나란히 넣을 수 있나요?
Instagram 애플리케이션을 열고 왼쪽 상단 섹션에 있는 (+) 아이콘을 클릭하여 스토리 만들기를 시작하세요. 드롭다운 메뉴에서 동영상을 찾아보세요. 거기에서 선택 버튼을 클릭하고 여러 비디오를 선택합니다.
두 개의 동영상을 무료로 나란히 배치하려면 어떻게 해야 하나요?
Kapwing의 콜라주 메이커를 사용하면 여러 비디오를 나란히 배치할 수 있습니다. 병렬 영상을 제작할 수 있는 온라인 영상 편집기입니다.
결론
이 게시물을 통해 사용할 수 있는 프로그램을 찾을 수 있습니다. 제공된 애플리케이션에는 초보자용 사용자 인터페이스가 있으므로 확실히 신뢰할 수 있습니다. 개인용 컴퓨터나 이와 호환되는 모든 모바일 장치를 통해 사용할 수 있습니다. 이 포스팅이 분명 도움이 될 것입니다 두 개의 비디오를 나란히 배치하는 방법. 이제 귀하가 원하고 찾고 있는 것에 맞는 선호하는 프로그램을 기반으로 병렬 비디오 제작을 시작할 수 있습니다.
이 게시물에 대해 어떻게 생각하시나요? 이 게시물을 평가하려면 클릭하세요.
훌륭한
평가: 4.9 / 5 (기준 145 투표)
관련 기사
- 영상을 편집하다
- 여러 영상을 한 화면에 넣는 3가지 방법
- Adobe Premiere Pro에서 분할 화면을 만드는 방법 알아보기
- iPhone 및 Android 휴대폰에서 비디오 콜라주를 만드는 방법
- 컴퓨터와 휴대폰에서 분할 화면 비디오를 만드는 방법
- Facebook용 슬라이드쇼나 비디오 콜라주를 만드는 방법
- 크리에이터를 위한 최고의 PIP(Picture-in-Picture) 비디오 편집 방법
- 이미지, 비디오, 음악 및 문서에 태그를 추가하는 방법
- iOS/Android, 컴퓨터, 온라인에서 동영상을 흐리게 처리하는 3가지 앱
- 비디오, 오디오 및 사진에 대한 상위 5개 메타데이터 뷰어를 확인하세요.
- 컴퓨터와 휴대폰에서 비디오 파일 메타데이터를 편집하는 방법



