Detaljert prosess for hvordan du konverterer MP4 til GIF
MP4 er et mye brukt fillagringsformat for lagring av video og et av de mest kompatible videofilformatene. Når du laster opp en video på sosiale nettverkssider, som Facebook, Instagram, Twitter og Youtube, bruker du vanligvis MP4-filer. MP4-filer er enkle å se, har video av høy kvalitet og er enkle å dele, siden de bare har en liten filstørrelse.
Spørsmålet er, kan du konvertere MP4 til GIF? Ja! Det er mulig ved hjelp av en omformerapplikasjon. For å gjøre om MP4 til GIF-filformatet, konverter MP4 til GIF, fortsett til følgende deler.
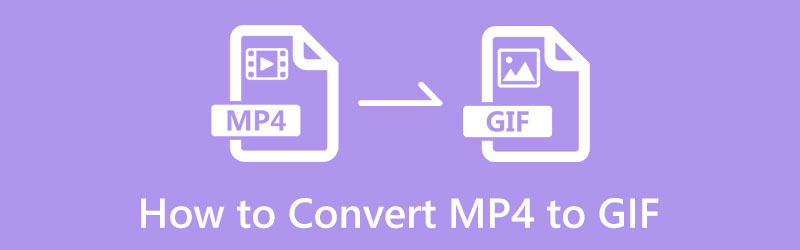
- GUIDELISTE
- Del 1. MP4 vs. GIF
- Del 2. Hvordan konvertere MP4 til GIF
- Del 3. Hvordan konvertere GIF til MP4
- Del 4. Vanlige spørsmål om MP4 og GIF
Del 1. MP4 vs. GIF
MP4 er forkortelse for MPEG-4, som vanligvis inneholder lyd og video og brukes også til å lagre bilder og undertekster. MP4 er mye brukt som det typiske filformatet som støttes av sosiale medieplattformer. Den har en liten filstørrelse, noe som gjør det enkelt å dele på tvers av sosiale nettverkssider.
GIF eller Graphics Interchange Format er et bildeformat som støtter animert grafikk. Det er et bildeformat som kontinuerlig spilles i en loop. Den inneholder mer enn ett bilde og har mer enn 256 farger. Dette filformatet er ofte sett på sosiale medieplattformer og meldingsapplikasjoner. Det brukes ofte til å uttrykke følelser og følelser og situasjoner. Det gir ekstra moro og spenning når du bruker dette bildeformatet i kommentarfeltet og samtalen.
Del 2. Hvordan konvertere MP4 til GIF
1. ArkThinker Video Converter Ultimate
Hvis du leter etter et flott program som er i stand til å konvertere MP4 til GIF, regn med ArkThinker Video Converter Ultimate. Dette programmet har et nybegynnervennlig grensesnitt som er enkelt å bruke. Enten du er en nybegynner eller en profesjonell videoredigerer, kan du raskt mestre og kontrollere redigeringsverktøyene og -funksjonene. Dette programmet fungerer som et konverteringsprogram som støtter nesten alle populære og ofte brukte formater. Den lar deg slå MP4 til GIF-filformat, hvor du velger liten, medium eller stor filutgang. I tillegg har den ferdige temaer og collager som du kan bruke på videoen din. For å konvertere MP4-formatet til GIF, fortsett til følgende instruksjonstrinn.
Last ned og installer
Først og fremst, last ned og installer programmet fra den offisielle nettsiden. Etter installasjonsprosessen, fortsett for å åpne programmet for å starte prosessen. Fra programmets hovedgrensesnitt, fra den øverste menylinjen, fortsett til Konverter fanen.
Last opp MP4-fil
Klikk på (+)-ikonet fra skjermen, som fører deg til skrivebordsmappen. Fra mappen din velger du en MP4-fil som du vil gjennomgå en konverteringsprosedyre.
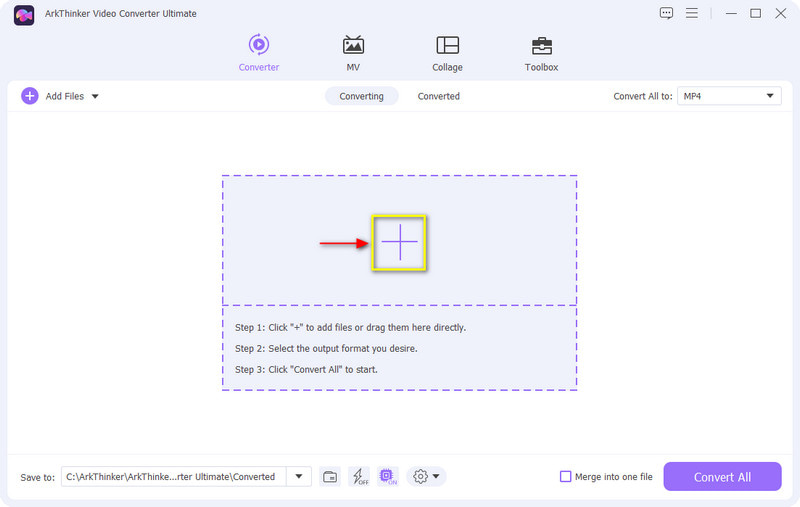
Trim MP4-videofil
Før konverteringsprosessen, klikk på Saks ikon som representerer klippealternativer for å trimme videoklippets start- og sluttdeler. Fra tidslinjen flytter du glidebryterne fra posisjonen du vil beholde, og de umerkede delene vil utelates. Når du er ferdig, klikker du på Lagre knappen nederst til venstre på skjermen.
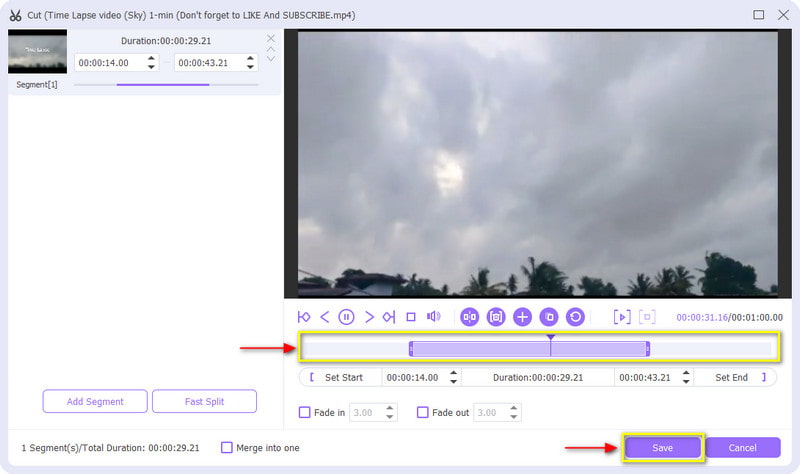
MP4 til GIF-format
Du vil se en rullegardinmeny på skjermen fra høyre del av videofilen. Klikk på rullegardinmenyen, skyv musehjulet fra den brukte listen over videoformater, og velg GIF som utdataformat. Du kan velge mellom små, mellomstore eller store filstørrelser på høyre del av skjermen.
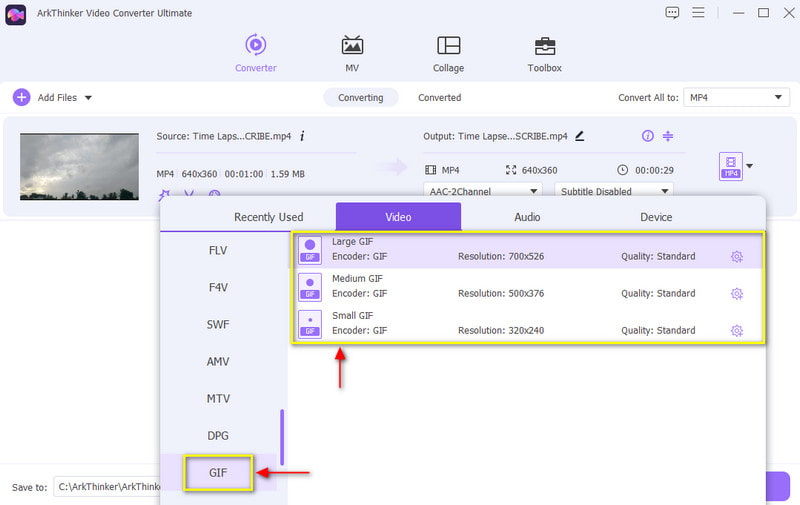
Konverter MP4 til GIF
Når du har valgt GIF som det endelige utdataformatet, klikker du på Konverter alle knappen for å lagre det konverterte MP4 til GIF-formatet.
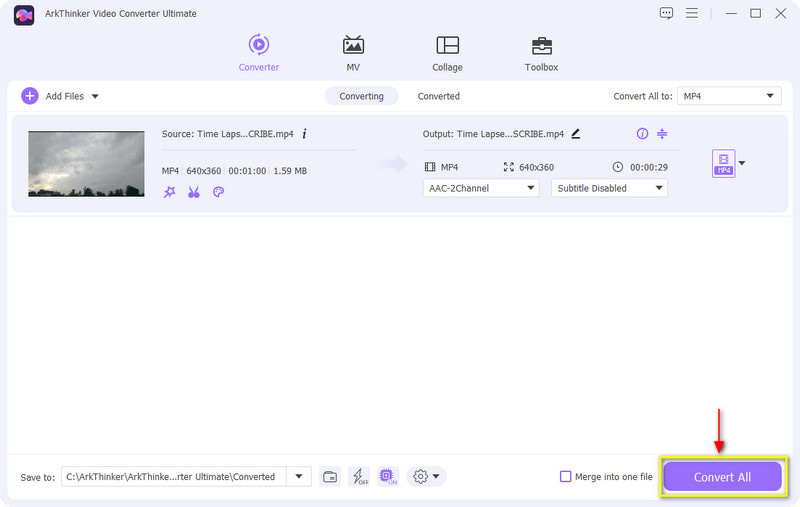
2. Photoshop
Photoshop er et bransjestandard fotoredigeringsprogram som brukes til å retusjere små detaljer til tankevekkende bildekunst. Dette programmet brukes ofte av profesjonelle bilderedigerere, ettersom det er en go-to-applikasjon for profesjonelle å lage og redigere bilder. I tillegg lar det brukerne beskjære bilder, korrigere belysningen, fjerne bakgrunnen, endre bildekomposisjonen og mye mer. Fremfor alt er den i stand til å konvertere MP4 til GIF-format. Det gir en enkel løsning for å oppnå det. Sjekk trinnene for å lære hvordan du konverterer MP4 til GIF ved hjelp av Photoshop.
Det første du må gjøre er å kjøre programmet på din stasjonære datamaskin. På programmets hovedgrensesnitt, fra den øverste menylinjen, klikk på Fil fane, Eksport alternativet, og deretter Videorammer til lag. Du vil se en mappe hvor du kan legge MP4-filene dine. Velg en MP4-fil som du vil gjennomgå konverteringsprosessen.
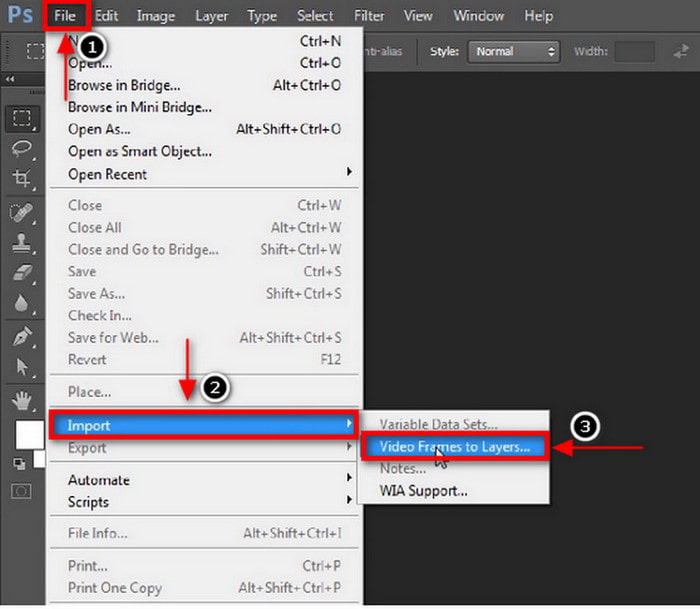
Når MP4-filen din er lastet inn i programmet, vil en annen dialogboks dukke opp på skjermen, bestående av trimmingsalternativer. Du kan bruke hele MP4-videoen eller velge noen deler du bare vil inkludere. Når du er ferdig, trykk på OK knappen, og den vil bli konvertert, bestående av mange lag.
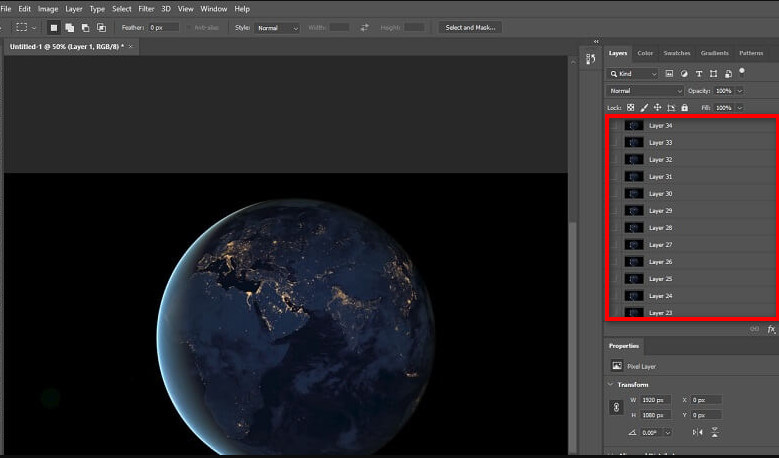
Klikk på Vindu fanen fra den øverste menylinjen, og fortsett til Tidslinje alternativ. Du vil se rammene inkludert i GIF-en din på den nedre delen av skjermen. Du kan slette eller duplisere rammer hvis du vil. Til slutt klikker du på Fil fanen igjen, fortsett til Eksport knappen, og deretter Lagre for web funksjon. Alternativt kan du trykke på ALT + SHIFT + CTRL + S på tastaturet ditt.
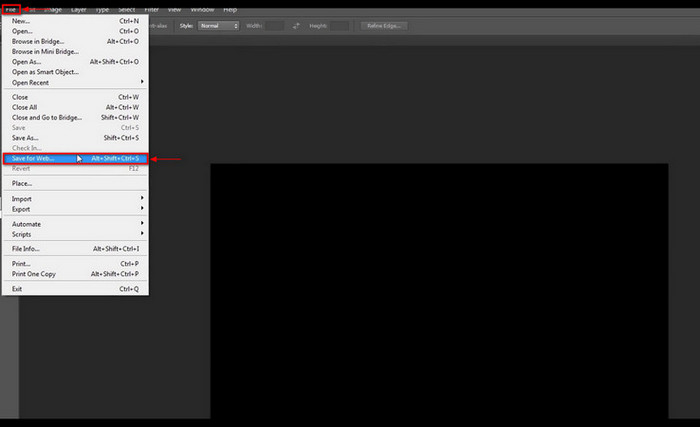
Etter det, under forhåndsinnstillingsknappen, velg GIF som utdataformat. Når du er ferdig, klikker du på Lagre knappen på den nedre delen av skjermen, som automatisk lagrer utdataene dine i din foretrukne mappe.
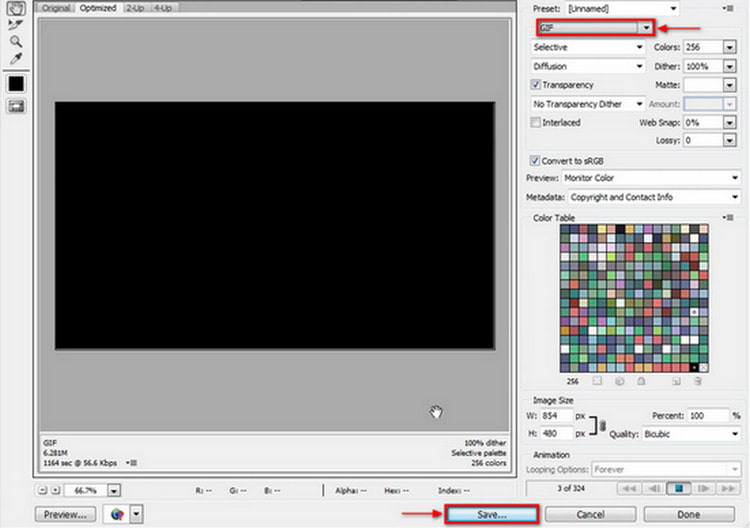
3. ArkThinker gratis videokonvertering på nett
Hvis du leter etter en utmerket konverter til MP4 til GIF på nettet, kan du stole på ArkThinker gratis videokonvertering på nett. Den har et brukervennlig grensesnitt som er enkelt å kontrollere og navigere. Denne nettleserbaserte redigeringsplattformen er tilgjengelig på nettet, krever ikke at du logger på kontoen din og er gratis. Den lar deg konvertere grenseløst og kan konvertere alle filstørrelser. Dette nettbaserte verktøyet kan konvertere lyd- og videofiler til andre formater. I tillegg til det kan du laste ned de konverterte filene dine uten et innebygd vannmerke. For å endre MP4 til GIF, fortsett til følgende trinn.
Besøk den offisielle nettsiden
Besøk den offisielle nettsiden til ArkThinker Free Video Converter Online eller stol på den vedlagte lenken.
Last opp din MP4-video
På nettstedets hovedgrensesnitt klikker du på Begynn å konvertere video knappen, som vil lede deg til mappen din. Fra mappen din velger du en MP4-fil du vil konvertere til GIF-format.
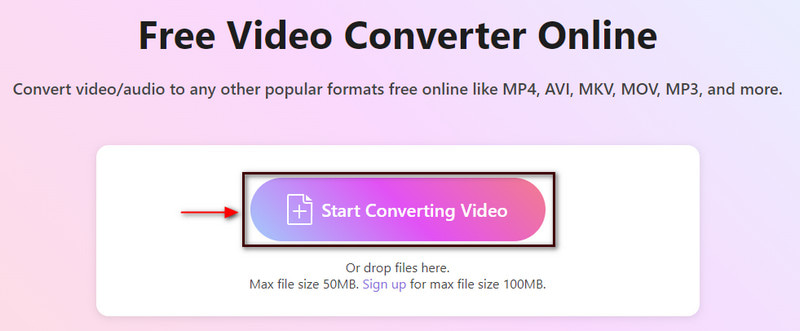
Velg GIF-utdataformat
Når MP4-videoen din er lagt til, kan du endre utdataformatet. Fra høyre side av skjermen klikker du på rullegardinmenyen der utdataformatene er plassert. Fra listen over utdataformater, se på og velg GIF format. I tillegg kan du endre oppløsningen, bildefrekvensen og zoommodusen for utdataene dine til Innstillinger ikon.
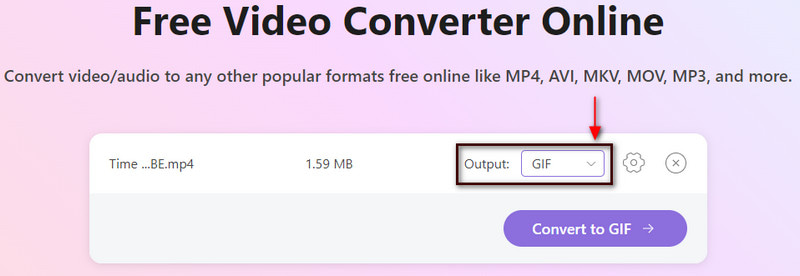
Konverter til GIF
Når du er ferdig, trykker du på Konvertere til GIF-knappen for å endre MP4 til GIF-format.
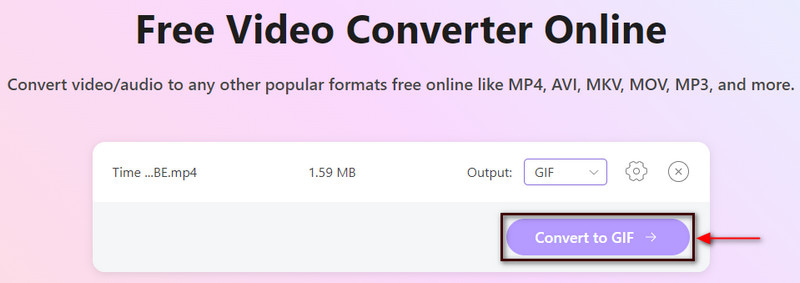
Del 3. Hvordan konvertere GIF til MP4
1. Konvertering
Convertio er en alt-i-ett-filkonverterer som støtter en rekke lyd-, arkiv-, dokument-, bilde-, video- og mange flere formater. Det er et nettbasert verktøy som lar deg konvertere online uten å laste ned noe program. Dette online verktøyet kan konvertere GIF til MP4 online. Du kan konvertere GIF-filen til MP4-format i noen få enkle trinn. Følg trinnene presentert for å lære hvordan du konverterer GIF til MP4-format.
Besøk først og fremst Convertios offisielle nettsted. I den midtre delen av nettstedet klikker du på Velg Filer knappen, og den åpner automatisk skrivebordsmappen din. Velg en GIF-fil du vil konvertere til MP4 fra mappen din.
Når GIF-en din er plassert på nettstedets grensesnitt, fortsett til fall ned menyen, klikk på GIF, deretter MP4 format. Etter det vil du se en Klar tekst i grønn farge som lar deg konvertere GIF til MP4-format.
Når du er ferdig, trykker du på Konvertere for å starte konverteringsprosessen, og vent til den er ferdig. Etter det klikker du på nedlasting for å lagre videoen i mappen din.

2. EZGIF
EZGIF er et nettbasert verktøyredigering som du kan få tilgang til på nettet, vil ikke be deg om å logge på kontoen din og er gratis å bruke. Dette nettbaserte verktøyet har en innebygd GIF til MP4-konverteringsfunksjon som lar deg konvertere filen din. Dette nettbaserte verktøyet har et enkelt grensesnitt som er lett å mestre og kontrollere. Dette nettbaserte verktøyet støtter ulike videoformater, som MP4, AVI, WebM, FLV, WMV og mange andre populære videoformater. For å komme i gang, fortsett til trinnene nedenfor.
Først og fremst, gå til den offisielle nettsiden til EZGIF. På nettstedets hovedgrensesnitt trykker du på GIF til MP4 fanen ved siden av Video til GIF.
Under menylinjen vil du se GIF til MP4-omformerseksjon, hvor du laster opp GIF-en din. Klikk på Velg Fil for å legge til GIF-en du vil konvertere til MP4. Du kan også lime inn URL-en hvis videoen din kom fra internett. Klikk deretter på Last opp video! knappen for å legge til GIF-en din.
Når GIF-en er lastet inn, skriv inn start- og sluttid for videoen. Det vil bare beholde inndatatiden din og utelate de andre delene.
Når du er ferdig, trykk på Konverter til MP4! knappen for å starte konverteringsprosedyren. Vent noen sekunder for å se din konverterte MP4 til GIF.
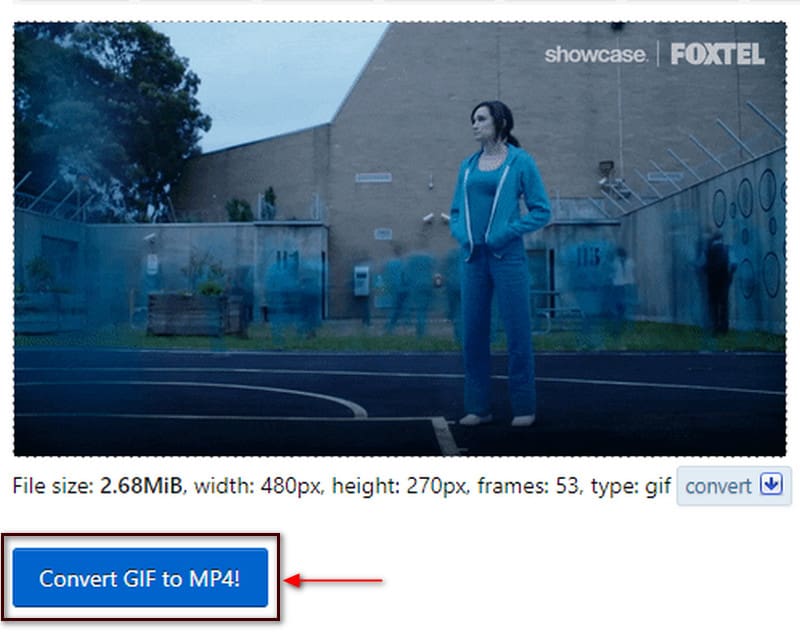
3. CloudConvert
Et annet verktøy du kan få tilgang til online er CloudConvert. Dette nettbaserte programmet lar deg konvertere videofiler på et online oppsett. Den støtter 200+ videofilformater, hvor du kan endre filstørrelse, kvalitet og oppløsning. Hvis du vil konvertere GIF-en din i løpet av sekunder, kan dette nettbaserte verktøyet gjøre det. Bruk trinnene for å konvertere GIF til MP4 online ved å bruke dette konverteringsverktøyet.
Besøk det offisielle nettstedet for CloudConvert i nettleseren din. På hovedgrensesnittet klikker du på + Velg fil for å laste opp GIF-en du vil konvertere til MP4-format.
Når GIF-en din er lagt til, vil du se en rullegardinmeny der du kan finne filformatene. Klikk på rullegardinmenyen og velg MP4 fra listen over tilgjengelige formater.
Når du er ferdig, kan du nå konvertere GIF-videoen til MP4-format.
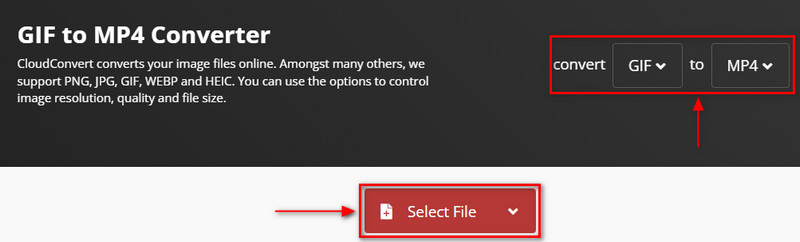
Del 4. Vanlige spørsmål om MP4 og GIF
Er MP4 tyngre enn GIF?
GIF-en vil ha en større filstørrelse enn MP4 når den konverteres, selv om det er videokilden. For eksempel tilsvarer et 10 sekunders videoklipp 2 MB i MP4-format, men det samme klippet i GIF-format kan ta opp mer enn 20 MB.
Hvorfor er GIF større enn MP4?
GIF består av flere rammer, så jo lengre varighet, jo flere rammer har den. Når en 2 sekunders video konverteres til GIF, kan den inneholde mer enn 20 bilder i en enkelt fil.
Er GIF-filer av høy kvalitet?
GIF har bare 256 farger, noe som betyr at den ikke har fotografier av høy kvalitet, da den bare har begrensede farger.
Konklusjon
I dag er det mange offline og online applikasjoner som du kan få tilgang til for å konvertere ett filformat til et annet. Du vil finne mange applikasjoner hvis du leter etter en MP4 til GIF-konverter. Dette innlegget ga flere verktøy du kan stole på for å konvertere MP4 til GIF-format. Du kan gjøre MP4-videoen din til GIF ved å bruke verktøyene nevnt ovenfor.
Hva synes du om dette innlegget? Klikk for å rangere dette innlegget.
Utmerket
Vurdering: 4.9 / 5 (basert på 215 stemmer)
Relative artikler
- Konverter video
- Konverter MP4 til MP3 gratis online – enkelt verktøy fra ArkThinker
- ArkThinker gratis MOV til MP4 Converter Online [Enkel å bruke]
- Topp videotrimmer tilgjengelig på Windows, Mac, Android og iOS
- Hvordan lage et Instagram-filter ved hjelp av utmerkede verktøy
- Enkle retningslinjer for hvordan du trimmer en video på Snapchat
- Enkleste måter å forkorte en video på forskjellige enheter
- 3 måter å legge til tekst i video ved hjelp av verktøy på nett og uten nett
- Metoder for å legge til vannmerke til GIF og fjerne vannmerke på GIF
- Hvordan lage et Instagram-filter ved hjelp av utmerkede verktøy
- Enkle måter å legge til bilde i video online og offline



