Klipp og trim GIF: Vær kunnskapsrik om verktøyene du kan stole på
GIF-er er et av de beste eksemplene på visuelle historiefortellere. Den formidler budskapet rett frem til noen basert på det visuelle, teksten eller følelsene som presenteres. GIF-er sees ofte på sosiale medieplattformer, i kommentarfeltet og meldingsapplikasjonen. Det lar brukere enkelt uttrykke sine følelser, følelser og situasjoner ved hjelp av GIF-er. Imidlertid er det for lange GIF-er som ødelegger budskapet om det. Og så, for å sikre at meldingen fortsatt er forståelig og synlig, må du kutte GIF deler. Dette innlegget vil gi nyttige applikasjoner som du kan bruke til å kutte noen deler av GIF-ene.
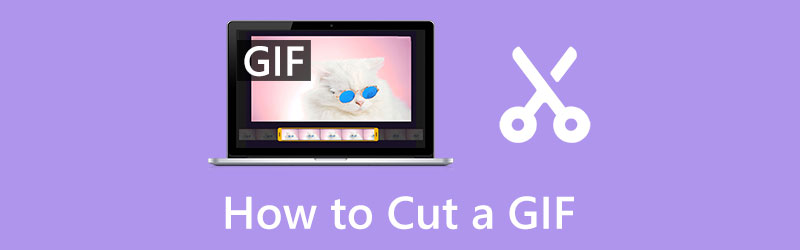
- GUIDELISTE
- Del 1. Hvordan klippe ut en GIF på datamaskinen
- Del 2. Hvordan trimme en GIF på iPhone
- Del 3. Hvordan trimme en GIF på Android
- Del 4. Vanlige spørsmål om kutting av GIF-er
Del 1. Hvordan klippe ut en GIF på datamaskinen
Det er tilfeller når du trenger å kutte noen deler av GIF-ene. Du må for eksempel fjerne unødvendige deler av GIF-er, for eksempel rammer og tekster som er upassende eller nødvendige eller fordi de er for lange. For å oppnå det, må du se etter programmer som enkelt kan kutte GIF-er. For å finne ut hvordan du klipper en GIF, fortsett med følgende applikasjoner presentert.
1. ArkThinker Video Converter Ultimate
ArkThinker Video Converter Ultimate er et skrivebordsprogram med kraftige redigeringsverktøy og funksjoner. Den lar deg konvertere filene dine, velge fra ferdige temaer, lage en collage ved hjelp av forskjellige maler og få tilgang til de andre verktøyene. Bortsett fra det har den mange filtre du kan bruke på prosjektet ditt. Du trenger ikke være profesjonell redaktør for å mestre programmet. Du kan enkelt få tilgang til og navigere i den fordi den kun har et brukervennlig grensesnitt. Du kan fortsatt slippe kreativiteten løs, selv om du bare er en nybegynner innen videoredigering. I tillegg har dette programmet en GIF-maker som du kan få tilgang til på Toolbox-fanen. Et av redigeringsalternativene til dette verktøyet er å kutte GIF-ene dine. Du trenger ikke bekymre deg lenger fordi dette verktøyet er i stand til å lage en GIF og har nyttige redigeringsalternativer som du kan bruke. For å kutte GIF, fortsett med instruksjonstrinnene som er gitt.
Last ned og installer
Først og fremst, last ned og installer skrivebordsprogrammet. Etter det starter du programmet, og når installasjonsprosessen er ferdig, åpner du programmet for å komme i gang.
Naviger i Verktøykasse-fanen
Fra hovedgrensesnittet til programvaren, fra toppmenyen, naviger til Verktøykasse fanen. Derfra er mange verktøy tilgjengelige, men se etter GIF Maker og klikk på den.
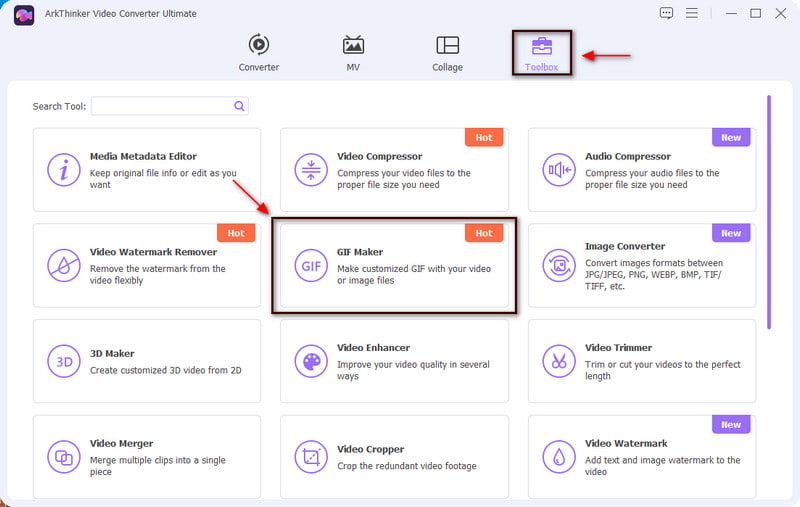
Last opp video til GIF/foto til GIF
Video til GIF og Bilde til GIF vil vises på skjermen. Velg Video til GIF for å laste opp GIF-filen din, og den plasseres automatisk på forhåndsvisningsskjermen.
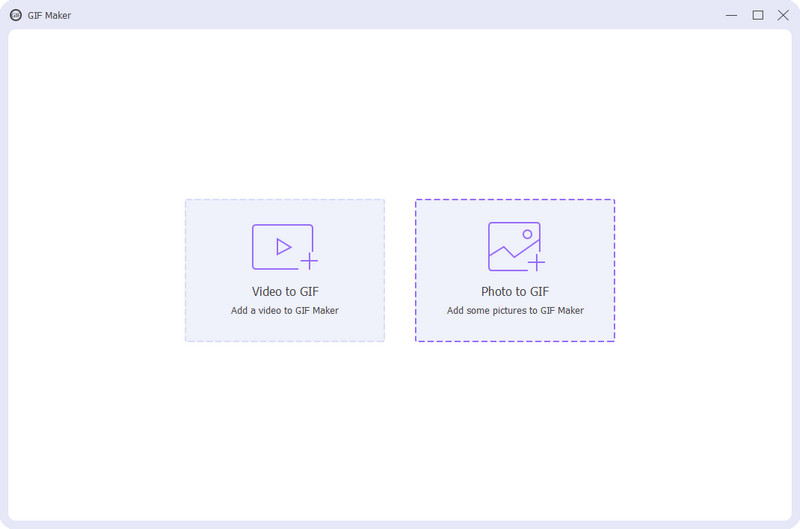
Klipp ut GIF-en din
På den nedre delen av forhåndsvisningsskjermen, fortsett å klikke på Kutte opp knappen ved siden av Rediger-knappen. Når du klikker på knappen, vil en ekstra skjerm vises på skjermen. Du vil se avspillingsknappen der du kan spille av videoen, legge til et segment, kopiere og opprette et nytt segment og tilbakestille. Under avspillingsknappen vil du se avspillingsknappen som lar deg spille av GIF. Begynn å kutte de unødvendige delene av GIF-ene dine ved å eliminere noen deler i avspillingsknappen. Når du er ferdig, klikker du på Lagre knappen som du kan se på den nedre delen av skjermen.
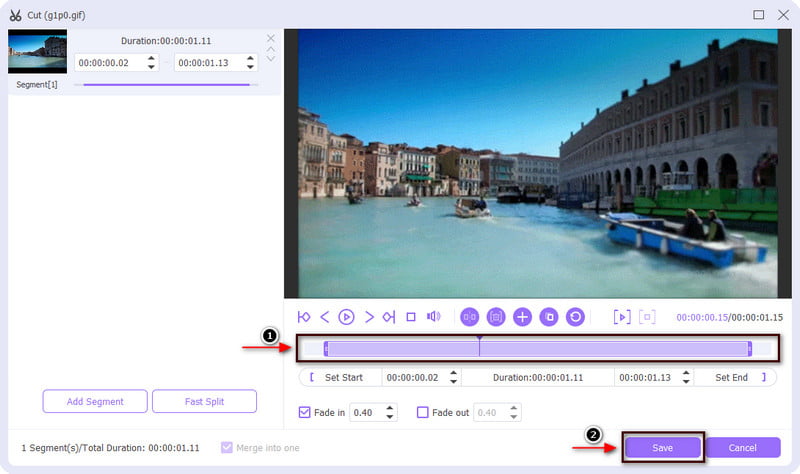
Lagre GIF-en din
Når du klikker på Lagre-knappen, vil den ekstra skjermen vises, og hovedskjermen vises. Derfra klikker du på Generer GIF for å lagre klippet GIF.
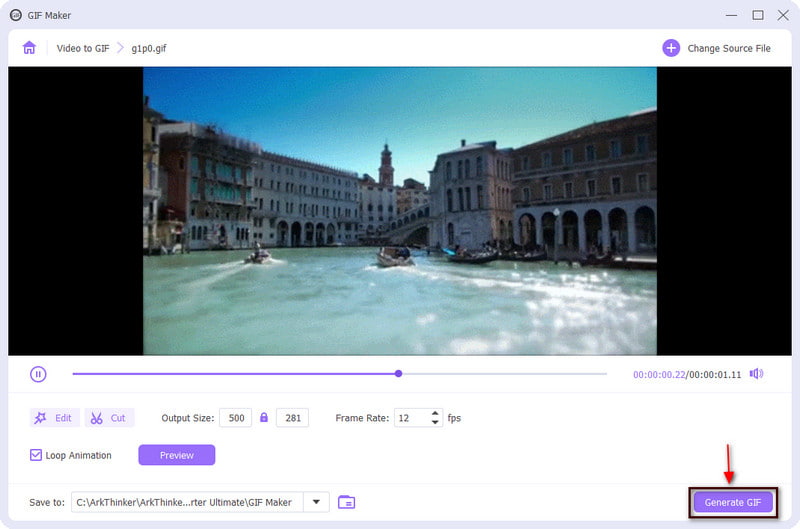
2. Kapwing
Hvis du leter etter et nettbasert verktøy som lar deg kutte GIF-ene dine, stol på Kapwing. Kapwing er en nettplattform som lar deg lage og redigere videoen din selv om du ikke er en erfaren redaktør. I tillegg fungerer det utmerket online, noe som lar brukere få tilgang til og redigere prosjektene sine fra hvilken som helst enhet. Hvis du foretrekker å bruke denne nettbaserte programvaren, følg trinnene nedenfor.
Fra hovedgrensesnittet til nettverktøyet, fortsett til å klikke på Klikk for å laste opp knapp. Den vil lede deg til mappen din. Derfra velger du en GIF som du vil klippe ut en del av.
Når GIF-en er plassert på forhåndsvisningsskjermen, vil Redigere alternativer vises på høyre side av skjermen. Derfra klikker du på Avling alternativet, og forskjellige rammestørrelser vises. Du kan tilpasse kuttet, eller du kan velge fra listen over tilgjengelige rammestørrelser.
Når du har kuttet noen deler av GIF-en, klikker du på Eksportprosjekt som kan ses øverst til høyre på skjermen. Etter det vil den lagre utdataene dine direkte fra mappen din.
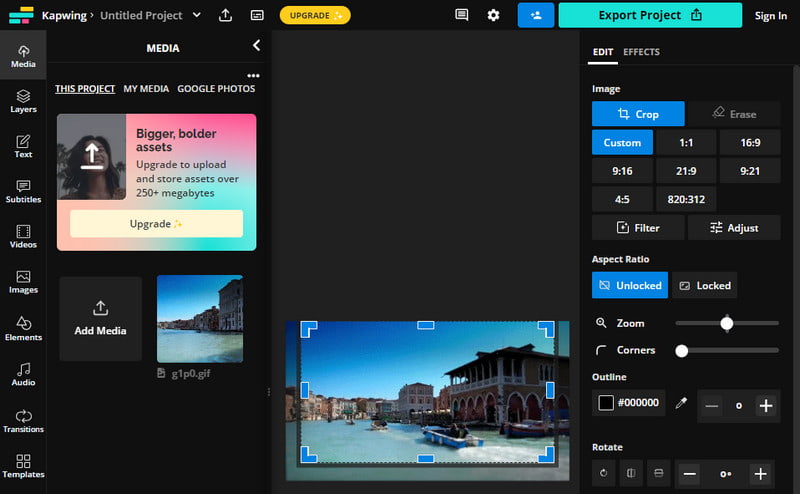
Del 2. Hvordan trimme en GIF på iPhone
Hvis du tenker på hvordan du trimmer en GIF på en iPhone, kan du stole på GIPHY. Denne applikasjonen lar deg oppdage, lage og dele GIF-er på internett. I tillegg lar den deg trimme uregelmessige eller unødvendige deler av GIF-en din. For å begynne å bruke dette programmet, fortsett med trinnene nedenfor.
Fra programmets hovedgrensesnitt klikker du på (+)-knappen for å åpne kamerarullen din, hvor du får GIF-en din. Velg GIF-en du vil trimme.
Under forhåndsvisningsskjermen vil du legge til tekst, filtrere, trimme og tilbakestille alternativer nederst på skjermen. Klikk på Saks ikon som representerer Trim. Derfra kan du trimme de unødvendige delene du vil fjerne fra GIF-en din. Når du er ferdig, klikker du på Lagre for å lagre endringene du har gjort i GIF-en.
For å endelig lagre den redigerte GIF-en til kamerarullen, klikk på Dele og fortsett å klikke på Lagre GIF.
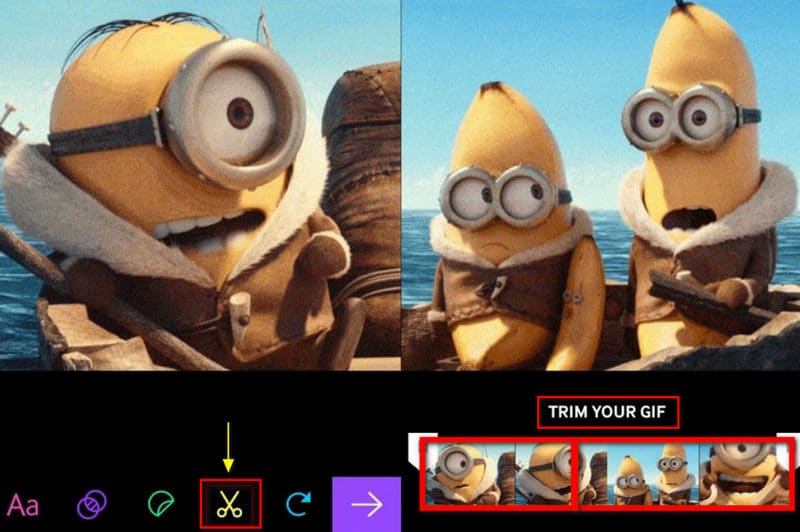
Del 3. Hvordan trimme en GIF på Android
Hvis du foretrekker å trimme GIF-en din med Android, stol på GIF Maker. Denne applikasjonen lar deg lage GIF-ene dine umiddelbart ved å inkludere forskjellige bildefiler som rammer. I tillegg er den i stand til å trimme unødvendige deler av GIF-en din. Denne delen vil lære deg hvordan du trimmer en GIF ved å bruke Android-telefonen din. For å starte prosessen, følg trinnene nedenfor.
På programmets hovedgrensesnitt klikker du Bilder -> GIF, som fører deg direkte til kamerarullen din.
Velg to bilder du vil sette sammen fra kamerarullen din som en GIF. På bunnen av forhåndsvisningsskjermen vil du se Listverk alternativet og klikk på det. Begynn å trimme GIF-en din ved å fjerne noen deler av GIF-en til avspillingsknappen.
Når du er ferdig med å trimme GIF-en, klikker du på (✔)-ikonet for å endelig lagre den redigerte versjonen av GIF-en på kamerarullen.
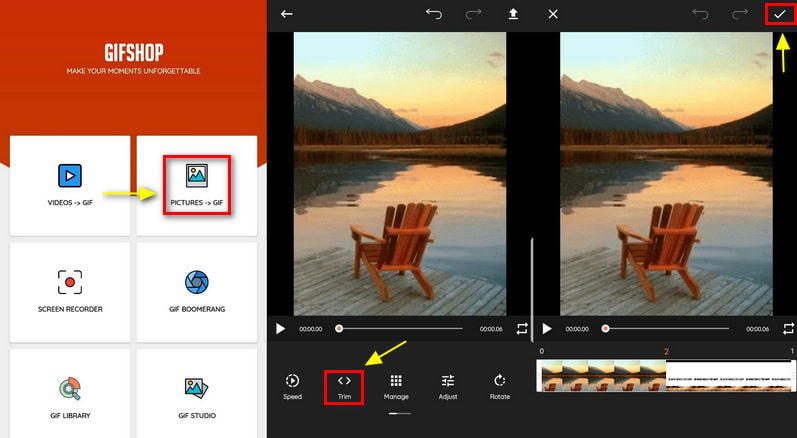
Del 4. Vanlige spørsmål om kutting av GIF-er
Hvor lang kan en GIF være i sekunder?
Det er ingen begrensning angående lengden på en GIF, men noen plattformer har. For eksempel foreslår GIPHY at du ikke laster opp GIF-er i mer enn 6 sekunder.
Hvor mange bilder kan være i GIF?
Standarden er mellom 15-24 bilder per sekund. I tillegg, jo mindre størrelsen på GIF-en er, jo lavere kvalitet har den.
Hva er hovedfordelen med å bruke animert GIF?
Det hjelper å formidle budskap raskt og konsist. Det er lett å forklare noe gjennom et bilde sammenlignet med ord. Du kan bruke GIFS til å tilby trinnvise prosesser, fortelle en historie og så videre.
Konklusjon
Alle applikasjoner presentert ovenfor vil garantert hjelpe deg med å kutte og trimme unødvendige deler av GIF-en din. Spesielt hvis du vil endre størrelsen og rammen, forkorte varigheten og så videre. Dette innlegget vil hjelpe deg å lære hvordan trimme en GIF ved å bruke verktøyene ovenfor. Uansett hvilket verktøy du skal bruke, er de alle i stand til å kutte og trimme GIF-ene dine.
Hva synes du om dette innlegget? Klikk for å rangere dette innlegget.
Utmerket
Vurdering: 4.9 / 5 (basert på 361 stemmer)
Finn flere løsninger
Ezgif Resize – Ezgif Video Crop og beste Ezgif-alternativ 100% fungerer for å trimme en video ved hjelp av VLC Media Player Topp 10 MP4-kuttere for Windows, Mac, iPhone og Android Hvordan kutte ut deler av en video på iPhone Android-datamaskin Nyttige tips som hjelper deg å lære hvordan du klipper video i iMovie Pålitelig GIF-filterapplikasjon for å forbedre GIF-en dinRelative artikler
- Redigere video
- Topp 10 videosløyfere på skrivebord og nett du ikke bør gå glipp av
- Omfattende veiledning for å sløyfe videoer på YouTube på riktig måte
- Handlingsbare måter å redigere videolengde for Twitter uten kvalitetstap
- Hvordan lage en reaksjonsvideo for alle innholdsskapere
- Pålitelig GIF-filterapplikasjon for å forbedre GIF-en din
- Utmerket videofilterapp for skrivebord, iPhone og Android
- Topp 5 video- og fotokollasjeapplikasjoner for nybegynnere
- Lag en videokollasje for Instagram [Mobil & Desktop]
- Gjennomgang av den beste programvaren for redigering av musikkmerker Mp3tag
- Slik legger du 2 videoer side om side på datamaskin og smarttelefon



