Lær de enkleste måtene å legge til bilde i video på et øyeblikk
Ved å legge til bilder i videoene dine kan du formidle historier, få seernes oppmerksomhet og lage et kreativt prosjekt. I tillegg, når du legger til et bilde i videoen, legger det til en ekstra faktor og gir en bedre visualisering bak budskapet til prosjektet ditt.
I disse dager er mange eksisterende applikasjoner tilgjengelige for å legge til bilder til videoen din ved hjelp av din mobile smarttelefon eller datamaskinenhet. Og nesten alle videoredigeringsverktøyene du kan bruke har en funksjon som lar deg legge til bilder til video. Dette innlegget vil lære deg hvordan sette bilde på en video ved å bruke online- og offlineverktøyene som tilbys.
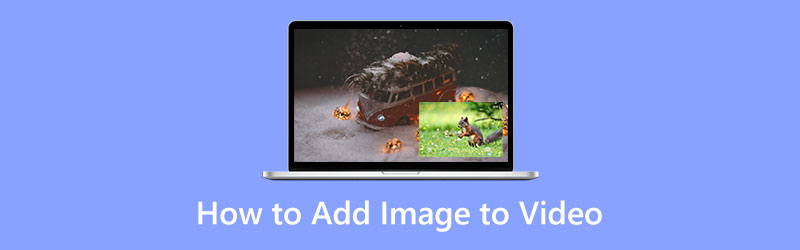
- GUIDELISTE
- Del 1. Hvordan legge til bilde til video
- Del 2. Hvordan redigere bilde før innsetting
- Del 3. Vanlige spørsmål om Foto i video
Del 1. Hvordan legge til bilde til video
Denne delen vil veilede deg om hvordan du legger til bilder i videoen din ved hjelp av pålitelige applikasjoner. Derfor kan du lage en video som inneholder bildene du foretrekker å legge inn. Redigeringsprosessen vil helt sikkert få frem kreativiteten din og redigere basert på ditt ønske. Vil du begynne å legge til bilder i videoen din? Du kan nå fortsette med søknadene nevnt nedenfor.
1. Video Converter Ultimate
Hvis du leter etter den beste programvaren for å legge til et bilde til video, kan du stole på ArkThinker Video Converter Ultimate. Som nybegynner i redigering er det nødvendig å se etter en applikasjon som bare er enkel å navigere. Du er fortsatt i ferd med å lære og få frem kunstnerskapet ditt. Og så dette verktøyet er det beste valget for å oppnå målet ditt. På toppen av det har den en innebygd funksjon som lar deg legge til bildet ditt i videoen. Ved å bruke denne applikasjonen kan du enkelt legge til et bilde i en video på noen få minutter. I tillegg har den en rekke ferdige temaer tilgjengelig som du kan bruke på prosjektet ditt. Hvis du vil kutte noen deler av prosjektet ditt, kan du bruke roterings- og beskjæringsknappene. Du kan også legge til tekst- og lydspor til videoen din for å fange seernes oppmerksomhet. Bruk instruksjonsveiledningen nedenfor for å begynne å legge til et bilde i videoen din.
Last ned og installer
For å ha full tilgang til programmet, last ned, installer og åpne programmet når du er ferdig.
Navigere MV Tab
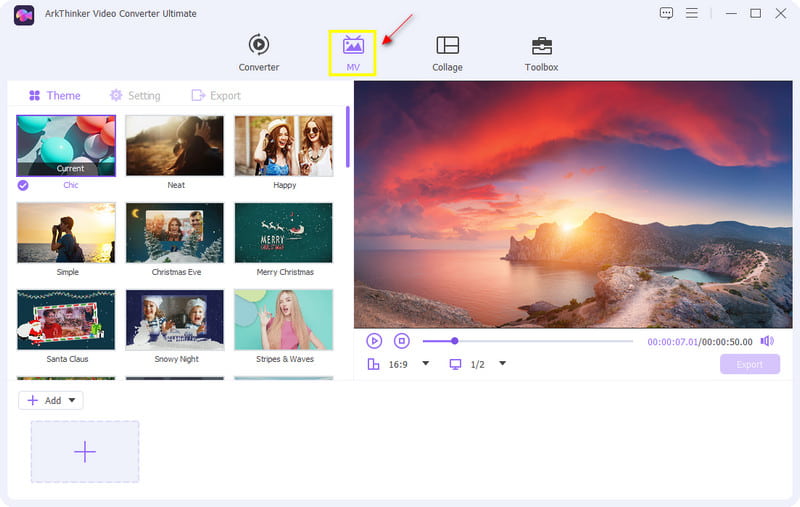
Last opp bilde/video
Fra den nedre delen av grensesnittet klikker du på (+ Legg til) eller (+) knappen, som vil lede deg til mappen din. Velg et bilde og en video fra mappen du vil inkludere i prosjektet.
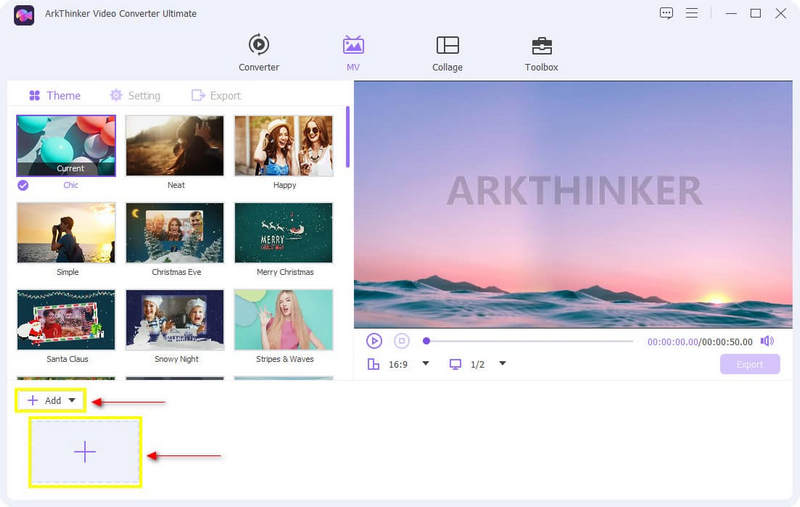
Bruk tema
Når videoen og bildene dine er plassert på historien, velg en ferdig Tema for å bruke på videoen din. Bare ta med markøren på det valgte temaet og klikk på det, så vil du se de umiddelbare endringene på forhåndsvisningsskjermen på høyre side.
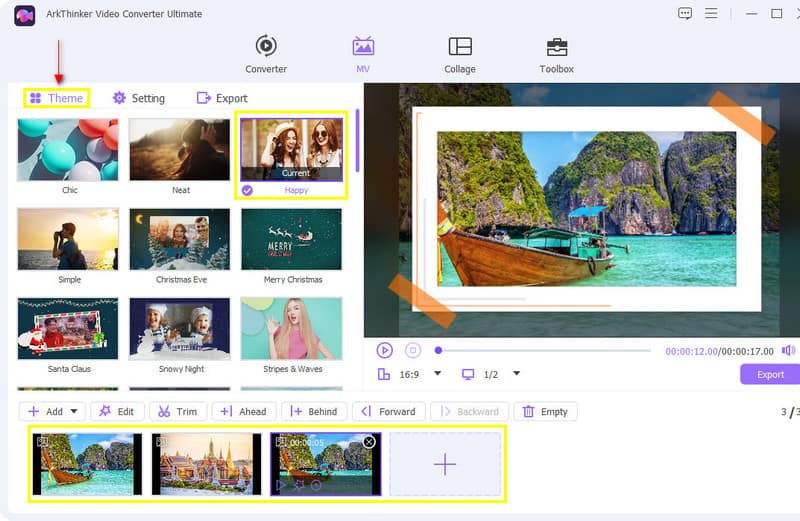
Legg til bakgrunnsmusikk
For å legge til bakgrunnsmusikk til videoen din, fortsett til Innstilling alternativet ved siden av temaet. På alternativet Audio Track kan du beholde det originale lydsporet eller legge til bakgrunnsmusikk etter eget valg. I tillegg kan du også justere volumet fra 0 - 200 og delay fra - 10 til 10.
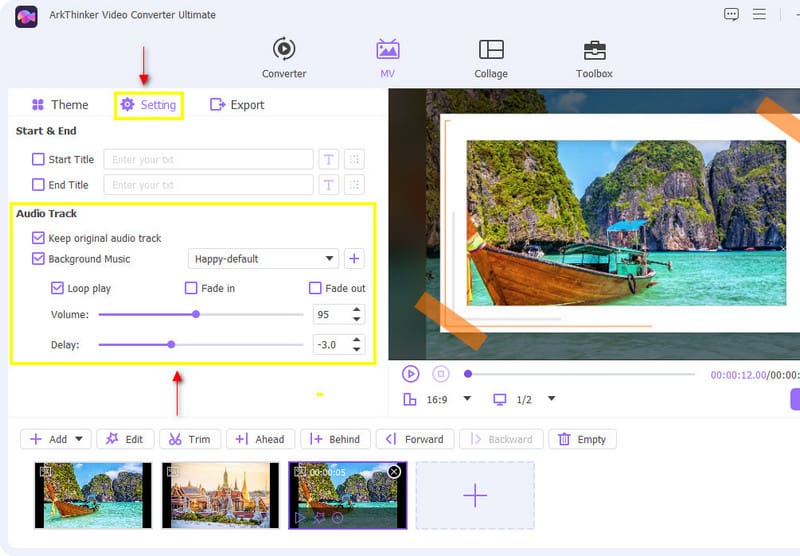
Eksporter videoen din
Når du er ferdig med å redigere, klikker du på Eksport knappen ved siden av Innstilling. Klikk på den nedre delen av skjermen Start eksport for å starte prosessen.
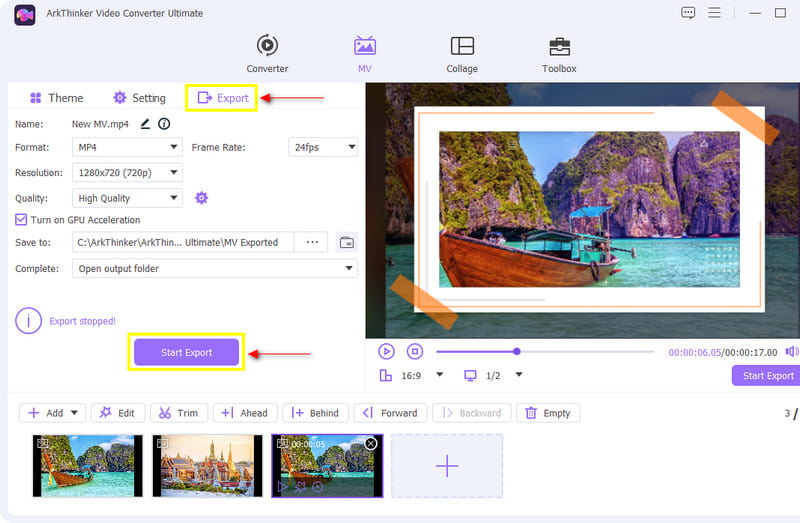
2. iMovie
Tenker du på hvordan du legger til bilde på video i iMovie? Hvis du er en Apple-bruker, kan du sikkert stole på iMovie. Denne applikasjonen er for det meste og allerede lastet ned på Apple-enheter. Det er mulig å legge til bilder til videoen din gjennom denne applikasjonen. Med tanke på at du er en nybegynner innen redigering, er iMovie virkelig noe for deg, siden det er enkelt å navigere i redigeringsverktøyene. Denne applikasjonen lar deg legge til bilder til videoen din gjennom bilde-i-bilde-funksjonen. Bortsett fra det lar det deg redigere videoen din kreativt ved å bruke redigeringsverktøyene. For å begynne å legge til bilder i videoen din, følg fremgangsmåten.
Last opp videoen din
Fra filmappen velger du en video du vil laste opp. Når den allerede er plassert på tidslinjen, kan du se videoen på forhåndsvisningsskjermen.
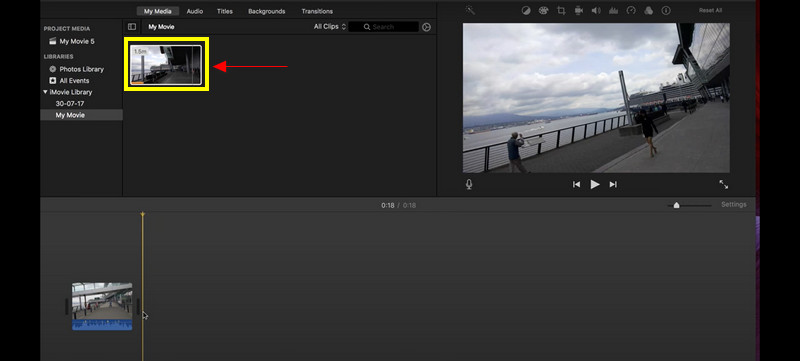
Overlegg bildet ditt til video
I denne delen laster du opp bildet du vil inkludere i videoen. Fra filmappen velger du bildet og drar det på tidslinjen. Plasser bildet over videoen eller overlegget for å sette en ting over en annen.
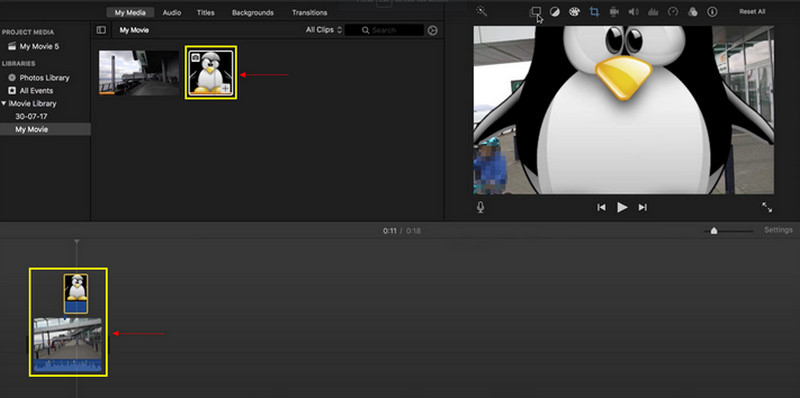
Lagre utdataene dine
Når du har plassert bildet på videoen din, kan du forhåndsvise endringene på skjermen. Hvis du er fornøyd med endringene, kan du nå klikke på Lagre knappen øverst til høyre i grensesnittet.
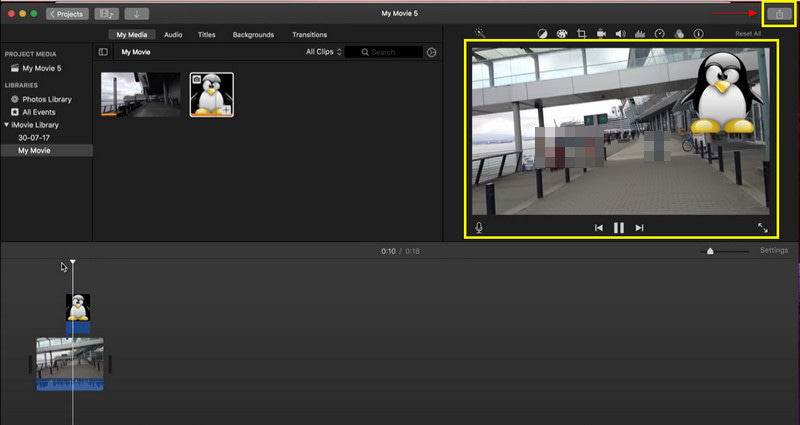
3. Kapwing
Hvis du leter etter en applikasjon du kan få tilgang til online, er Kapwing den ideelle. Denne online videoredigereren fungerer utmerket på nettet og kan brukes på alle enheter. I tillegg har Kapwing en innebygd funksjon som lar deg legge over et bilde på en video. Hvis du foretrekker å bruke dette online videoredigeringsprogrammet, fortsett til trinnene nedenfor.
Søk Kapwing Online
For å ha full tilgang til dette programmet, besøk deres hovednettsted.
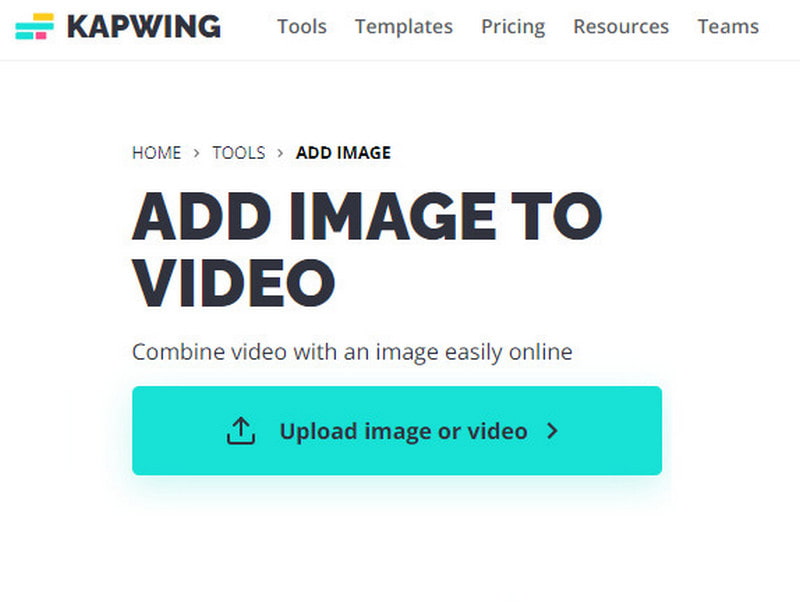
Last opp video eller bilde
Fra filmappen velger du en video du vil plassere på tidslinjen. I tillegg kan du fortsatt legge til bilder ved å klikke Legg til media.
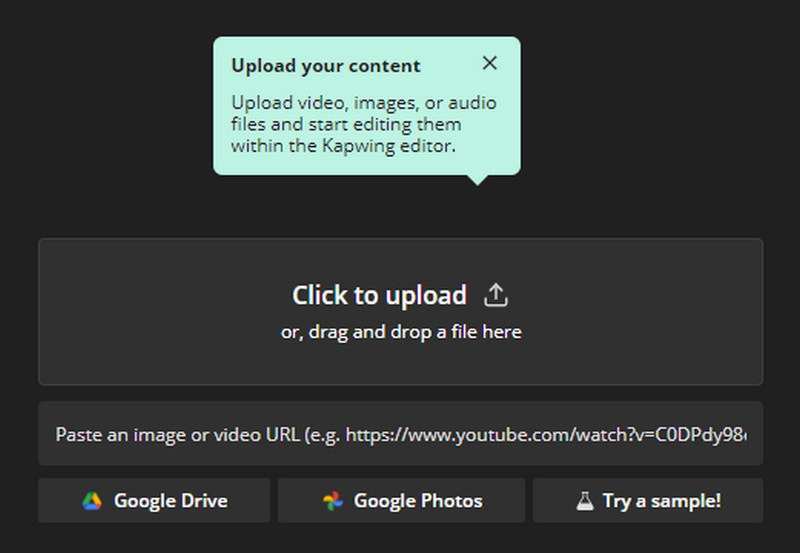
Overlegg bilder til video
Når bildene og videoen er plassert på tidslinjen, kan du begynne å dra bildene på videoen på hovedskjermen. Du kan ordne plasseringen av bildene og justere størrelsen på bildene.
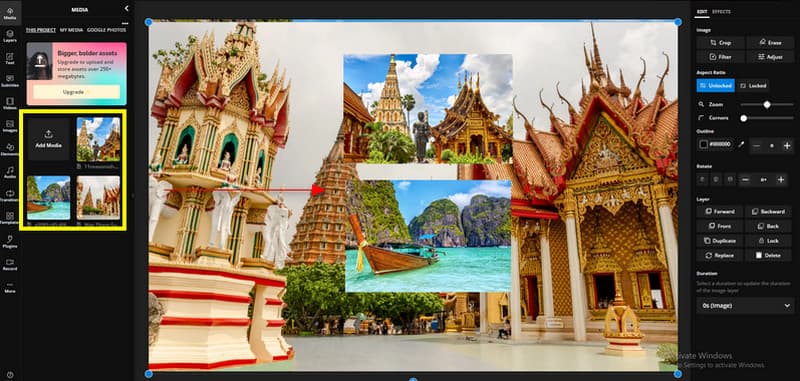
Eksporter prosjektet ditt
Når du overlegger bildene dine til video, kan du nå klikke på Eksportprosjekt knappen for å lagre utdataene dine.
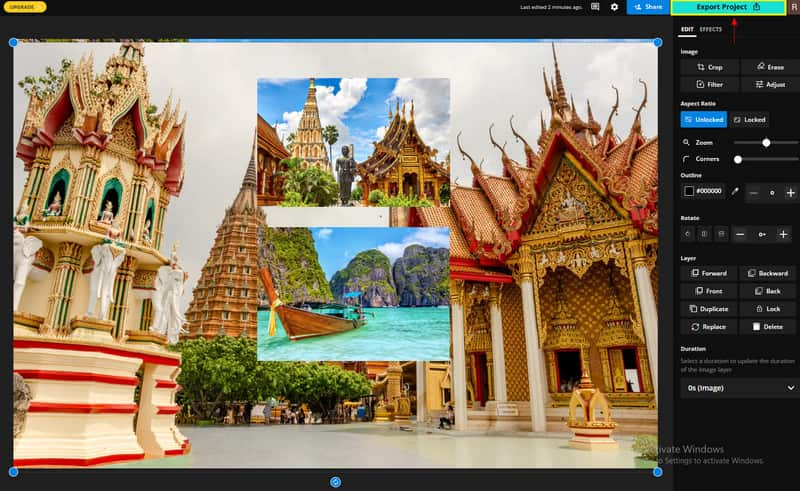
Del 2. Hvordan redigere bilde før innsetting
1. Gratis bakgrunnsfjerner på nett
Har bakgrunnen til bildet ditt unødvendige gjenstander eller gjenstander som ødelegger bildet? Og så trenger du et verktøy som effektivt kan fjerne bakgrunnen. Det understreker hovedfaget og gjør det mer attraktivt og enestående. Hvis bildet ditt gjennomgår en fjerningsprosess, kan du eliminere de uønskede rekvisittene, fjerne bildet, forbedre den visuelle effekten og så videre. På den måten, før du legger bildet over videoen, er det pent å se, og seernes oppmerksomhet er kun fokusert på hovedmotivet. Hvis du ser etter et program som kan eliminere uønskede elementer fra bildene dine, kan du stole på ArkThinker gratis bakgrunnsfjerner på nett.
Free Background Remover Online hjelper med å fjerne forstyrrende elementer fra bakgrunnen til bildet ditt. Det lar deg gjøre bildene mer fremragende fra bakgrunnen. Denne applikasjonen kan slette bakgrunnen til bildet ditt problemfritt og raskt, siden det eliminerer uønskede gjenstander i løpet av sekunder. Hvis du foretrekker dette programmet, fortsett med prosessen nedenfor.
Besøk gratis nettsted for bakgrunnsfjerner på nettet
Besøk den offisielle nettsiden eller bruk lenken ovenfor for å lede deg til siden.
Last opp bildet ditt
På hovedgrensesnittet klikker du på Legg til fil til Start, som vil lede deg til mappen din. Velg et bilde fra mappen din som har en unødvendig bakgrunn du ønsker å fjerne.
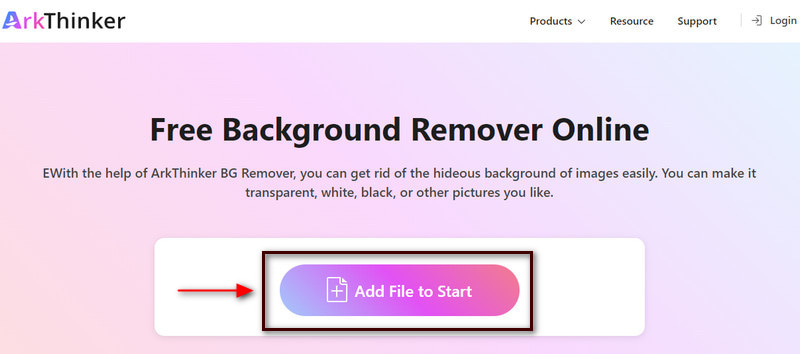
Marker hovedemnet
Når bildet er plassert på skjermen, marker hovedmotivet i bildet. Klikk på Beholde -knappen, plasser markøren på bildet og marker hovedmotivet du vil beholde. Du kan bruke forskjellige highlightere som pensel, lasso og polygonal for å fremheve. I tillegg kan du også justere børstestørrelsen basert på dine preferanser. Hvis du feilaktig markerer bakgrunnen, klikker du på Viske ut knappen, og børst de resterende overflødige delene. På forhåndsvisningsskjermen vil du se at den automatisk fjerner bakgrunnen når du fremhever hovedmotivet i bildet.
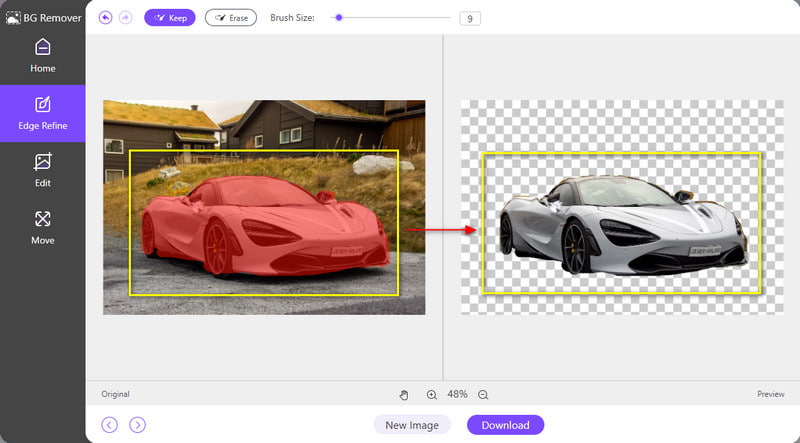
Last ned bildet ditt
Når du har markert hovedemnet, klikker du på nedlasting knappen for å lagre bildet. Det vil lagre bildet ditt direkte uten bakgrunnen i mappen din.
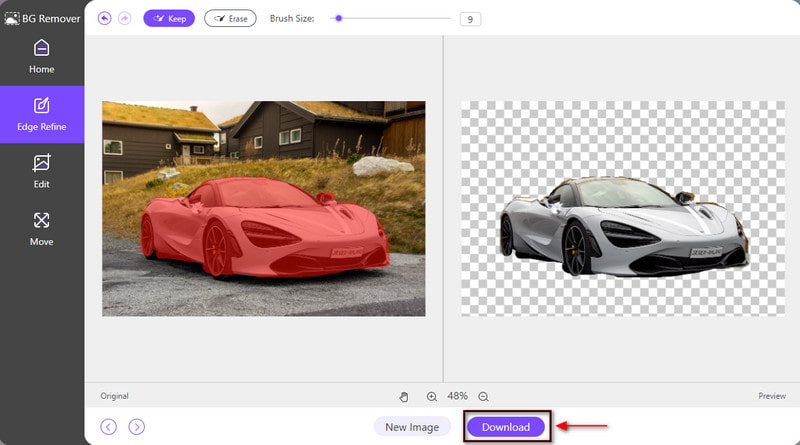
2. Gratis Image Upscaler Online
Er bildet du vil legge over i videoen din uskarpt, forvrengt eller har lav oppløsning? På den måten må du se etter et program som kan oppskalere bildet ditt. Når bildet ditt gjennomgår en oppskaleringsprosess, vil det forstørre bildet uten å miste kvaliteten. Det vil gjøre bildet ditt presentabelt i større formater. Hvis du ser etter en applikasjon som kan oppskalere bildet du vil legge inn på videoen din, regn med ArkThinker gratis bakgrunnsfjerner på nett.
Dette nettbaserte verktøyet vil øke detaljeringen og oppløsningen til bildet ditt. Det kan forbedre og forstørre bildet uten å miste kvaliteten på bildet. Med det gjør det bildet presentabelt i større formater. For å starte oppskalering av bildet ditt, fortsett med trinnene for å starte prosessen.
Besøk gratis Image Upscaler-nettsted online
For å få full tilgang til programmet, besøk den offisielle nettsiden eller bruk lenken ovenfor for å lede deg til hovedsiden.
Oppskaler bildet ditt
Fra hovedgrensesnittet til nettstedet klikker du på Eksklusivt bilde knapp som kan sees i midtdelen. Når du klikker på den knappen, vises mappen automatisk på skjermen. Fra mappen din, velg et bilde du vil forstørre, og etter å ha valgt et bilde, vent i noen sekunder for å laste inn bildet på forhåndsvisningsskjermen.
Som du kan se på den nedre delen av forhåndsvisningsskjermen, er den opprinnelige pikselen til bildet 1600*1066, men i utdataformatet ble det 3000*1998 piksler. På den annen side, hvis du vil forstørre bildet mer, kan du velge 4x, 6x og 8x på forstørrelsesknappen ovenfor.
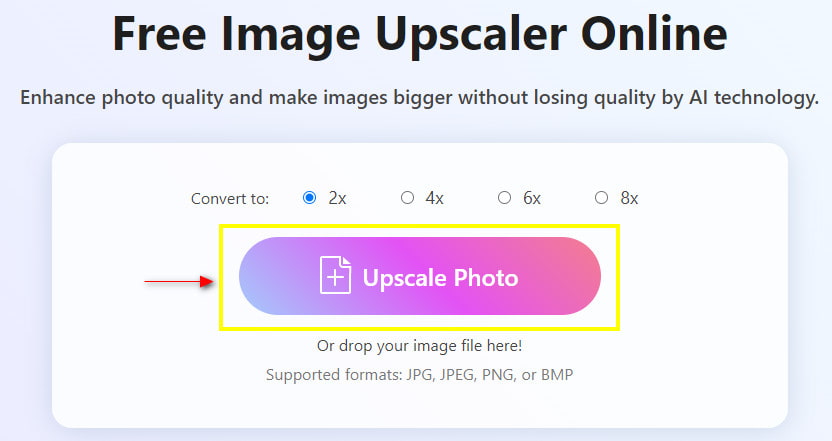
Lagre bildet ditt
Når du allerede har oppskalert bildet ditt, fortsett til Lagre for å lagre den nye utgangen i mappen din.
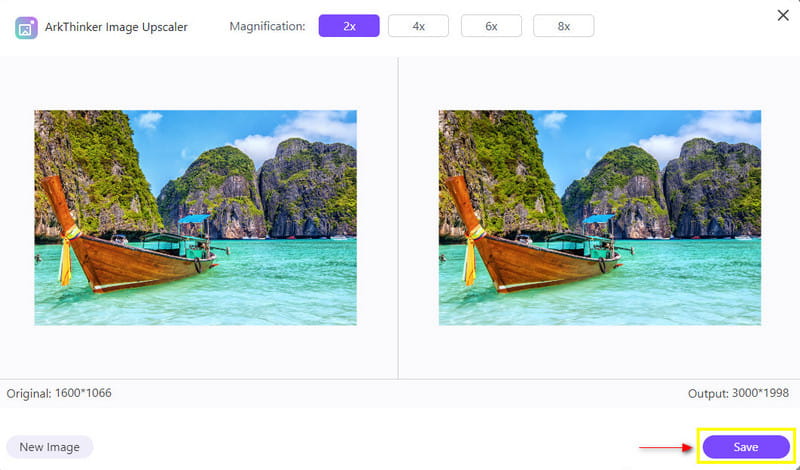
Del 3. Vanlige spørsmål om Foto i video
Hvorfor er det viktig å legge til bilder?
Bildene gir et sterkt budskap til noen. Hvis et bestemt innhold er forvirrende, kan det å legge til et bilde bidra til å forstå det enkelt.
Hvorfor er bilde viktig i videoproduksjon?
I dag foretrekker folk bilder fordi de er enkle å huske og forstå og er ofte brukt og tilgjengelige i dag.
Hvordan overlegger du bilder på en iPhone?
Velg et bestemt bilde du vil redigere. Klikk på Verktøy, bla ned og klikk på Dobbel eksponering. Deretter trykker du på ikonet nederst på skjermen for å velge et bilde som skal legges over.
Konklusjon
Vi har forskjellige grunner til å legge til bilder i en bestemt video. Vi ønsker å inkludere bilder som er viktige eller deler av videoen. Læring hvordan du setter inn et bilde i en video er en av måtene å oppnå det på. Og så vil dette innlegget hjelpe deg med å velge det beste programmet for å legge til bilder til videoen din.
Hva synes du om dette innlegget? Klikk for å rangere dette innlegget.
Utmerket
Vurdering: 4.9 / 5 (basert på 152 stemmer)
Finn flere løsninger
Topp 5 video- og fotokollasjeapplikasjoner for nybegynnere Hvordan lage en GIF med 5 beste foto/video til GIF-konverterere Pålitelig GIF-filterapplikasjon for å forbedre GIF-en din Legg til undertekster til video – Hvordan legger du til undertekster til en video Beste bilde-i-bilde videoredigeringsmetode for skapere Hvordan legge til etiketter til bilder, videoer, musikk og dokumenterRelative artikler
- Redigere video
- Topp 10 videosløyfere på skrivebord og nett du ikke bør gå glipp av
- Omfattende veiledning for å sløyfe videoer på YouTube på riktig måte
- Handlingsbare måter å redigere videolengde for Twitter uten kvalitetstap
- Hvordan lage en reaksjonsvideo for alle innholdsskapere
- Pålitelig GIF-filterapplikasjon for å forbedre GIF-en din
- Utmerket videofilterapp for skrivebord, iPhone og Android
- Topp 5 video- og fotokollasjeapplikasjoner for nybegynnere
- Lag en videokollasje for Instagram [Mobil & Desktop]
- Gjennomgang av den beste programvaren for redigering av musikkmerker Mp3tag
- Slik legger du 2 videoer side om side på datamaskin og smarttelefon



