Voice Changer Recorder: leer de applicatie in stappen kennen
Tegenwoordig kun je een andere stem gebruiken met behulp van een stemveranderende app. Je kunt de stem van jou of iemand anders gebruiken, zoals andere beroemde persoonlijkheden, robots, dieren en grappige stemmen. Het veranderen van de stem in uw audio-opname is ook een manier om het plezier met uw publiek te delen. Veel makers van inhoud gebruiken meestal een andere stem om entertainment te bieden. De kijkers zullen zeker genieten van de video door alleen maar naar het stemgeluid te luisteren.
Als u van plan bent uw stem in een opname te veranderen, is dit artikel speciaal voor u bedoeld. Dit bericht biedt toepassingen die u kunt gebruiken verander de stemopname in een andere stem. Bekijk daarbij de geschikte tools waarop u kunt vertrouwen om de stem in een opname te veranderen.

- GIDSENLIJST
- Deel 1. Hoe u uw stem kunt veranderen tijdens het opnemen
- Deel 2. De beste manier om uw stem met hoge kwaliteit op te nemen
- Deel 3. Veelgestelde vragen over audio-opname
Deel 1. Hoe u uw stem kunt veranderen tijdens het opnemen
Het is mogelijk om uw stem te veranderen tijdens het opnemen met Voice Changer met effecten op uw mobiele apparaat. Het is een applicatie met een ingebouwde functie om uw stem op te nemen en deze te wijzigen door stemwisselaareffecten toe te passen. Deze mobiele applicatie bevat meer dan 40 stemwisseleffecten, waaronder Android, Aliens, Drunk, Helium, Monsters, Robot en nog veel meer. Het verandert uw stem uitstekend naar de stem die u het liefst gebruikt. Vertrouw op de gepresenteerde methoden om te leren hoe u uw stem tijdens het opnemen kunt veranderen.
Download en installeer de Voice Changer with Effects-applicatie op uw mobiele apparaat. Zodra het installatieproces is voltooid, opent u de applicatie en start u het proces.
Wanneer u de applicatie opent, gaat u naar het opnamegedeelte. Om de opname te starten, tikt u op de Opname icoon, klap Toestaanen begin met het opnemen van uw stem. Terwijl het opnameproces bezig is, zegt u iets dat u wilt zeggen en delen. Je kunt alles zeggen wat je wilt, want er is geen tijdslimiet aan verbonden. In dit deel kunt u korte of lange audio opnemen op basis van de boodschap die u wilt overbrengen. Als u klaar bent met het opnemen van uw audio, tikt u nogmaals op het opnamepictogram om te stoppen. Het opnameproces stopt zodra u op het pictogram klikt en het gedeelte over de stemwisselaar verschijnt.
Op je scherm vind je tal van stemwisselaars met effecten. Je kunt Android, moordenaar, dronken, reus, eekhoorn, donkere cyborg, Grand Canyon en nog veel meer stemwisselaars zien. Selecteer er een uit de lijst die u wilt gebruiken als stem die uw originele opgenomen audio zal veranderen. Druk daarna op de Toneelstuk en de opgenomen audio wordt afgespeeld met de stemwisselaar die u hebt geselecteerd.
Zodra je de stemwisselaar van je voorkeur hebt gekozen, druk je op de knop Drie stippen pictogram naast het afspeelpictogram. Er verschijnt een ander venster waarin u het op uw sociale media kunt delen en als beltoon voor uw telefoon kunt instellen.
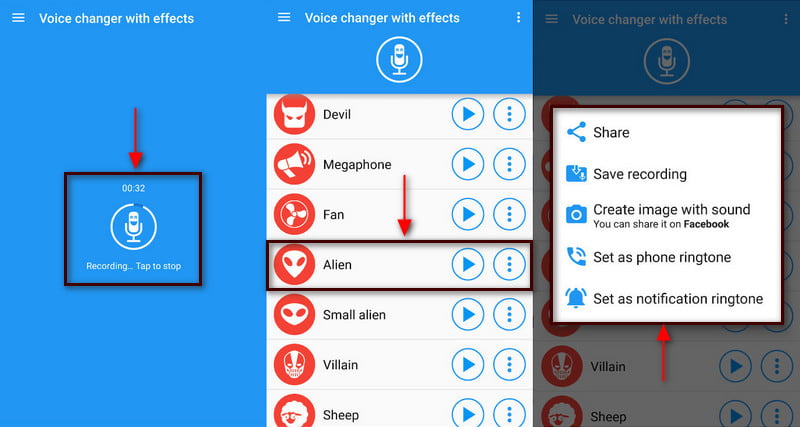
Deel 2. De beste manier om uw stem met hoge kwaliteit op te nemen
Als u uw stem met hoge kwaliteit wilt opnemen, kunt u erop rekenen ArkThinker-schermrecorder. Dit programma is een van de beste schermrecorders, omdat het video, audio, games, vensters, webcam en telefoon kan opnemen. Dit programma heeft professionele opnamefuncties waarmee u uw stem kunt opnemen en zelfs de delen kunt knippen of bijsnijden die u niet nodig hebt. Ook kunt u de onnodige delen handmatig rechtstreeks op de tijdlijn verwijderen in plaats van nogmaals op te nemen. Dit programma kan de gewenste audio van hoge kwaliteit opnemen en produceren. Om het proces te starten, volgt u de stappen om uw stem op te nemen met ArkThinker Screen Recorder.
Download en installeer ArkThinker Schermrecorder
Download, installeer en voer eerst en vooral de applicatie uit vanaf uw desktopcomputer om volledige toegang te krijgen.
Kies de Audiorecorder
Op het hoofdscherm van het programma ziet u Videorecorder, Audiorecorder, Game, Recorder en andere functies. Vanaf daar klikt u op de Audiorecorder knop, die u naar de Geluidsopname sectie.
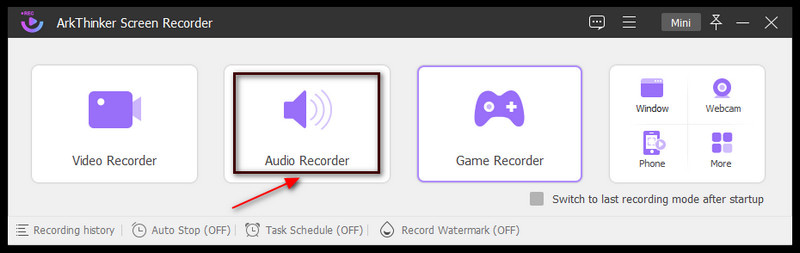
Audio-opname starten
Zodra u naar het gedeelte Audio-opname wordt geleid, gaat u verder met het opnemen van de audio waarvan u een kopie wilt krijgen. Schakel om te beginnen de Systeemgeluid En Microfoon. Tik daarna op de rode REC-knop en wacht tot de audio-opname begint. Op basis van uw voorkeur kunt u het systeemgeluid en het microfoonvolume verlagen of verhogen wanneer de opname begint. Als u klaar bent met het opnemen van uw audio, klikt u op de Rode doos naast het pauzepictogram om de opname te stoppen.
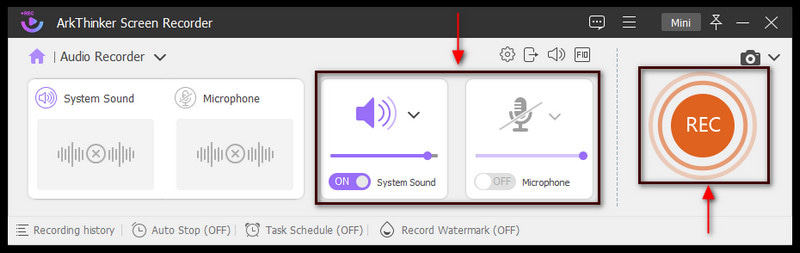
Sla de opgenomen audio op
Als u midden in de opname stopt, stottert of uw regels vergeet, kunt u op de knop voor opnieuw opnemen klikken om opnieuw op te nemen. Daarnaast kun je de begin- en eindtijden instellen als je delen uit je opgenomen audio wilt verwijderen. Ook kunt u de overbodige onderdelen handmatig rechtstreeks op de tijdlijn verwijderen door de schuifregelaars te verplaatsen. Maar als u tevreden bent met uw opgenomen audio, ga dan naar de Klaar knop. Daarna verschijnt de opnamegeschiedenis op uw scherm, waar uw opgenomen audio zich bevindt. Zoek uw opgenomen audio in de opnamegeschiedenis en speel deze af. Daarmee kunt u naar uw opgenomen audio luisteren met uw desktopmediaspeler. Bovendien wordt uw uitvoer automatisch opgeslagen in uw bestandsmap.
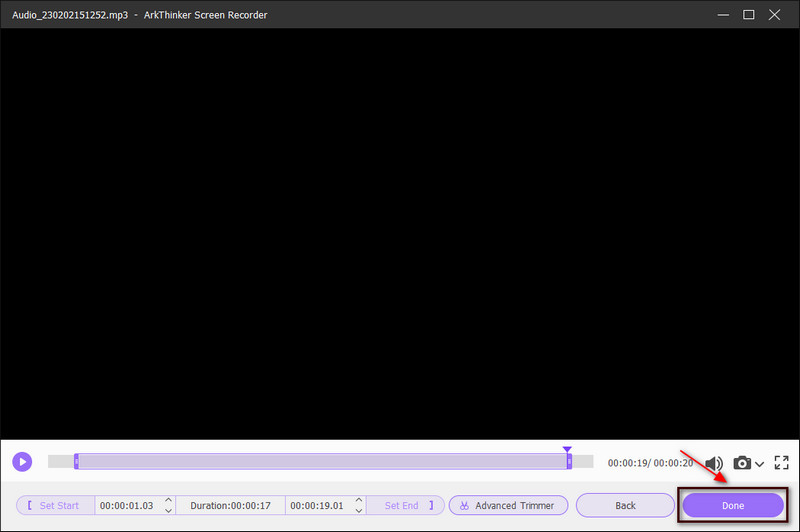
Deel 3. Veelgestelde vragen over audio-opname
Heeft het bewerken van uw opgenomen audio voordelen?
Wanneer jij bent uw audio bewerken, verbeter je de kwaliteit van de opgenomen audio en corrigeer je fouten of vergissingen.
Wat is het belang van geluid bij montage?
Geluid is een van de essentiële elementen in de video. Het helpt de luisteraars de boodschap of het verhaal te begrijpen door het gebruik van audio. Daarmee kan het het gevoel en de emoties van de luisteraar raken. Dus sommigen misschien wel muziek toevoegen aan hun video's om een specifiek gevoel uit te drukken.
Wat is het belang van audio-opname?
Dankzij de hoogwaardige audio-opname kan het publiek de boodschap die u probeert over te brengen, snel begrijpen. Een opname van lage kwaliteit is moeilijk om naar te luisteren, wat voor het publiek moeilijk te begrijpen zal zijn.
Welk audioformaat is de beste kwaliteit?
De beste audioformaten met betere kwaliteit zijn ongecomprimeerde of verliesvrije compressiebestanden, namelijk WAV, FLAC en M4A. Deze formaten hebben de beste kwaliteit, omdat ze de originele geluidskwaliteit behouden.
Conclusie
Het is bekend om makers van inhoud een andere stem te zien en te horen gebruiken. Sommige makers van inhoud gebruiken verschillende stemmen om de kijkers te vermaken tijdens het kijken. Het maakt hun audio- of video-inhoud boeiender en spannender en voegt extra plezier toe. Tegenwoordig veel voice-wisselaar-recorder applicaties zijn beschikbaar op uw desktop of mobiele apparaat. Met behulp van de hierboven genoemde tools kunt u uw audio opnemen en een ander geluid toepassen. Daarna kunt u uw audio-opname delen op uw sociale media-accounts.
Wat vind je van dit bericht? Klik om dit bericht te beoordelen.
Uitstekend
Beoordeling: 4.9 / 5 (gebaseerd op 321 stemmen)
Relatieve artikelen
- Audio bewerken
- Audiosnijders: offline en online tools om audiobestanden te knippen
- Effectieve techniek voor het splitsen van een nummer in Audacity
- Hoe u audio in een video op verschillende apparaten vervangt 2022
- Audio knippen in Audacity, WMP, iMovie, Online, Trimmer
- De 4 eenvoudigste manieren om het audiovolume op pc en Mac te wijzigen en te bewerken
- 4 eenvoudige methoden om audiobestanden op Windows en Mac te bewerken
- Audiobestanden comprimeren zonder de geluidskwaliteit te verliezen
- Hoe u 2 of meer audiobestanden op verschillende apparaten kunt combineren
- 5 beste muziektag-editors voor iPhone, Android, pc en Mac
- Voeg albumhoezen toe aan MP3 op Windows, Mac, iPhone en Android



