Top 4 videocollage-apps om video's op gesplitst scherm te maken
Wil je meerdere foto's of videoclips samenvoegen en een videocollage maken?
Je hebt eenvoudig toegang tot veel leuke en esthetische videocollages op TikTok en Instagram. A collagevideo stelt u in staat meerdere videoclips tegelijk weer te geven. In dit bericht worden vier geweldige videocollage-apps aanbevolen waarmee u video's op een gedeeld scherm kunt maken op uw draagbare iOS/Android-apparaat, gratis online en op uw computer.
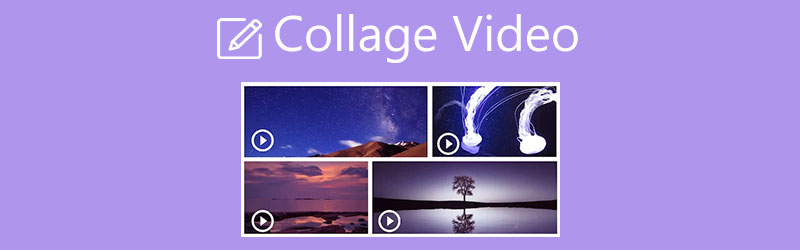
- GIDSENLIJST
- Deel 1. Maak een videocollage op pc/Mac
- Deel 2. Gratis videocollage-app voor Mac
- Deel 3. Maak online en gratis een videocollage
- Deel 4. Video Collage Maker-app voor iOS/Android-apparaten
- Deel 5. Veelgestelde vragen over collagevideo
Deel 1. Gemakkelijke manier om een videocollage met muziek op uw computer te maken
Om een collagevideo met meerdere foto's of videoclips op uw Windows 11/10/8/7 pc of Mac te maken, kunt u de volledig uitgeruste videocollage-app gebruiken: Videoconverter Ultieme een poging. Het heeft een individu Collage functie waarmee u eenvoudig een video op een gesplitst scherm kunt maken. Nadat u twee of meer video's naast elkaar heeft geplaatst, kunt u reacties toevoegen aan de gemaakte videocollage, deze bewerken en nieuwe filters toepassen op basis van uw behoefte.
Deze videomaker met gesplitst scherm ondersteunt in hoge mate alle veelgebruikte video- en afbeeldingsformaten, zoals MP4, MOV, FLV, AVI, MKV, VOB, WMV, M4V, JPG, JPEG, PNG en meer. Je kunt het handig gebruiken om een collagevideo te maken met afbeeldingen en video's. Bovendien biedt het een eenvoudige manier om achtergrondmuziek aan uw videocollage toe te voegen. Audio in MP3, AAC, M4A en FLAC wordt ondersteund.
Eerst moet u deze krachtige videocollage-applicatie gratis op uw computer installeren en starten. Zoals hierboven vermeld, is het compatibel met zowel Windows als macOS. Zorg ervoor dat u de juiste versie heeft gedownload op basis van uw systeem.
Wanneer u deze Video Converter Ultimate opent, kunt u op klikken Collage tabblad om te beginnen met het maken van uw collagevideo. Zoals je kunt zien, bevat het veel sjablonen waarmee je een video op gesplitst scherm kunt maken. U kunt een geschikte selecteren op basis van uw behoefte.

Nadat u een lay-out heeft gekozen, kunt u op de klikken Plus pictogram om de foto of videoclip toe te voegen die u op het scherm wilt weergeven. U kunt het resultaat direct in het voorbeeldvenster bekijken.

Onder de Voorbeeld venster, u wordt aangeboden Filteren, audioen andere opties om de videocollage-effecten aan te passen.
Als u een videocollage met muziek wilt maken, klikt u hier op de Audio, vink het vakje aan vóór de Achtergrondmuziek optie en klik vervolgens op het + pictogram om het audiobestand te laden. U mag de bronaudiotrack en uw toegevoegde achtergrondmuziek aanpassen. U kunt bijvoorbeeld het volume aanpassen, audio vertragen en instellen Loop afspelen, fade-in en fade-out.

Klik op de Filter, kunt u verschillende populaire filters controleren en deze vervolgens één voor één op uw videocollage toepassen totdat u tevreden bent met het effect.
Wanneer u de gemaakte videocollage op uw computer wilt opslaan, kunt u eenvoudig op klikken Exporteren knop. Hier kunt u de video op een gesplitst scherm hernoemen en het uitvoervideoformaat, de framesnelheid, de resolutie en de kwaliteit selecteren. U kunt er ook een geschikte doelbestandsmap voor kiezen. Schakel de CPU-versnelling functie en klik vervolgens op de Start exporteren knop.

Deel 2. Hoe u gratis een videocollage op Mac kunt maken met iMovie
iMovie is de standaard video-editor voor Apple-producten. Het is ontworpen met veel basisbewerkingsfuncties. Als u een videocollage op uw Mac wilt maken, kunt u deze gebruiken Gesplitst scherm functie. Houd er rekening mee dat er geen videocollagefunctie is ontworpen in de app-versies van iPhone en iPad.
Open iMovie op uw Mac en schakel de Toon geavanceerde hulpmiddelen. Hier kunt u naar de Voorkeuren venster om het in te schakelen. Daarna moet u teruggaan naar het startvenster en een nieuw project maken. Voeg uw videobestand toe aan iMovie.
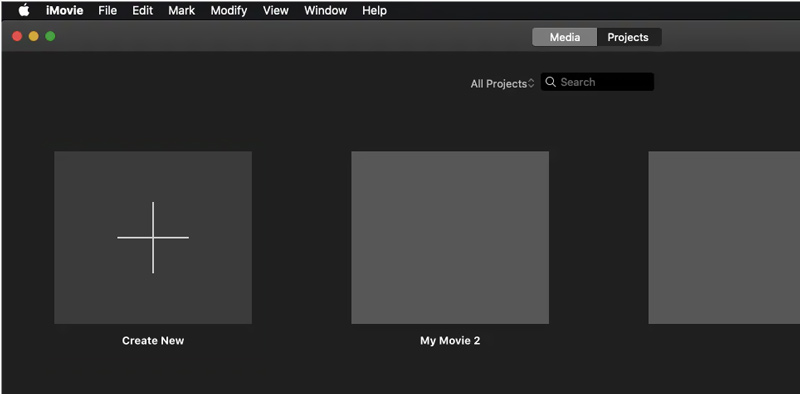
Sleep de toegevoegde videoclip naar de tijdlijn om deze later te bewerken. Voeg nog een video toe aan iMovie en sleep deze naar de tijdlijn.
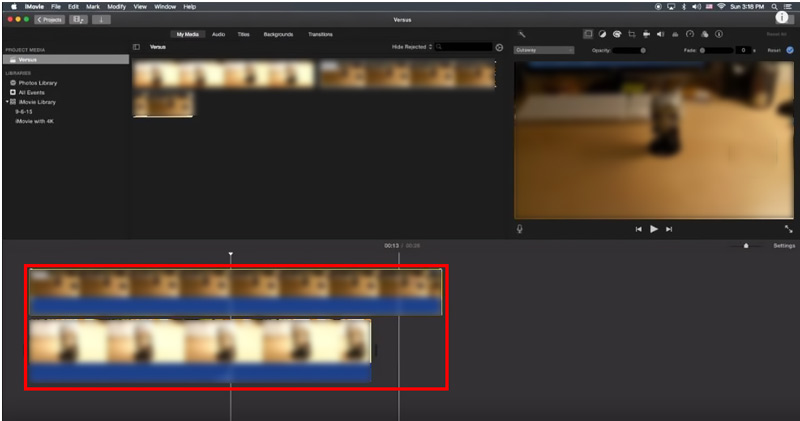
Naast het voorbeeldvenster rechtsboven in het scherm vindt u de Instellingen voor video-overlay icoon. Klik erop en selecteer de Zij aan zij optie uit de vervolgkeuzelijst. In sommige iMovie-versies kunt u de Gesplitst scherm optie in plaats daarvan. Nu kun je zien dat deze 2 videoclips naast elkaar worden weergegeven. Sommige besturingselementen voor gesplitst scherm verschijnen boven het voorbeeldvenster.
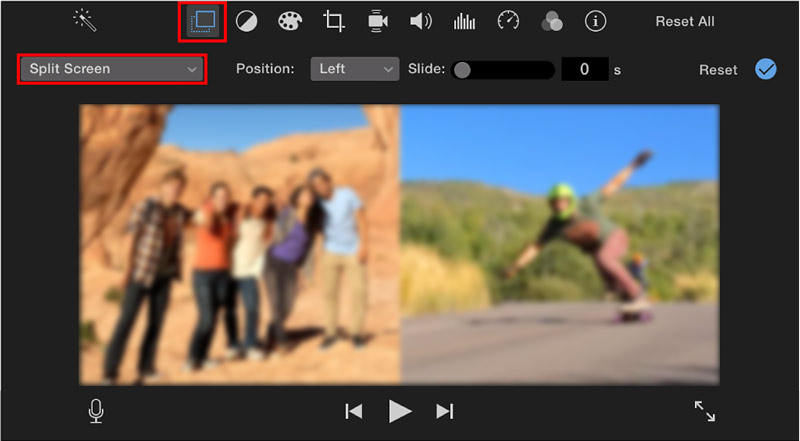
Na het bewerken kunt u op klikken Toepassen knop om uw wijzigingen op te slaan. Vervolgens kunt u het op de normale manier naar uw Mac exporteren.
Deel 3. Hoe u online en gratis een video op een gesplitst scherm kunt maken
Er wordt een groot aantal online video-editors met gesplitst scherm op internet aangeboden waarmee u gratis een videocollage kunt maken, rechtstreeks in uw webbrowser, zoals Safari, Chrome, IE, Edge of Firefox. Hier nemen we het populaire Canva-videocollage als voorbeeld om u te laten zien hoe u online een video met gesplitst scherm kunt maken.
Open uw webbrowser en navigeer naar de officiële site van Canva. Als je daar bent, klik je op de Video tabblad en kies vervolgens de Videocollage hulpmiddel. U moet zich aanmelden bij uw account om door te gaan met het proces.
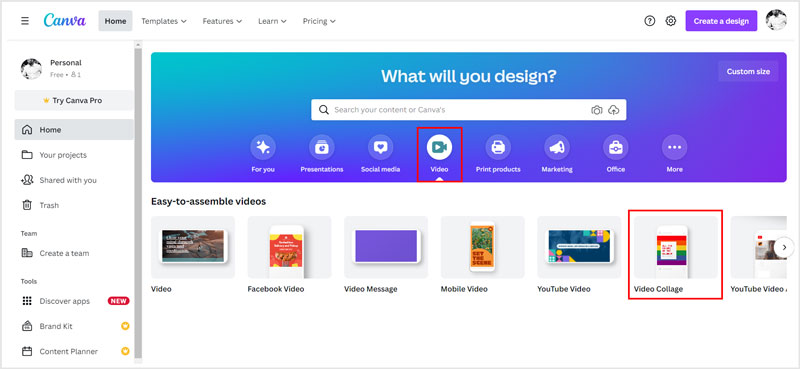
Klik op de Uploads knop in het linkerpaneel om uw videoclips te uploaden. Vervolgens kunt u de videoposities vrij aanpassen op basis van uw behoefte. Tijdens deze stap kunt u enkele basisbewerkingsfuncties gebruiken, zoals bijsnijden, bijsnijden, spiegelen en meer. Deze online videocollagemaker is ontworpen met een voorbeeldvenster. U kunt op de klikken Toneelstuk om de gemaakte video op gesplitst scherm te bekijken.
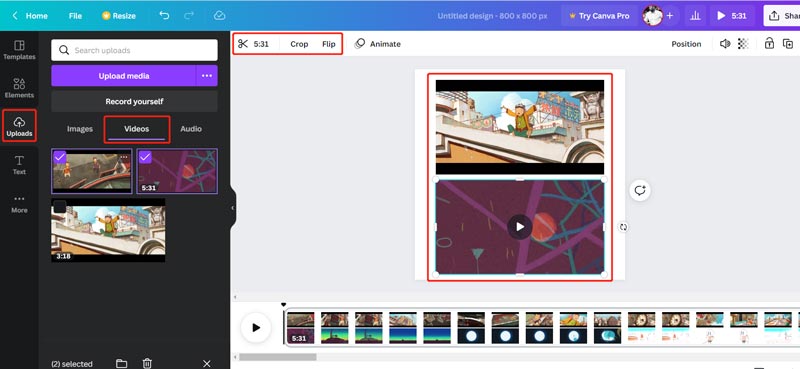
Als je nieuwe achtergrondmuziek aan deze videocollage wilt toevoegen, kun je aan de linkerkant klikken Uploads knop, druk op de Audioen klik vervolgens op de Media uploaden knop om het toe te voegen. Nadat je de muziek aan deze collagevideo hebt toegevoegd, kun je de audio-effecten, het volume en meer aanpassen.
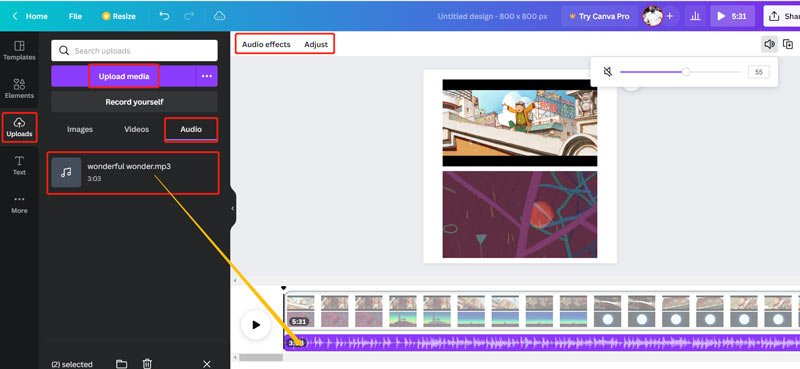
Klik op de Deel knop in de rechterbovenhoek, kies Downloadenen klik vervolgens op de Downloaden knop om de gemaakte videocollage in MP4-formaat op uw computer op te slaan.
Deel 4. Video Collage Maker-app voor Android- en iOS-apparaten
Als je een split-screen video wilt maken op je iOS- of Android-apparaat, kun je naar de App Store of Google Play Store gaan om een geschikte videocollage-app van derden te vinden. Als u niet weet welke u moet gebruiken, laten we u hier kennismaken met het gebruiksvriendelijke Google Foto's. Het is een gratis app voor het maken van films, animaties en collages die oorspronkelijk is ontworpen voor Android-gebruikers. Nu kunt u als iPhone- of iPad-gebruiker de iOS-versie installeren om eenvoudig een videocollage te maken.
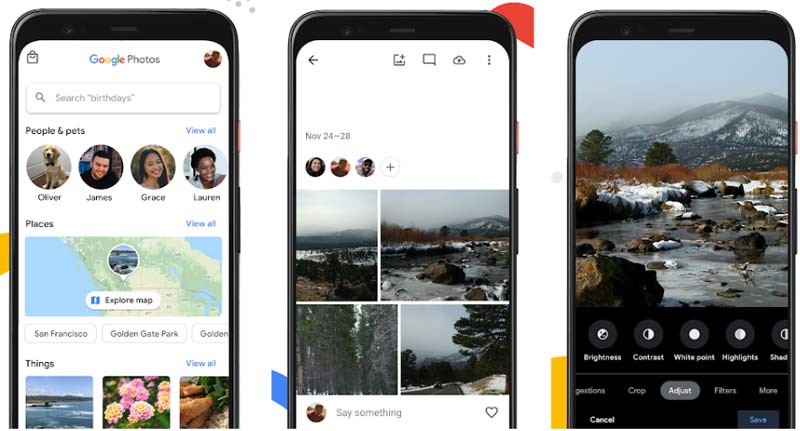
Of je nu een videocollage op een iPhone, iPad of Android-telefoon wilt maken, je hebt een Google-account nodig. Open de Google Foto's-app en log in op dit account.
Kraan Bibliotheek op het onderste scherm en kies vervolgens Nutsvoorzieningen. Onder de Maak nieuw, selecteer de Collage keuze. Daarna kunt u handig een collagevideo maken met video's of foto's op uw apparaat.
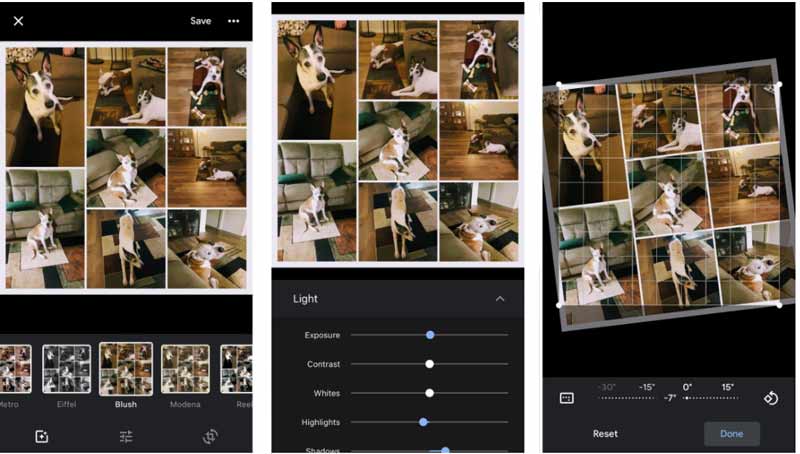
Deel 5. Veelgestelde vragen over collagevideo en hoe u een videocollage maakt
Heeft Windows 10 een ingebouwde videocollagemaker?
Nee. Windows 10 wordt niet geleverd met een ingebouwde video- of fotocollagemaker. Wanneer u een videocollage op een Windows 10-pc wilt maken, bent u afhankelijk van software van derden.
Hoe kan ik meerdere foto's op één pagina plaatsen?
Er zijn veel foto-editors op de markt die u kunnen helpen twee of meer foto's op één pagina te plaatsen. U kunt naar de App Store of Google Play gaan om er een te vinden. U kunt ook gratis online tools gebruiken om uw foto's samen te stellen.
Kan ik een videocollage maken met Adobe Photoshop?
In Photoshop kun je geen splitscreen-video maken. Maar Adobe biedt een videocollagemaker genaamd Adobe Premiere Rush waarmee je eenvoudig een videocollage kunt maken. Je kunt er 7 dagen gratis gebruik van maken.
Conclusie
Dit bericht vertelt 4 effectieve methoden om u te helpen maak een videocollage op uw computer en draagbare iOS/Android-apparaten. U kunt uw favoriete videocollagemaker kiezen om eenvoudig video's op een gesplitst scherm te maken.
Wat vind je van dit bericht? Klik om dit bericht te beoordelen.
Uitstekend
Beoordeling: 4.1 / 5 (gebaseerd op 111 stemmen)
Vind meer oplossingen
Video's samenvoegen op iPhone, Android, computer en online Handige vaardigheden om video's te bewerken op iPhone, Android en Mac/PC Comprimeer video voor internet, e-mail, Discord, WhatsApp of YouTube Een GIF maken met de 5 beste foto-/video-naar-GIF-converters Video omkeren – Keer een video om op iPhone/Android/computer Video versnellen op iPhone, Android, online en Mac/pcRelatieve artikelen
- Bewerk video
- Collagevideo 4 videocollage-apps om collagevideo's te maken
- Video's samenvoegen op iPhone, Android, computer en online
- Video's bewerken op iPhone, Android en Mac PC
- Comprimeer video voor internet, e-mail, Discord, WhatsApp of YouTube
- Video versnellen op iPhone, Android, online en Mac/pc
- Een muziekvideo maken met 3 Music Video Maker-apps
- Een video omdraaien op iPhone, Android, Mac/PC en online
- Top 16 videobewerkingsapplicaties op Windows/Mac/iPhone/Android
- Top 8 betaalde en gratis videobewerkingssoftware voor Windows 11/10/8/7
- Top 8 betaalde en gratis videobewerkingssoftware voor Mac-computers/laptops



