3 oplossingen om ongewenste delen van een video op veelgebruikte apparaten te verwijderen
Nadat u een video hebt opgenomen met enkele onnodige delen aan het begin of einde, wilt u deze wellicht inkorten en uw ongewenste fragmenten verwijderen. Blijf lezen als je het niet weet hoe je delen van een video uitknipt.
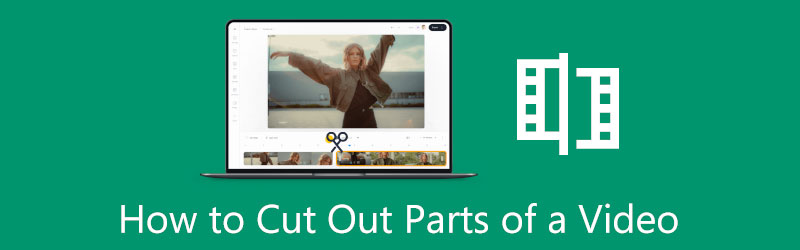
Dit bericht behandelt drie methoden om ongewenste clips uit een video te verwijderen. Of u nu ongewenste delen uit een video op uw draagbare iOS/Android-apparaten wilt verwijderen of delen van een video op een computer wilt uitknippen, u kunt de bijbehorende videotrimmer gebruiken om u daarbij te helpen.
- GIDSENLIJST
- Deel 1. Hoe ongewenste delen van een video op de iPhone te verwijderen
- Deel 2. Knip delen van een video uit op Android
- Deel 3. Verwijder ongewenste onderdelen uit een video op een computer
- Deel 4. Veelgestelde vragen over het uitknippen van delen van een video
Deel 1. Hoe u delen van een video op iPhone en iPad kunt uitknippen
Veel basisbewerkingsfuncties zijn ontworpen in iOS voor iPhone- en iPad-gebruikers om videoclips rechtstreeks te bewerken. Wanneer je delen van een video op je iPhone wilt uitknippen, kun je ook vertrouwen op de ingebouwde bijsnijdfunctie. Dit deel begeleidt je bij het verwijderen van ongewenste delen op een iPhone aan het begin of einde van je video.
iOS-bewerkingsfuncties zijn ontworpen in de Foto's app. Dus als je delen van een video moet uitknippen, moet je deze openen in de Foto's eerst appen.
Nadat u de videoclip hebt geopend, kunt u op tikken Bewerking knop in de rechterbovenhoek om meer bewerkingsopties weer te geven. Tik op uw video op de tijdlijn om deze te markeren. Nu kunt u delen van een video uitknippen door de bijsnijdbalken aan het begin en einde van de videotijdlijn te slepen.

Een ingebouwde speler kan u helpen uw video te bekijken en het trimresultaat direct te controleren. Nadat je onnodige delen uit de video hebt verwijderd, kun je op tikken Klaar rechtsonder om deze bewerkte video op uw iPhone op te slaan. Deze bijgesneden video vervangt het bronbestand in de Foto's app.
Deel 2. Hoe u delen van een video op een Android-telefoon kunt uitknippen met Google Foto's
Android wordt niet geleverd met video- of beeldbewerkingsfuncties. Dus als u een deel van een video op uw Android-apparaat moet knippen, kunt u dit niet rechtstreeks in de Foto's-app doen. In plaats daarvan kunt u naar de Google Foto's app om je video te knippen. Je moet weten dat de Google Foto's app is vooraf geïnstalleerd op de meeste Android-apparaten voor het beheren van verschillende mediabestanden. Hiermee kunt u eenvoudig delen van een video op een Android-telefoon uitknippen.
Open de video die je wilt knippen in het Google Foto's app. Je hebt een Google-account nodig om in te loggen en toegang te krijgen tot video's op je Android-apparaat. Je moet de app ook toestemming geven om toegang te krijgen tot je video's.
Druk op Bewerking pictogram om bewerkingsopties weer te geven. Om delen van uw video uit te knippen, kunt u tikken en slepen Handgrepen bijsnijden om het specifieke gedeelte van de video te selecteren dat u wilt behouden. Nadat je de video hebt geknipt, kun je op tikken Kopie opslaan knop rechtsonder om de bijgesneden video op te slaan.

Deel 3. Hoe u ongewenste onderdelen uit een video op uw computer kunt verwijderen
Als je delen van een video op je computer wilt verwijderen, kun je de krachtige versie proberen Videoconverter Ultieme. Het heeft een eenvoudig te gebruiken Videotrimmer zodat u video's kunt knippen en ongewenste delen kunt verwijderen. Bovendien kunt u hiermee snel verschillende videosegmenten samenvoegen tot één nieuw bestand.
Download en installeer eerst deze Video Converter Ultimate op uw Windows 11/10/8/7 pc of Mac. Start het, klik op de Gereedschapskist tabblad en scroll vervolgens naar beneden om het te openen Videotrimmer hulpmiddel.

Klik in de nieuwe pop-up Video Trimmer op de + pictogram om uw video te selecteren en importeren. Deze videosnijder ondersteunt in hoge mate 8K/5K/4K UHD, 1080p/720p HD en gangbare SD-video's in alle veelgebruikte videoformaten, waaronder MP4, MKV, WMV, AVI, FLV, MPEG en MOV.
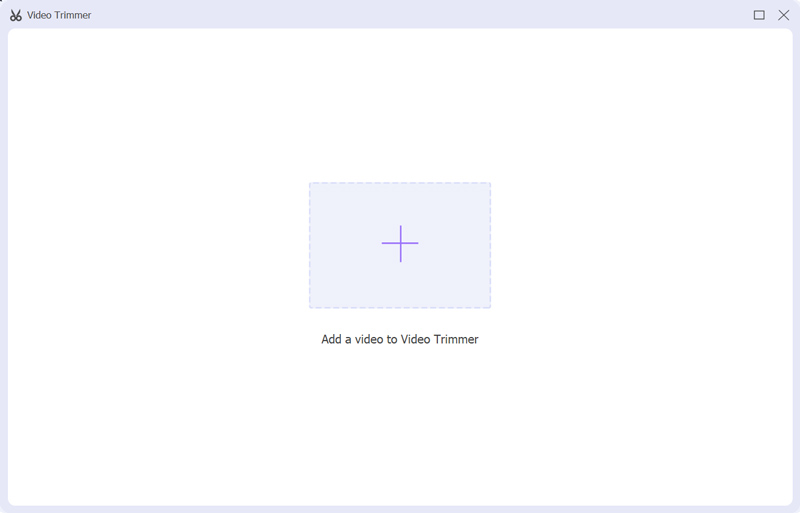
De ingebouwde mediaspeler speelt de video automatisch voor je af zodra deze is geladen. Om videodelen uit te knippen, sleept u het linker- en rechterstuur vrij op de voortgangsbalk. U kunt ook rechtstreeks het begin- en eindpunt invoeren om een video bij te snijden. Deze tool voor het bijsnijden van video's biedt ook Snel splitsen en segmenteren functies. Je kunt ze gebruiken om ongewenste delen uit je video te verwijderen.

Voordat u de bijgesneden video exporteert, kunt u op de knop klikken Uitvoer box om de uitvoervideo- en audio-instellingen in te stellen op basis van uw behoefte. U kunt een geschikt videoformaat, kwaliteit, resolutie, framesnelheid, encoder, audiokanaal, bitsnelheid en meer kiezen in de Uitvoerinstellingen raam. Klik later op de Exporteren knop om uw op te slaan bijgesneden video zonder opnieuw te coderen.
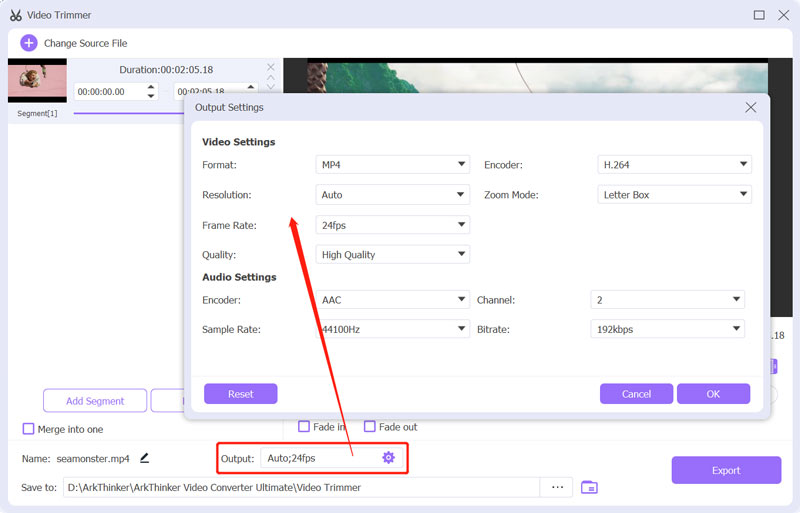
Deel 4. Veelgestelde vragen over het uitknippen van delen van een video
Hoe kan ik delen van een video op mijn Mac uitknippen met iMovie?
Open het iMovie-programma op uw Mac, maak een nieuw project en importeer uw videobestand. U moet de toegevoegde video naar de tijdlijn slepen om deze later bij te snijden. Klik op uw videoclip in de tijdlijn om deze te markeren. Daarna kun je eenvoudig het begin- en eindstuur slepen om delen van een video op het scherm uit te knippen beste filmtrimmer.
Kan ik een bijgesneden video op mijn Android herstellen?
Je kunt de bronvideo en het bijgesneden bestand eenvoudig vinden in de Google Foto's-app. Als u een video heeft bijgesneden met Google Foto's, kunt u deze snel herstellen. Zoals hierboven vermeld, slaat Google Foto's uw bewerkte video op als een afzonderlijk bestand.
Hoe knip je delen van een video online uit?
Met veel videobewerkings- en snijtools die op internet worden aangeboden, kunt u delen van een video rechtstreeks in uw webbrowser uitknippen. Als je niet weet welke je moet gebruiken, kun je de populaire proberen, zoals Adobe Express, Kapwing, Clideo of VEED.IO.
Conclusie
In dit bericht hebben we het vooral gehad over hoe je een video kunt inkorten en onnodige delen eruit kunt verwijderen. Je kunt dit op drie verschillende manieren leren knip delen uit een video uit op een iPhone, Android-telefoon en computer.
Wat vind je van dit bericht? Klik om dit bericht te beoordelen.
Uitstekend
Beoordeling: 4.7 / 5 (gebaseerd op 174 stemmen)
Vind meer oplossingen
Gedetailleerde handleiding voor het bijsnijden van een video op een Android-telefoon Video Enhancer – Hoe u de videokwaliteit en resolutie kunt verbeteren Een video omdraaien op iPhone, Android, Mac/PC en online Audio uit video verwijderen – Demp video op verschillende apparaten Videofilter – Een filter toevoegen en plaatsen op een video 2022 Videoresolutie wijzigen – Verlaag of verhoog de videoresolutieRelatieve artikelen
- Bewerk video
- Top 10 MP4-snijders voor Windows-, Mac-, iPhone- en Android-apparaten
- Een video roteren in iMovie op iPhone, iPad en Mac
- 3 videorotatorhulpmiddelen om een videoclip online gratis te roteren
- Hoe u een video kunt spiegelen of spiegelen op iPhone, Android en Mac/PC
- Een video omdraaien in iMovie op iPhone, iPad en Mac 2022
- Leer hoe u een video kunt roteren en spiegelen in VLC Media Player
- Splits uw grote videobestand met de 3 beste filmtrimmers van 2022
- Gedetailleerde handleiding voor het bijsnijden van een video op een Android-telefoon
- Hoe u delen van een video uitknipt op een iPhone Android-computer
- Leer hoe u een videoclip knipt in Adobe After Effects 2022



