Hoe u een video kunt spiegelen en roteren met VLC Media Player
VLC is een van de populairste mediaspelers die kunnen helpen bij het afspelen van verschillende video- en audiobestanden. Wanneer u een video in de verkeerde richting afspeelt met VLC Media Player, vraagt u zich misschien af of u deze direct kunt draaien en de richting kunt corrigeren.
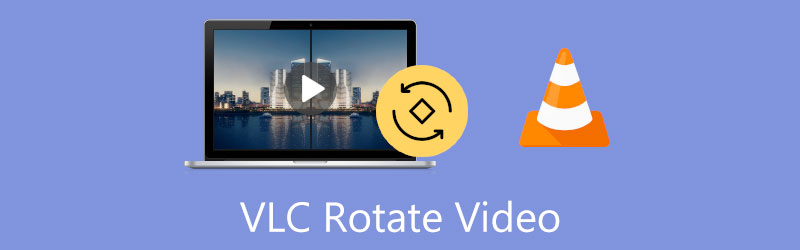
De waarheid is dat VLC als gratis en open-source mediaspeler veel meer met video's kan doen dan ze alleen maar afspelen, en je kunt een video roteren of omdraaien voor een betere weergave. Dit bericht zal je begeleiden een video roteren en spiegelen in VLC Media Player stap voor stap.
- GIDSENLIJST
- Deel 1. VLC Video roteren en spiegelen
- Deel 2. VLC Video roteren en opslaan
- Deel 3. Beste VLC-alternatief voor het roteren en spiegelen van video
- Deel 4. Veelgestelde vragen over VLC Rotate Flip Video
Deel 1. Hoe u een video in VLC Media Player kunt omdraaien of roteren voor een betere weergave
VLC Media Player is een platformonafhankelijke speeltool die Windows, macOS, iOS en Android ondersteunt. Het bevat veel videobewerkings- en afspeelfuncties om ervoor te zorgen dat u een goede gebruikerservaring heeft. Dit deel laat zien hoe je een video kunt roteren met VLC op je computer.
Open VLC Media Player en laad uw videobestand ernaar. Als VLC niet op uw computer is geïnstalleerd, kunt u het gratis downloaden van de officiële VideoLAN-website.
Klik op de bovenkant Hulpmiddelen menu en kies de Effecten en filters optie uit de vervolgkeuzelijst.
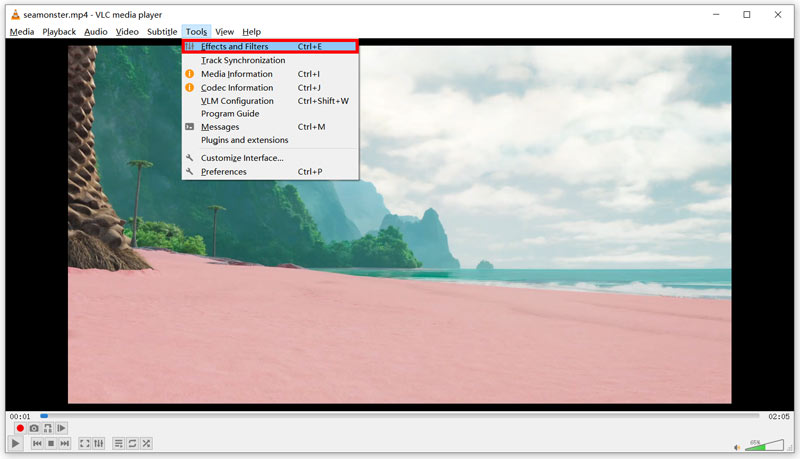
In de Aanpassingen en effecten venster, klik op de Video-effecten tabblad en klik vervolgens op het Geometrie tabblad. Nu kunt u het vinkje zetten Transformeren selectievakje in en selecteer de gewenste manier om een video in VLC Media Player te roteren of om te draaien. U kunt er bijvoorbeeld voor kiezen om uw video 90 graden, 180 graden, 270 graden te draaien, horizontaal te spiegelen of verticaal te spiegelen, afhankelijk van uw behoefte. U kunt ook het vinkje zetten Draaien selectievakje in en draai een video handmatig naar de juiste hoek.
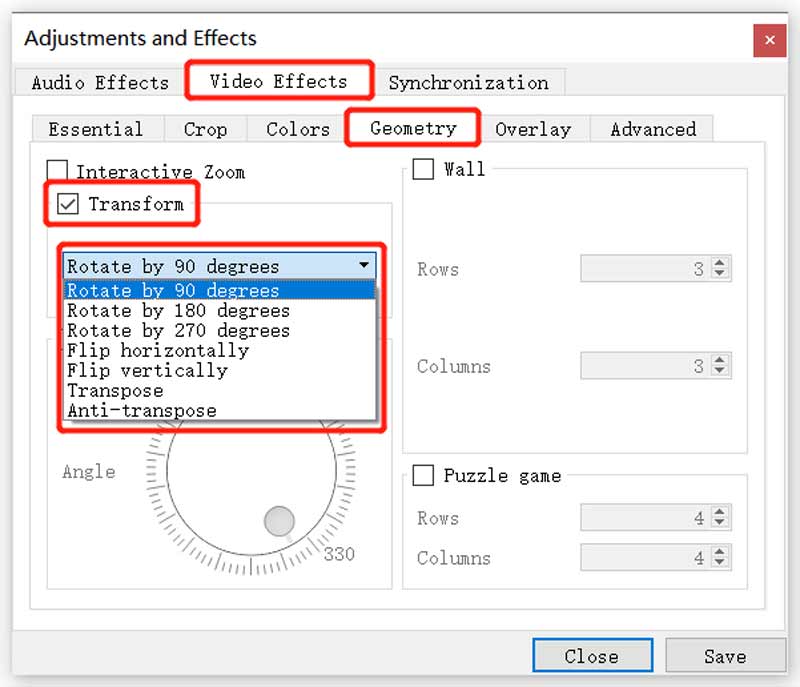
Nadat u een video hebt geroteerd met VLC, kunt u op klikken Redden om uw wijzigingen op te slaan en klik op de Dichtbij knop om het venster te sluiten. Nu kunt u genieten van de geroteerde video in VLC Media Player.
Merk op dat deze methode alleen kan helpen bij het roteren en spiegelen van een video in VLC om af te spelen. De geroteerde video heeft geen invloed op het bronbestand en vervangt het niet. Dus de volgende keer dat u de video afspeelt, zal de oorspronkelijke verkeerde hoek nog steeds bestaan.
Deel 2. VLC gebruiken om een video te roteren en op te slaan
Stel dat u een video in VLC wilt roteren en de rotatie permanent voor het videobestand wilt maken. Nadat u de gewenste rotaties heeft toegepast, moet u de stappen volgen voordat u de geroteerde video opslaat.
Wanneer u een video met VLC in de juiste hoek spiegelt of roteert, kunt u bovenaan klikken Media menu en kies vervolgens de Converteren/opslaan keuze. Dat zal een weergeven Media openen raam.
Klik op de Toevoegen om de huidige geroteerde video toe te voegen en klik vervolgens op de knop Converteren/opslaan knop.
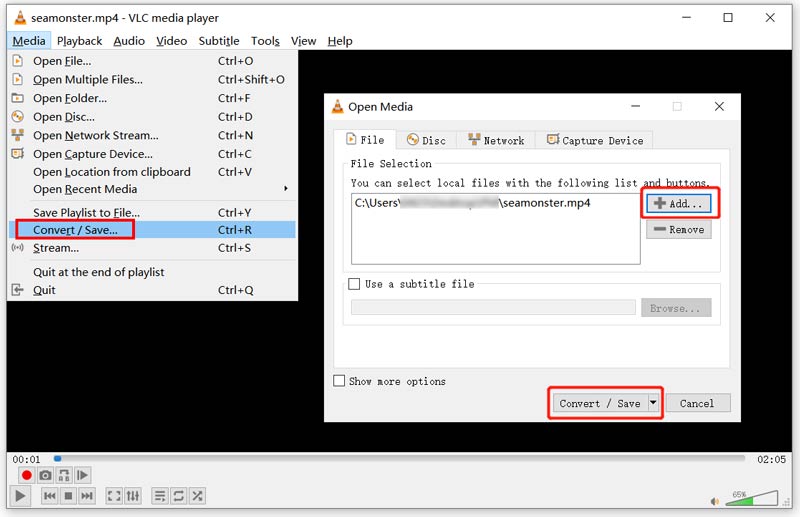
In het pop-upvenster Converteren klikt u op de Bewerk het geselecteerde profiel knop. Ga naar de Video codec in het venster Profieleditie. Klik op de Filters tabblad en scroll vervolgens naar beneden om het aan te vinken Videotransformatiefilter en Roteer videofilter dozen.
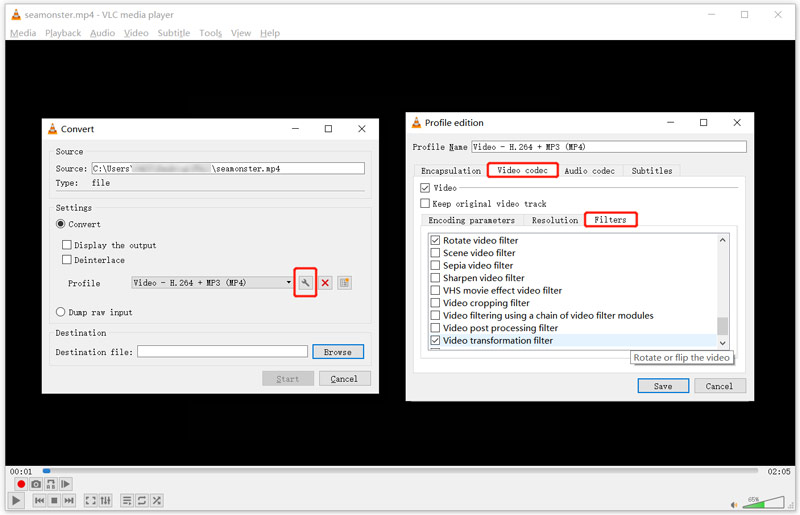
Klik op de Audiocodec tabblad en selecteer vervolgens MP3 uit de vervolgkeuzelijst van Codec. Na al deze handelingen kunt u op klikken Redden knop om verder te gaan.
U wordt teruggebracht naar de Overzetten raam. Hier kunt u een doelmap voor uw geroteerde video selecteren. Klik vervolgens op de Begin knop om deze bewerkte video op uw computer op te slaan.
Deel 3. Gemakkelijkere manier om uw video te roteren en spiegelen
We moeten toegeven dat het behoorlijk complex is om een geroteerde video op te slaan in VLC Media Player. Wanneer u dus een video wilt spiegelen of roteren, kunt u terecht bij de professional Videoconverter Ultieme. Het heeft een Video Rotator waarmee u een video 90 graden, 180 graden, 270 graden kunt draaien en een video horizontaal of verticaal kunt spiegelen, afhankelijk van uw behoefte.
Download deze Video Converter Ultimate gratis op uw Windows-pc of Mac. Open het en klik vervolgens op de Gereedschapskist tabblad om meer nuttige hulpmiddelen weer te geven. Van hen kunt u de Videorotator. En kies dan de zijne Videorotator gereedschap onder de Gereedschapskist tabblad om uw video om te draaien.

Nadat je op de Video Rotator hebt geklikt om deze te openen, kun je je video toevoegen door op het grote te klikken + pictogram in het centrale deel. Het ondersteunt alle populaire videoformaten, waaronder MP4, MOV, FLV, AVI, MKV, WMV en andere.
Deze videorotator is ontworpen met een ingebouwde mediaspeler. Nadat uw video is geladen, wordt deze automatisch voor u afgespeeld. U kunt vier opties gebruiken om video's vrijelijk te spiegelen of te roteren.

Wanneer u een video in de juiste hoek roteert of spiegelt, kunt u op de knop klikken Exporteren knop om het op uw computer op te slaan. Voordat u dat doet, kunt u de naam ervan ook wijzigen en verschillende video- en audio-instellingen aanpassen.

Deel 4. Veelgestelde vragen over VLC Rotate Flip Video
Kun je een video spiegelen in VLC?
Ja. Zoals je hierboven kunt zien, heeft VLC Media Player een optie Horizontaal spiegelen in de vervolgkeuzelijst van Transformeren die je kunt gebruiken spiegel een video snel.
Kan VLC een video roteren op een Android-telefoon?
Over het algemeen roteert VLC voor Android een video automatisch op basis van de richting van uw telefoon. Wanneer u de standaard video-oriëntatie van de VLC moet aanpassen en instellen, kunt u op de Menu-knop tikken, naar Instellingen gaan en vervolgens Videoschermoriëntatie kiezen. U kunt de gewenste optie selecteren uit Automatisch, Aan het begin vergrendeld, Liggend en Portret.
Hoe roteer je een video op een iPhone?
U kunt de ingebouwde draaifunctie in iOS gebruiken om uw video op een iPhone eenvoudig te draaien of om te draaien. Open gewoon uw video in de Foto's-app, tik op de knop Bewerken in de rechterbovenhoek van het scherm en ga vervolgens naar Bijsnijden aan de rechterkant van de werkbalk onder je video. Je kunt op het rotatie- of spiegelpictogram in de linkerbovenhoek tikken om je video in de juiste hoek te zetten.
Conclusie
Het bovenstaande zou alles moeten zijn wat u hoeft te leren een video roteren en spiegelen in VLC Media Player en bewaar het. Als je nog vragen hebt over de VLC-rotatievideo, kun je ons een bericht sturen.
Wat vind je van dit bericht? Klik om dit bericht te beoordelen.
Uitstekend
Beoordeling: 4.5 / 5 (gebaseerd op 159 stemmen)
Vind meer oplossingen
Een video roteren in iMovie op iPhone, iPad en Mac 3 videorotatorhulpmiddelen om een videoclip online gratis te roteren Een video omdraaien in iMovie op iPhone, iPad en Mac 2022 Een video roteren op iPhone, Android, Mac/PC en online Een video omdraaien op iPhone, Android, Mac/PC en online 3 eenvoudigste manieren om een video op de iPhone te roteren zonder kwaliteitsverliesRelatieve artikelen
- Bewerk video
- Top 10 MP4-snijders voor Windows-, Mac-, iPhone- en Android-apparaten
- Een video roteren in iMovie op iPhone, iPad en Mac
- 3 videorotatorhulpmiddelen om een videoclip online gratis te roteren
- Hoe u een video kunt spiegelen of spiegelen op iPhone, Android en Mac/PC
- Een video omdraaien in iMovie op iPhone, iPad en Mac 2022
- Leer hoe u een video kunt roteren en spiegelen in VLC Media Player
- Splits uw grote videobestand met de 3 beste filmtrimmers van 2022
- Gedetailleerde handleiding voor het bijsnijden van een video op een Android-telefoon
- Hoe u delen van een video uitknipt op een iPhone Android-computer
- Leer hoe u een videoclip knipt in Adobe After Effects 2022



