Gedetailleerde richtlijnen voor het toevoegen van een filter aan GIF
Graphics Interchange Format (GIF) bestaat uit korte animaties van kleine bestandsgrootte en korte videoclips. Een GIF-sectie is meestal te zien in onze sociale media-accounts en berichtentoepassingen. Het bevat verschillende bewegende beelden die een bepaalde reactie uitbeelden en vaak emoties uitdrukken en uw situatie, teleurstelling en opwinding weergeven.
Er is ook een manier om voeg een filter toe aan GIF met behulp van uw pc of smartphone. Je kunt je GIF verbazingwekkend en nog beter maken door een filter toe te passen. Dit bericht biedt inzichtelijke informatie over het toevoegen van een filter aan GIF's. Daarnaast zijn er hieronder genoemde applicaties die u vrij kunt gebruiken om uw GIF te bewerken. Voor meer informatie kunt u de volgende informatie lezen.
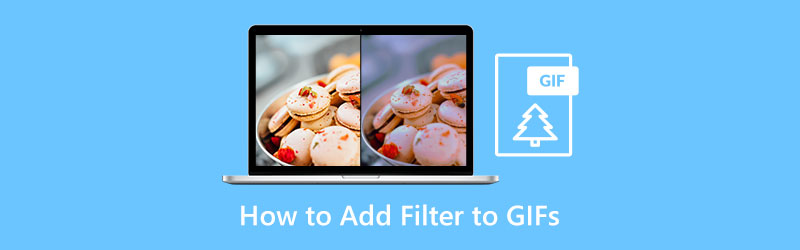
- GIDSENLIJST
- Deel 1. Filter toevoegen aan GIF op pc en Mac
- Deel 2. Filter toevoegen aan GIF online
- Deel 3. Filter toevoegen aan GIF op je telefoon
- Deel 4. Veelgestelde vragen over GIF-filter
Deel 1. Filter toevoegen aan GIF op pc en Mac
Wanneer u op zoek bent naar een applicatie met een GIF-filter, is het noodzakelijk om te weten of deze gemakkelijk te navigeren is, een gebruiksvriendelijke interface heeft en zijn werk doet. Arkthinker Video Converter Ultimate vinkt alle vakjes aan voor een krachtige bewerkingstool. Afgezien daarvan kunt u uw creativiteit op uw uitvoer toepassen, omdat deze over een breed scala aan bewerkingstools en -functies beschikt.
Een van de belangrijkste kenmerken van dit programma is de ingebouwde GIF Maker. U kunt dus GIF's aanpassen met uw afbeeldings- en videobestanden. Hiermee kunt u uw creativiteit naar voren brengen bij het maken van uw GIF. Bovendien kunt u uw uitvoer bekijken via het live-previewscherm terwijl u aan het bewerken bent. Zo kunt u zien welke wijziging u heeft aangebracht. In deze applicatie kunt u in slechts enkele seconden uw GIF maken. Als u dit programma wilt gebruiken, volgt u de onderstaande gids.
Download en voer de software uit
Om volledige toegang tot de applicatie te krijgen, downloadt, installeert en start u het programma. Open daarna het programma om het proces te starten.
Start GIF-maker
Navigeer vanuit de hoofdinterface van het programma naar het Gereedschapskist sectie. Zodra u op dat gedeelte klikt, verschijnen er talloze hulpmiddelen. Van daaruit verder kijken GIF-maker op de lijst. De GIF-maker is het primaire hulpmiddel dat u gaat gebruiken om de gewenste GIF te maken.
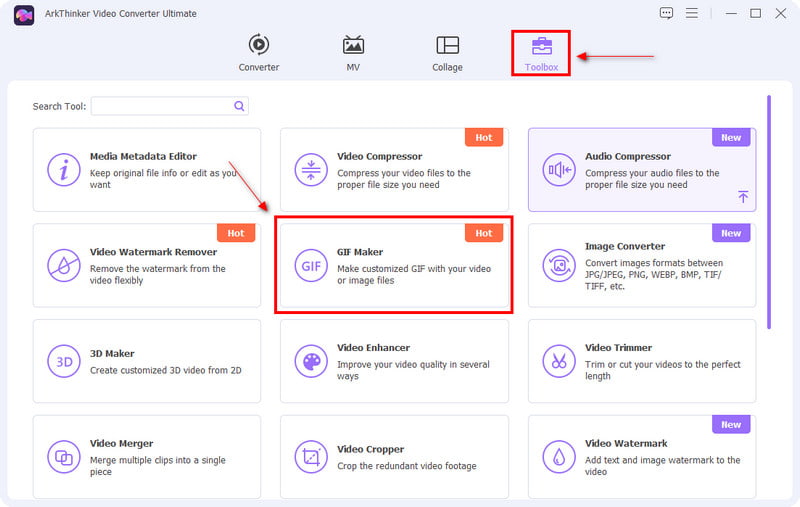
Upload video/foto
Zodra u op de GIF-maker sectie, Video naar GIF En Foto naar GIF verschijnt op uw scherm. Kies of u een video of foto wilt uploaden. Zodra u het gewenste bestandsformaat heeft gekozen, verschijnt uw map automatisch op uw scherm. Selecteer daar een bestand dat u als GIF wilt maken. Zodra u het bestand uploadt, wordt het automatisch op het voorbeeldscherm geplaatst.
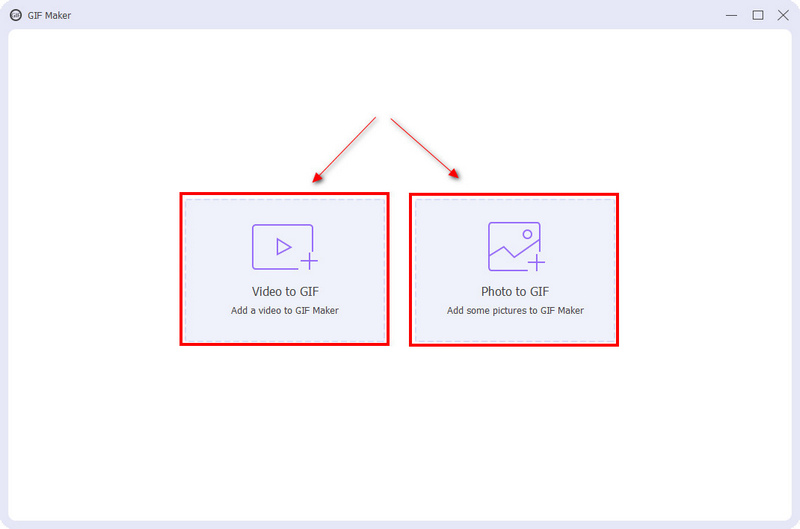
Bewerk uw GIF
Klik in het onderste gedeelte van het voorbeeldscherm op de Bewerking knop. Van daaruit ziet u de basiseffecten zoals contrast, verzadiging, helderheid en tint. Om ze aan te passen, plaatst u gewoon uw cursor op de lijnbalk en verplaatst u deze van links of rechts. Als u de basiseffecten liever verkleint, verplaatst u de cursor op de lijnbalk dichter naar de linkerkant. Als u het basiseffect wilt versterken, verplaatst u de cursor op de lijnbalk dichter naar de rechterkant. Pas bovendien een GIF-filter toe dat het beste bij uw project past, door eenvoudigweg op het gewenste filter te klikken in de lijst met beschikbare filters. Klik op de OK knop zodra u klaar bent met het bewerken van uw project en de wijzigingen die u hebt aangebracht automatisch op het voorbeeldscherm ziet.
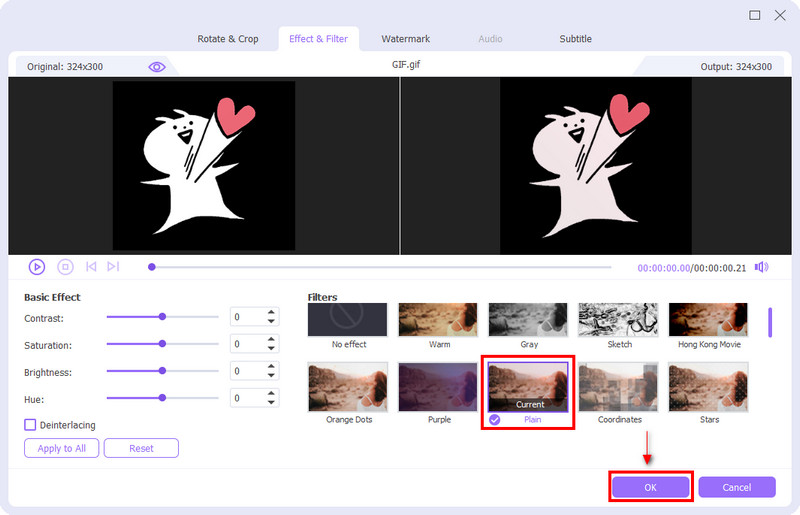
Bewaar uw GIF
Als u tevreden bent met uw wijzigingen, vooral op het filter dat u hebt toegepast, klikt u op GIF genereren om uw GIF op te slaan.
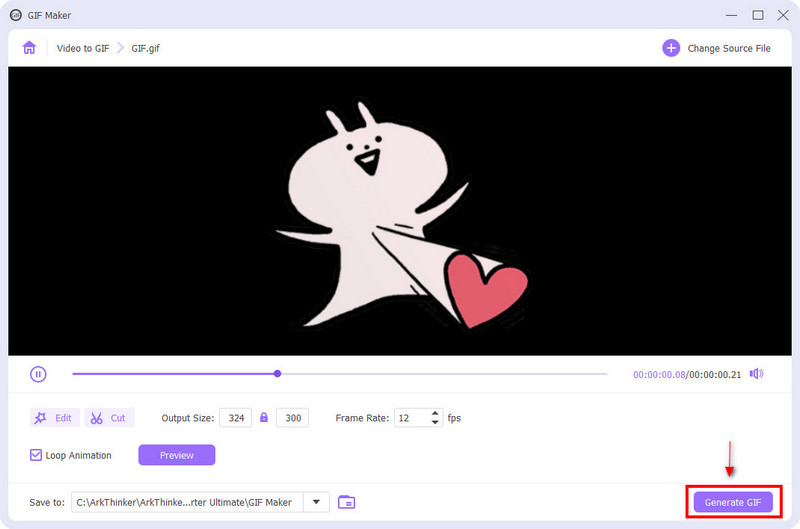
Deel 2. Filter toevoegen aan GIF online
Als u op zoek bent naar een applicatie die online een filter aan uw GIF kan toevoegen, dan kunt u rekenen op Kapwing. Kapwing staat bekend als een video-editor voor online inhoudsdoeleinden. Het wordt vaak gebruikt om video's te maken, inhoud te bewerken, afbeeldingen te exporteren en achtergrondmuziek toevoegen. Het heeft veel bewerkingshulpmiddelen die u op uw bewerkingsproces kunt toepassen. Bovendien heeft het een functie die filters aan GIF kan bewerken en toevoegen. Als u online wilt bewerken, volgt u de onderstaande stappen.
Bezoek de website van Kapwing
Bezoek hun officiële website om deze online editor te gaan gebruiken.
Upload uw bestand
Klik op het scherm op de Klik om te uploaden knop en uw map verschijnt automatisch op uw scherm. Kies in uw map de GIF waaraan u een filter wilt toevoegen.
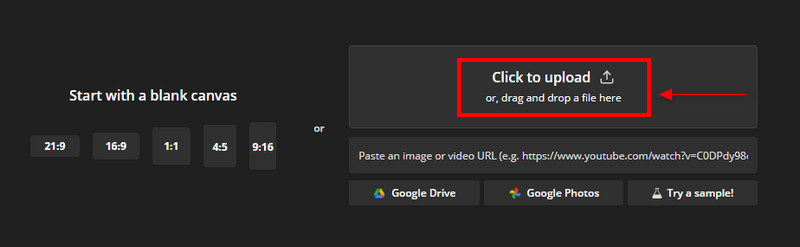
Bewerk de GIF
Begin met het bewerken van uw GIF zodra deze op het voorbeeldscherm is geplaatst. In de linkerhoek van het scherm ziet u verschillende bewerkingstools die u op uw project kunt toepassen. In het bewerkingsgedeelte kun je je GIF bijsnijden, wissen, filters toepassen en de kwaliteit aanpassen.
Als je onnodige delen van je GIF wilt verwijderen, navigeer dan door het bijsnijdgedeelte. Als je sommige delen van de GIF wilt wissen, navigeer dan naar de wisknop. Als je de kwaliteit van de GIF wilt aanpassen, navigeer dan naar de knop Aanpassen. U kunt de dekking, helderheid, contrast en verzadiging aanpassen en sommige delen van uw GIF vervagen. Het belangrijkste is dat u op de filterknop klikt om filters op uw GIF toe te passen om deze aantrekkelijker te maken.
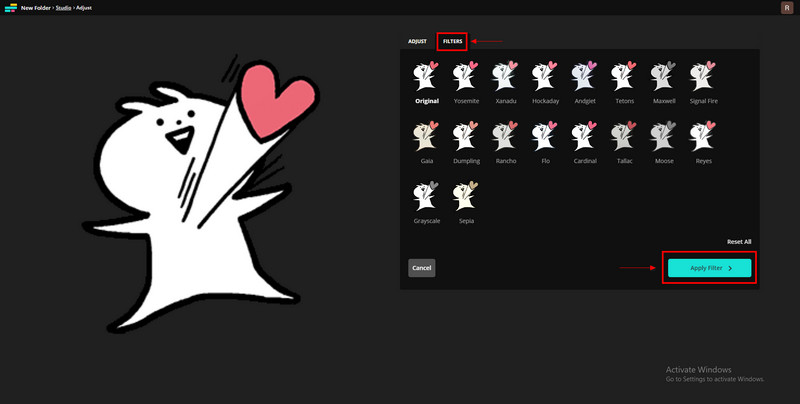
Exporteer uw GIF
Nadat u een filter hebt bewerkt en toegepast, klikt u op Exportproject om uw GIF op te slaan.
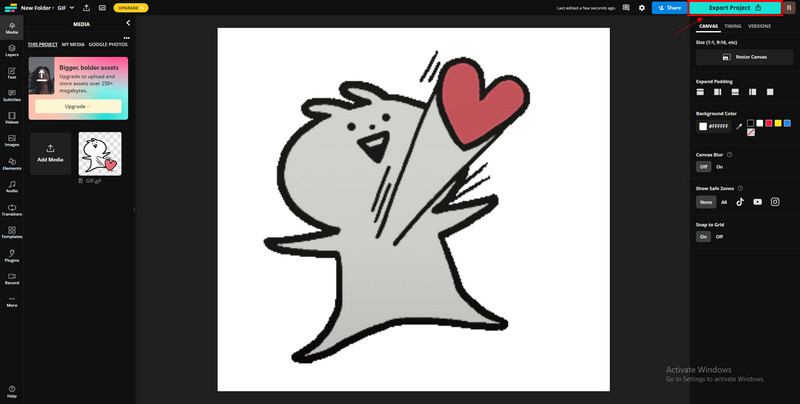
Deel 3. Filter toevoegen aan GIF op je telefoon
Als u de voorkeur geeft aan een GIF-filtereditor die u op uw Android-apparaat kunt gebruiken, kunt u vertrouwen op GIF Studio. GIF Studio heeft een uitstekende functie die u kunt gebruiken om uw GIF te bewerken. Er is een redacteur, versnel GIF, voeg tekst, stickers, effecten, kaders, overlay, aanpassing, canvas, positie en filteropties toe. Het heeft een breed scala aan bewerkingstools die u op uw GIF kunt toepassen. Als u deze applicatie wilt gebruiken, volgt u de onderstaande instructies.
Om volledige toegang te krijgen, downloadt u GIF-studio uit de Google Play Store. Zodra het downloadproces is voltooid, opent u de applicatie.
Klik op het hoofdoppervlak van de toepassing op de Maak nu knop om uw GIF op het voorbeeldscherm te plaatsen.
Begin met het bewerken van je GIF met behulp van de bewerkingstools, die je onderaan het scherm kunt zien.
Als u klaar bent met het gebruik van de andere bewerkingshulpmiddelen, kunt u een filter kiezen dat het beste bij uw GIF past.
Wanneer u klaar bent met het toepassen van het filter en het gebruiken van de benodigde bewerkingshulpmiddelen, klikt u op Redden en kies de kwaliteit van je GIF.
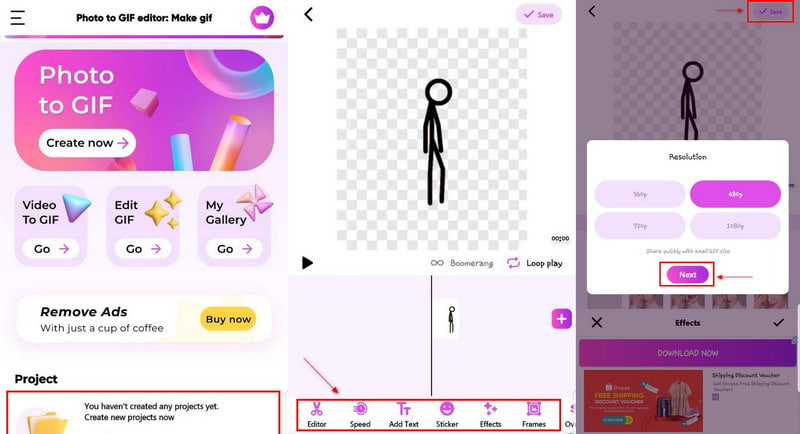
Deel 4. Veelgestelde vragen over GIF-filter
Hoe zoek ik naar GIF's op Google?
Ga naar Google Afbeeldingen, klik op Zoekhulpmiddelen, typ vervolgens en vink Geanimeerd aan.
Wat is de GIF-zoekbalk?
Op het GIF-tabblad kunnen mensen GIF's van verschillende services, zoals Giphy en Tenor, rechtstreeks in het commentaargedeelte zoeken en plaatsen.
Is een GIF een video?
GIF wordt als afbeelding geteld omdat deze uit een reeks afbeeldingen bestaat, maar van een lagere kwaliteit.
Conclusie
Tegenwoordig gebruiken we GIF's meestal voor berichtendoeleinden en voor commentaar op berichten op sociale media. Het is om onze emoties gemakkelijk uit te drukken via de gekozen GIF. Tegenwoordig kunt u eenvoudig een GIF maken van de door u gekozen afbeeldingen. Daarnaast kun je ook toevoegen GIF-filter om het te verbeteren. Je kunt je GIF maken en zelfs een filter uit dit bericht toevoegen om het aantrekkelijker te maken!
Wat vind je van dit bericht? Klik om dit bericht te beoordelen.
Uitstekend
Beoordeling: 4.9 / 5 (gebaseerd op 488 stemmen)
Vind meer oplossingen
Een GIF maken met de 5 beste foto-/video-naar-GIF-converters GIF comprimeren – Verklein de GIF-grootte op pc/Mac, iPhone, Android Ezgif Formaat wijzigen - Ezgif-video bijsnijden en beste Ezgif-alternatief Een wazige video repareren, een video onscherp maken en een video helder maken Videofilter – Een filter toevoegen en plaatsen op een video 2022 Leer hoe u een videoclip knipt in Adobe After Effects 2022Relatieve artikelen
- Bewerk video
- Top 5 video- en fotocollagetoepassingen voor beginners
- Maak een videocollage voor Instagram [mobiel en desktop]
- Herziening van de beste software voor het bewerken van muziektags Mp3tag
- Hoe u 2 video's naast elkaar op een computer en smartphone kunt plaatsen
- Top 6 video-editors met gesplitst scherm op Windows en Mac
- Hoe u meerdere video's op één scherm kunt plaatsen met 3 methoden
- Leer hoe u een gesplitst scherm maakt in Adobe Premiere Pro
- Hoe u een videocollage maakt op iPhone en Android-telefoon
- Een video op gesplitst scherm maken op computers en telefoons
- Hoe u een diavoorstelling of videocollage voor Facebook maakt



