Gebruik Ezgif Video Resizer en het beste alternatief voor het bijsnijden van video's
Ezgif is een populaire online GIF-maker en afbeeldingseditor die voornamelijk wordt gebruikt voor eenvoudige geanimeerde GIF-bewerking. Naast het bewerken van afbeeldingen, bevat het ook veel handige tools om video's te converteren en te bewerken. U kunt uw video's handig maken, vergroten/verkleinen, bijsnijden, omkeren of optimaliseren met Ezgif.
Dit bericht behandelt een basisintroductie tot Ezgif, hoe gebruik Ezgif om bij te snijden en het formaat te wijzigen een video, en een geweldig alternatief voor Ezgif video resizer.

- GIDSENLIJST
- Deel 1. Ezgif Formaat wijzigen en video bijsnijden
- Deel 2. Beste Ezgif Video Resizer-alternatief
- Deel 3. Veelgestelde vragen over Ezgif Video Resizer
Deel 1. Ezgif Video Resizer Review en hoe Ezgif te gebruiken
Ezgif biedt tools voor bijsnijden en formaat wijzigen waarmee u eenvoudig video's in verschillende formaten kunt bijsnijden, zoals MP4, AVI, MOV en WebM. Met de Ezgif video-resizer kunt u direct een nieuwe breedte en hoogte voor uw video instellen. Om de videoafmetingen aan te passen en onnodige delen van de video weg te snijden, moet je de video-bijsnijdtool gebruiken.
U kunt Ezgif gebruiken in elke veelgebruikte webbrowser, zoals Google Chrome, Edge, Yahoo, Firefox en Safari. Hiermee kunt u een video van minder dan 100 MB gratis bijsnijden of het formaat ervan wijzigen. Ezgif is uitgerust met een ingebouwde speler waarmee u uw geüploade video kunt bekijken en deze beter kunt bewerken.
Hoe Ezgif te gebruiken om het formaat van een video online te wijzigen
Ga naar de officiële Ezgif-website, klik op de Video naar GIF tabblad en kies vervolgens het Formaat wijzigen hulpmiddel. Door dit te doen, krijgt u toegang tot de video-resizer. Klik op de Kies bestand knop om uw video te uploaden. Houd er rekening mee dat de maximale bestandsgrootte 100 MB is.
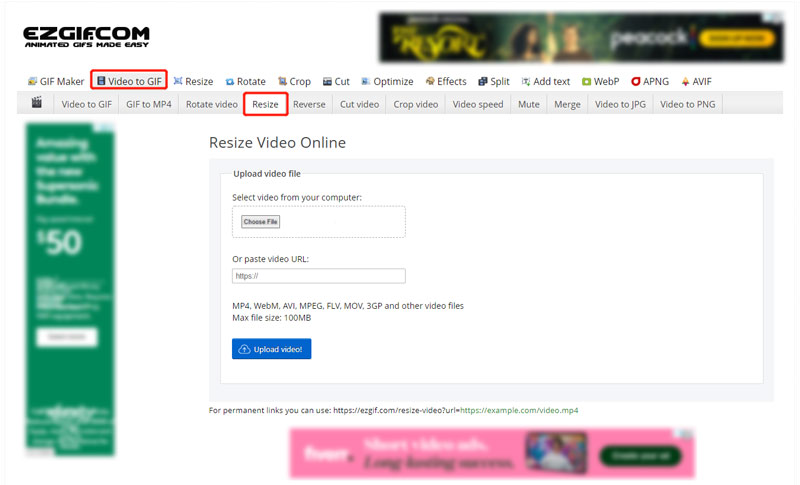
Nadat de video is geüpload, kunt u op de afspeelknop klikken om uw video te bekijken. U kunt er wat basisinformatie over bekijken, zoals bestandsgrootte, breedte, hoogte, formaat en lengte. Tijdens deze stap moet u handmatig de nieuwe breedte en hoogte invoeren om het formaat van uw video te wijzigen. Klik op de knop Formaat video wijzigen om uw bewerking te bevestigen.
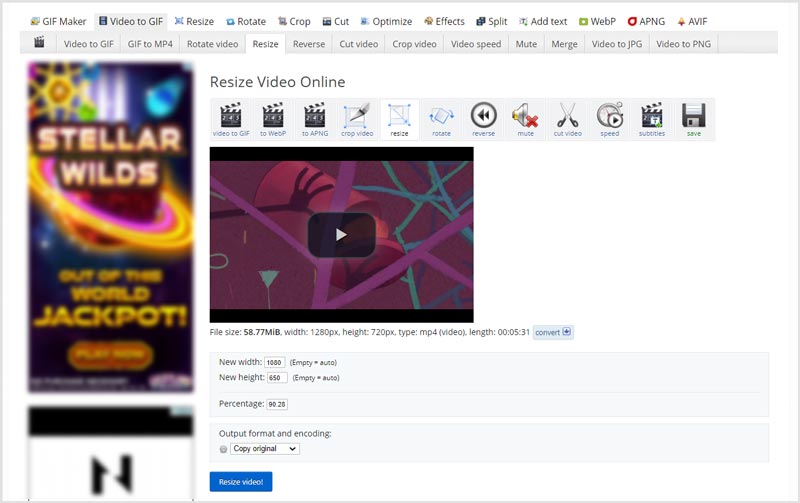
Wanneer het formaatwijzigingsproces van de video is voltooid, kunt u op klikken Redden knop om de video met gewijzigd formaat naar uw computer te downloaden.
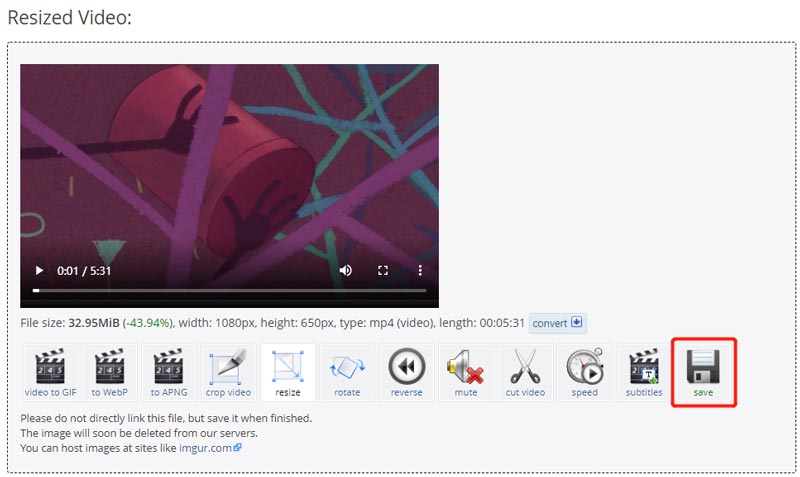
Hoe Ezgif te gebruiken om een video online bij te snijden
Om de Ezgif-videocropper te gebruiken, kunt u naar de officiële site navigeren en op klikken Video naar GIF tabblad en selecteer vervolgens de Video bijsnijden. Klik op de Kies bestand knop om door uw videobestand te bladeren en deze te uploaden.
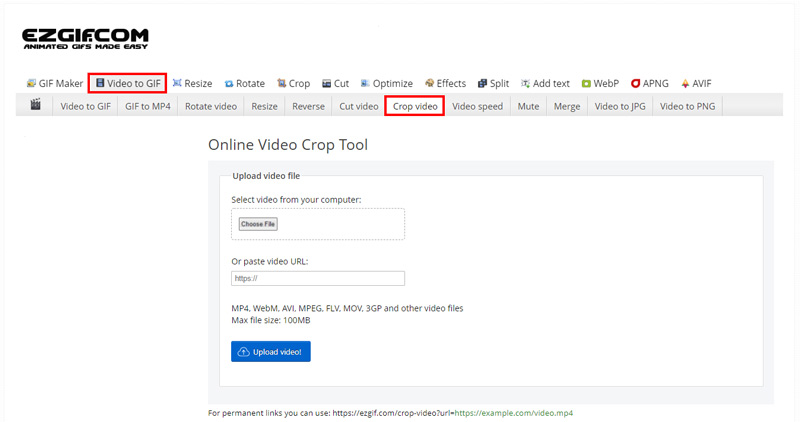
Eenmaal geüpload, moet je vasthouden en slepen om de videoranden te vormen. Nadat u de video tot een geschikt formaat hebt bijgesneden, kunt u de muis loslaten.
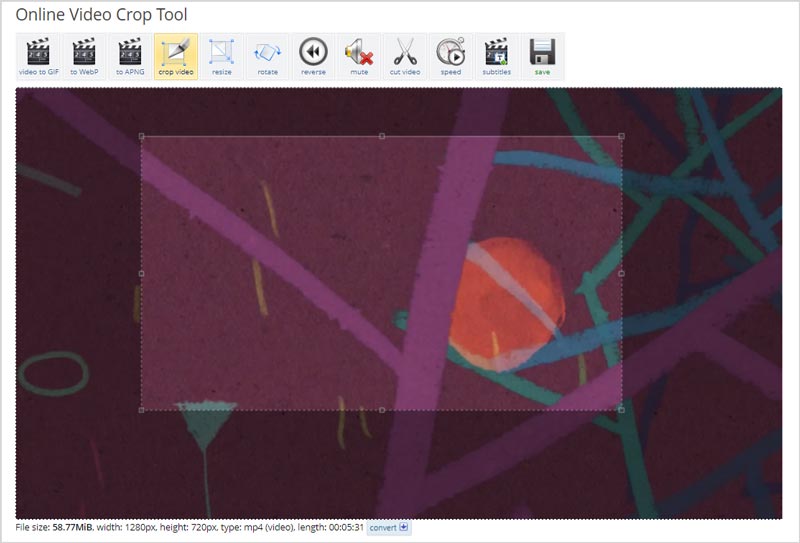
Blader naar beneden op de Ezgif Crop Video-pagina om de beeldverhouding en het uitvoerformaat te selecteren. Klik daarna op de Video bijsnijden knop om verder te gaan. Als u tevreden bent met het resultaat van het bijsnijden van de video, kunt u op klikken Redden knop om het naar uw computer te downloaden.
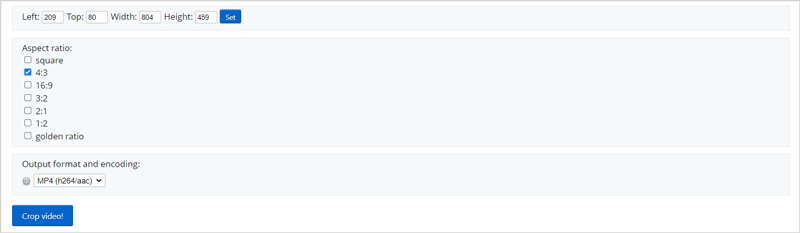
Of u nu Ezgif gebruikt om een video bij te snijden of het formaat ervan te wijzigen, na de videobewerking voegt Ezgif geen watermerk toe aan het uitvoerbestand. Maar als u het gebruikt, ziet u veel advertenties.
Deel 2. Beste Ezgif Resizer-alternatief voor het bijsnijden van video's
Met Ezgif kunt u alleen een videoclip van minder dan 100 MB bewerken. Als u een groot bestand wilt bijsnijden/verkleinen, kunt u het all-featured Videoconverter Ultieme. Het heeft een geweldige Videobijsnijden om u te helpen het formaat van video's te wijzigen en bij te snijden. Alle populaire videoformaten, waaronder MP4, MOV, FLV, MKV, AVI, VOB en andere worden ondersteund.
Download en start dit aanbevolen Ezgif-alternatief gratis op uw computer. Ga naar zijn Gereedschapskist om de Videobijsnijden hulpmiddel.

Klik op de Video Cropper om deze te openen. Klik vervolgens op het grote plusteken in het centrale gedeelte om uw video toe te voegen. Er geldt geen limiet voor de bestandsgrootte voor uw toegevoegde video.
Je kunt vrijelijk snijd uw video bij en wijzig het formaat ervan op basis van uw behoefte. U mag de waarde van rechtstreeks invoeren Gewasgebied om het formaat van uw video nauwkeurig aan te passen.

U kunt op de klikken Uitvoerinstellingen knop om meer uitvoerinstellingen aan te passen, zoals videoresolutie, beeldverhouding, framesnelheid, kwaliteit, encoder, audiokanaal, bitrate en meer. Klik daarna op de Exporteren knop om de bijgesneden video op te slaan. Klik hier voor meer informatie snijd een video bij in iMovie.
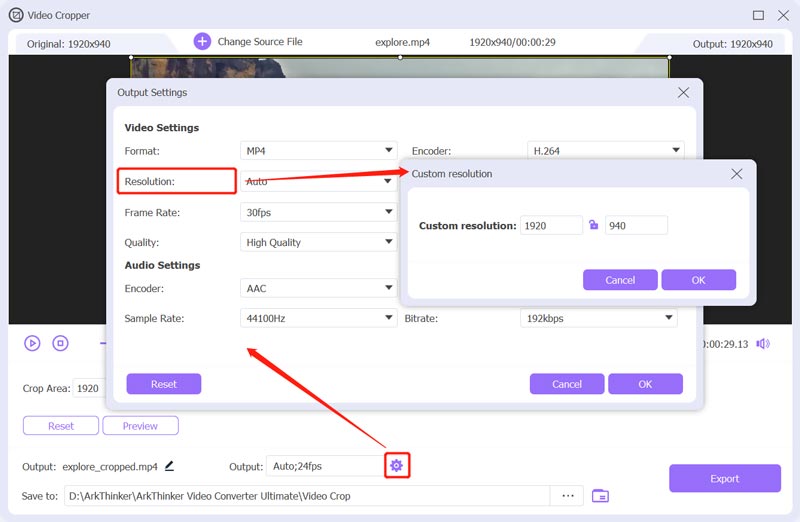
Deel 3. Veelgestelde vragen over Ezgif Video bijsnijden en formaat wijzigen
Is Ezgif volledig gratis?
Ja. Ezgif is volledig gratis. Je kunt het gebruiken om GIF's, afbeeldingen en video's gratis te bewerken. Het heeft enkele beperkingen, zoals ondersteuning voor formaten en bestandsgrootte. Maar het biedt geen betaalde versie waarmee u deze limieten kunt overschrijden.
Hoe kan ik het formaat van een GIF op Ezgif wijzigen?
Open de Ezgif-website en klik op het tabblad Formaat wijzigen om toegang te krijgen tot de geanimeerde GIF-resizer. Klik op de knop Bestand kiezen om uw GIF-bestand te uploaden. Vervolgens kunt u een nieuwe breedte en hoogte invoeren om het formaat van een GIF te wijzigen. U kunt het percentage ook aanpassen om het formaat te wijzigen.
Kan Ezgif het wijzigen van het formaat van meerdere video's ondersteunen?
Nee. Met Ezgif kunt u niet meerdere bestanden tegelijk uploaden of de grootte ervan wijzigen. Bovendien kunt u de functies voor het wijzigen van het formaat en het bijsnijden van video's niet tegelijkertijd gebruiken.
Conclusie
Dit bericht ging vooral over de Ezgif Bijsnijden en formaat wijzigen hulpmiddelen. U kunt online leren hoe u een video kunt bijsnijden en het formaat ervan kunt wijzigen met Ezgif. Bovendien wordt een geweldig Ezgif-alternatief aanbevolen om uw video beter te bewerken.
Wat vind je van dit bericht? Klik om dit bericht te beoordelen.
Uitstekend
Beoordeling: 4.6 / 5 (gebaseerd op 162 stemmen)
Vind meer oplossingen
Kapwing Resizer Review en het beste Kapwing Resizer-alternatief Video comprimeren Android – Verklein de videogrootte op Android Het formaat van een video wijzigen voor Instagram-verhaal, feed en IGTV Adobe Premiere Video bijsnijden – Video bijsnijden in Premiere Bruikbare methoden om een video op computers of mobiele apparaten op te fleuren Hoe u audio in een video op verschillende apparaten vervangt 2022Relatieve artikelen
- Bewerk video
- Geverifieerde tutorial om een video op de iPhone te comprimeren zonder kwaliteitsverlies
- Alles wat u moet weten over het videobeeldverhoudingsconcept
- Bruikbare methoden om een video bij te snijden op een Android-telefoon of -tablet
- Concrete handleiding voor het bijsnijden en vergroten of verkleinen van een video in QuickTime Player
- Geverifieerde tutorial om een video permanent bij te snijden in VLC voor beginners
- Concrete handleiding voor het roteren van een video in Adobe Premiere voor beginners
- 3 eenvoudigste manieren om een video op de iPhone te roteren zonder kwaliteitsverlies
- iMovie Verander de beeldverhouding - Een video bijsnijden op iMovie
- Kapwing Resizer Review en het beste Kapwing Resizer-alternatief
- Ezgif Formaat wijzigen - Ezgif-video bijsnijden en beste Ezgif-alternatief



