Hoe je een video op gesplitst scherm maakt op TikTok met en zonder computer
Als kortevideoplatform is TikTok een van de populairste mobiele apps ter wereld. Naast het publiceren van videoverhalen, wordt het ook geleverd met veel functies en effecten. In deze gids wordt gesproken over de split-screen-functie in TikTok. Er worden elke dag oceanen aan video's op een gedeeld scherm op het platform geplaatst. Je vraagt je misschien af hoe dat mogelijk is. Hier kun je leren hoe je een gesplitst scherm kunt gebruiken op TikTok op de juiste manier.
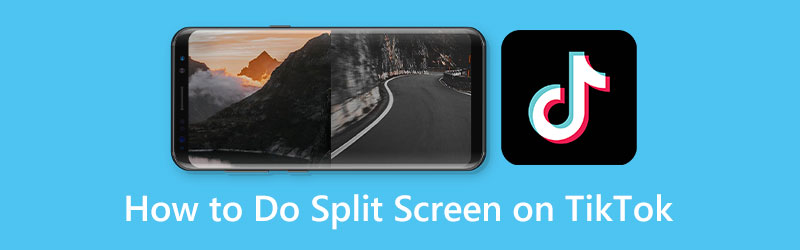
- GIDSENLIJST
- Deel 1: Scherm splitsen op TikTok
- Deel 2: Ultieme manier om video op gesplitst scherm te maken voor TikTok
- Deel 3: Veelgestelde vragen over hoe je een gesplitst scherm kunt gebruiken op TikTok
Deel 1: Scherm splitsen op TikTok
Manier 1: Gesplitst scherm gebruiken op TikTok met de functie Gesplitst scherm
De ontwikkelaar heeft tal van coole functies in de TikTok-app geïntroduceerd, waaronder de functie voor gesplitst scherm. Hiermee kunnen gebruikers twee kleinere schermen maken en deze tegelijkertijd afspelen.
Start uw TikTok-app, log in op uw account en tik op de + -pictogram onderaan om naar het nieuwe berichtscherm te gaan.
Nu kunt u een video uit uw geheugen toevoegen of een clip opnemen. Druk op Volgende om naar het editorscherm te gaan.
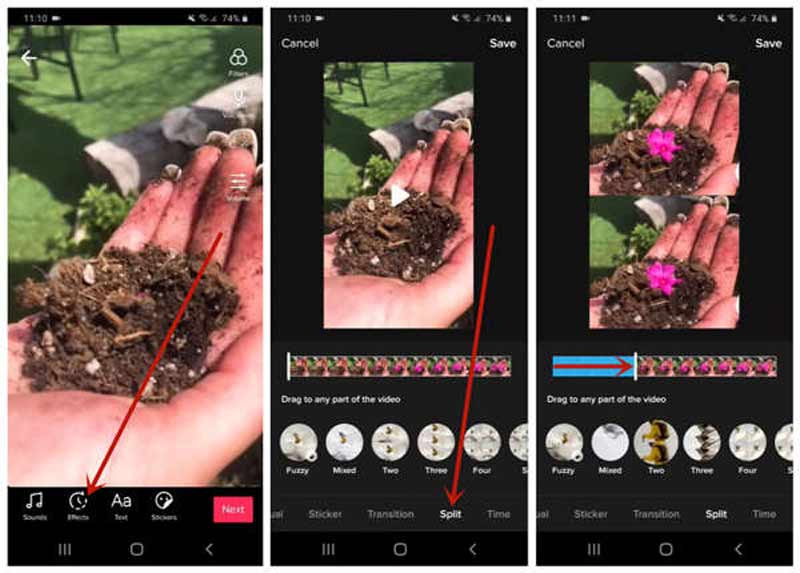
Kies de Effecten pictogram onderaan en selecteer vervolgens het Splitsen effect. Kies vervolgens een modus, bijvoorbeeld Wazig, twee, of Gemengd.
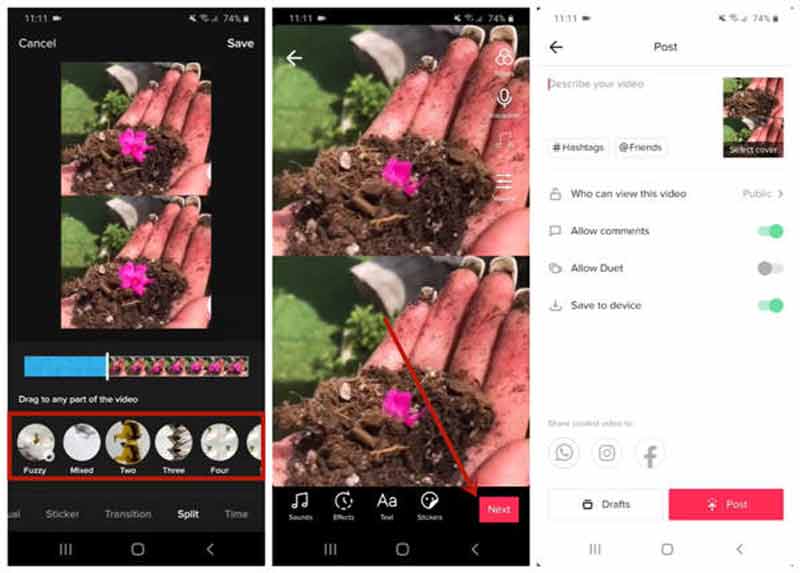
Tik ten slotte op de Redden knop, druk Volgendeen plaats de video zoals gewoonlijk.
Manier 2: het scherm splitsen op TikTok met Duet
Het gesplitste scherm kopieert alleen de video en speelt deze in twee vensters af. Als je van plan bent een videocollage op TikTok te maken met iemands inhoud, kan de Duet-functie aan je behoefte voldoen. Met de splitscreen-functie werkt het anders.
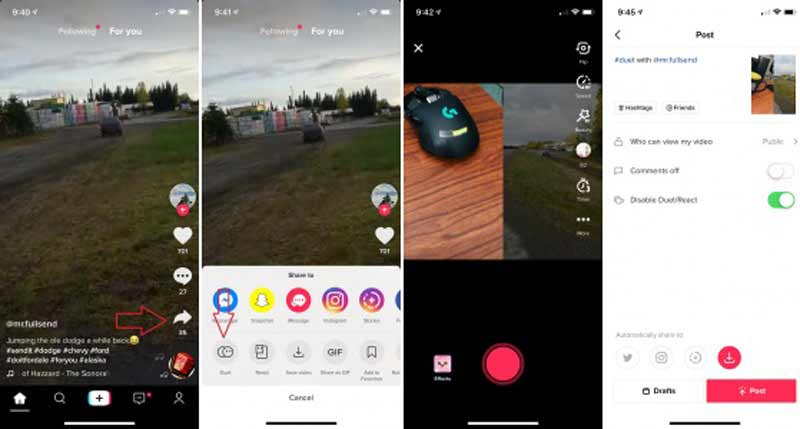
Zodra je de gewenste video op TikTok hebt gevonden, druk je op de Deel pictogram aan de rechterkant en tik op Duet knop.
Tip: Als duet op TikTok is ingeschakeld, zie je deze functie op de Delen naar doos.
Vervolgens krijgt u enkele seconden het laadscherm te zien. Vervolgens de Duet scherm verschijnt. Druk op Dossier knop om uw video aan het gesplitste scherm toe te voegen.
Wanneer u klaar bent, tikt u op Volgende knop, voer de beschrijving en titel in en druk op de Na knop om de video op gesplitst scherm op TikTok te publiceren.
Deel 2: Ultieme manier om video op gesplitst scherm te maken voor TikTok
De split-screen-functie op TikTok is te basaal om geavanceerde resultaten te produceren. Als gevolg hiervan heeft u mogelijk een video-editor met gesplitst scherm nodig. ArkThinker Video Converter Ultimateis bijvoorbeeld een van de beste opties. Hiermee kun je op een computer een videocollage voor TikTok maken.Beste video-editor met gesplitst scherm
- Creëer split-screen-effecten met uw video's en foto's.
- Ondersteuning van bijna alle mediaformaten, zoals MP4, MOV, enz.
- Bescherm de kwaliteit tijdens het bewerken van video's.
- Bied veel aanpasbare lay-outs.
Hoe je een video op gesplitst scherm maakt voor TikTok
Kies een lay-out
Voer de beste videocollagemaker voor TikTok uit nadat u deze op uw bureaublad hebt geïnstalleerd. Ga naar de Collage venster vanaf het bovenste lint. Op het tabblad Sjabloon kunt u uw favoriete lay-out selecteren.

Video's toevoegen
Klik op de + pictogram in één paneel in de lay-out en voeg een video toe vanaf uw harde schijf. Doe hetzelfde met andere deelvensters en vul de videocollage.

Video's bewerken
Als je een video wilt bewerken, selecteer deze dan in de collage, ga naar de Filter tabblad en pas een juiste toe. Voor meer bewerkingsfuncties klikt u met de rechtermuisknop op de video. Ga naar de Audio tabblad en pas de achtergrondmuziek uit de ingebouwde bibliotheek of uw schijf toe.

Exporteer video op gesplitst scherm
Bekijk een voorbeeld van de side-by-side split-screen video voor TikTok in de mediaspeler aan de rechterkant. Bent u tevreden, ga dan naar de Exporteren tabblad. Stel de bestandsnaam, het formaat, de kwaliteit en andere opties in. Klik ten slotte op de Start exporteren knop om de videocollage op te slaan. Upload het vervolgens naar je TikTok-account.

Deel 3: Veelgestelde vragen over hoe je een gesplitst scherm kunt gebruiken op TikTok
Kan ik meer dan twee gesplitste schermen toevoegen op TikTok?
Nee, dat kan niet. TikTok ondersteunt alleen het maken van twee gesplitste schermen. De optie die u heeft, is het gebruik van tools van derden.
Wat is het verschil tussen de TikTok-functie voor gesplitst scherm en het duet?
De eerste dupliceert je video en creëert het split-screen-effect. Deze laatste plaatst jouw video en de video van iemand op één scherm en speelt samen af.
Hoe achtergrondmuziek toevoegen aan het gesplitste scherm op TikTok?
We raden u aan de klus te klaren met een tool van derden, aangezien TikTok geen goede plek is om geavanceerde bewerkingen uit te voeren.
Conclusie
Nu zou je moeten leren hoe maak een split-screen video op TikTok met of zonder extra gereedschap. De ingebouwde split-screen-functie dupliceert eenvoudigweg uw video en speelt de kopie naast elkaar af. Je kunt het effect ook produceren met de duetfunctie. ArkThinker Video Converter Ultimate is de beste manier om de klus te klaren als u een computer heeft. Meer vragen? Laat hieronder een bericht achter.
Wat vind je van dit bericht? Klik om dit bericht te beoordelen.
Uitstekend
Beoordeling: 4.9 / 5 (gebaseerd op 331 stemmen)
Vind meer oplossingen
Videofilter – Een filter toevoegen en plaatsen op een video 2022 Splits uw grote videobestand met de 3 beste filmtrimmers van 2022 Een video vertragen en slow motion-video maken 2022 Opmerkelijke manieren om time-lapse-video's te maken op pc's en mobiel Een video stabiliseren in première, VCU en gratis online 5 beste videoverbeteringsapps voor computer en mobiele telefoonsRelatieve artikelen
- Bewerk video
- Top 5 video-apps naast elkaar voor beginners [iOS/Android]
- 2 manieren om iMovie te gebruiken voor een gesplitst scherm op Mac en iPhone
- Maak een videocollage voor Instagram-rollen [mobiel en desktop]
- 5 beste collagemakers om video snel met muziek te collageen
- Top 5 metadata-editors voor video's, audio, foto's en pdf's
- 5 beste muziektag-editors voor iPhone, Android, pc en Mac
- Onbevooroordeelde recensie van een van de beste muziektagbewerkingssoftware Mp3tag
- Top 6 video-editors met gesplitst scherm die u moet missen op Windows en Mac
- Metagegevens verwijderen uit video's, foto's en mp3-bestanden
- Top 6 MP3-tag-editors voor het eenvoudig bewerken van metagegevens van audiobestanden



