Een overzicht van Picture-in-Picture video-effecten en bewerkingstools
Wil je video's delen die tegelijkertijd via één scherm kunnen worden afgespeeld? Of je nu je reiservaringen wilt uploaden, contentvlogs wilt maken of je gamestream wilt delen. Het is mogelijk om video in afzonderlijke schermen in te voeren, maar als u klaar bent met bewerken, kunt u deze op slechts één scherm bekijken. Een manier om dit type video te maken is via een Picture-in-Picture-video.
In dit artikel zullen we erover praten Hoe je een Picture-in-Picture-video maakt. Je leert nu hoe je dit doet. Daarom kunt u uw beeld-in-beeld-video maken en delen op uw sociale mediaplatforms.
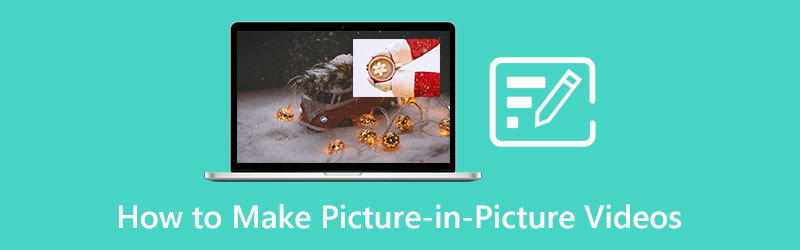
- GIDSENLIJST
- Deel 1. Wat is een Picture-in-Picture-video
- Deel 2. Hoe maak je een PiP-video
- Deel 3. Waarvoor worden Picture-in-Picture-video's gebruikt?
- Deel 4. Veelgestelde vragen over beeld-in-beeld videobewerking
Deel 1. Wat is een Picture-in-Picture-video
Picture-in-Picture (PiP) heeft meestal een kleine beeldverhouding van de video die wordt bekeken. Het bevindt zich meestal aan de boven- en rand van het scherm. Terwijl u kijkt, kunt u andere applicaties gebruiken of door inhoud bladeren via uw hoofdscherm.
Het wordt tegenwoordig vaak gebruikt in videoconferentieopstellingen. Terwijl de spreker aan het discussiëren is, is er meestal een groter scherm waarop de inhoud wordt weergegeven. Het wordt ook vaak gebruikt door streamers, zoals spelers van online games. De gameplay is op het scherm te zien en de streamer kan tijdens het spelen ook worden bekeken. Het is mogelijk via beeld-in-beeld videobewerking. Je kunt afzonderlijke video's bekijken op één scherm.
Picture-in-Picture (PiP) wordt tegenwoordig in de volksmond gebruikt om inhoud te creëren die we vaak op sociale mediaplatforms zien. Het is gebruikt om kijkers en volgers te verleiden.
Deel 2. Hoe maak je een PiP-video
Stel dat u uw reisvideo's wilt delen via Picture in Picture-bewerking. Als u het op uw sociale media-account wilt uploaden, ArkThinker Video Converter Ultimate is ideaal. Er wordt van uitgegaan dat je als beginner nog niet over uitgebreide ideeën of bewerkingsvaardigheden beschikt. Daarom is het raadzaam dat u alleen een tool gebruikt met een gebruiksvriendelijke interface.
Als u dit programma gebruikt, hoeft u niet na te denken of het op uw apparaat werkt, omdat het compatibel is met Mac en Windows. Met dit programma kun je je video's samenstellen en ze op één scherm bekijken via de collagemaker. Via deze functie kun je verschillende video's toevoegen die op afzonderlijke schermen te zien zijn. Vanuit de toegepaste lijst met collagemakers kunt u bewerken, filters en muziek toevoegen. Ook kunt u audio- en videoformaten zo snel mogelijk converteren. U kunt dit mogelijk maken als u een muziekvideo wilt maken met uw foto's en videoclips. Bovendien kunt u uw video ook knippen en bijsnijden als u dat wilt. Dit programma biedt een video-editor voor beeld-in-beeld. Je kunt een opvallende video maken, en kijkers zullen deze zeker leuk vinden. Volg om te beginnen het onderstaande proces.
Download en installeer
Download en installeer het programma en voltooi het installatieproces om de applicatie te starten.
Laad uw video's
Klik vanuit de interface op de Collage tabblad. Kies in het onderste gedeelte een sjabloon die u wilt gebruiken in uw beeld-in-beeld videobewerkingsproces. Klik daarna op het Plus-pictogram om verschillende video's uit uw map te kiezen.
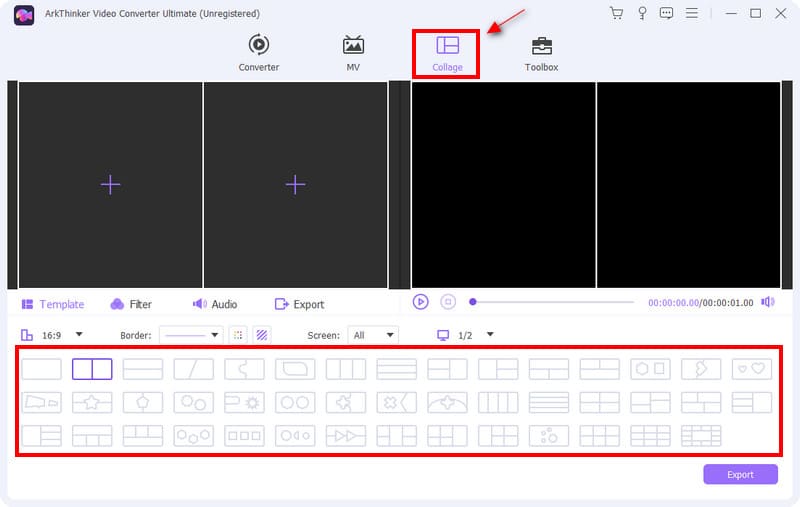
Pas de schermgrootte aan
Zodra uw video's op afzonderlijke schermen zijn geplaatst, kunt u de schermgrootte van uw video's vrij aanpassen. Plaats uw cursor op een van de videoschermen en de aanpassing van de grootte verschijnt. Afhankelijk van uw voorkeur kunt u het scherm kleiner of groter maken.
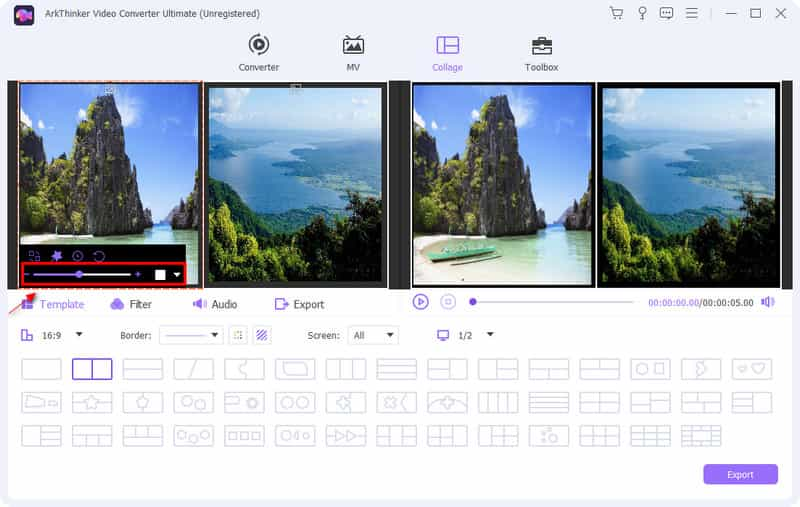
Bewerk je video's
Naast het sjabloon kunt u zich aanmelden filters naar je video's. Je kunt je video's ook aanpassen' contrast, verzadiging, helderheid, En tint. Klik met de rechtermuisknop op een van uw videoschermen. Daarna zul je het zien Effect en filteren klik op die knop. Van daaruit kunt u nu het basiseffect op uw video toepassen.
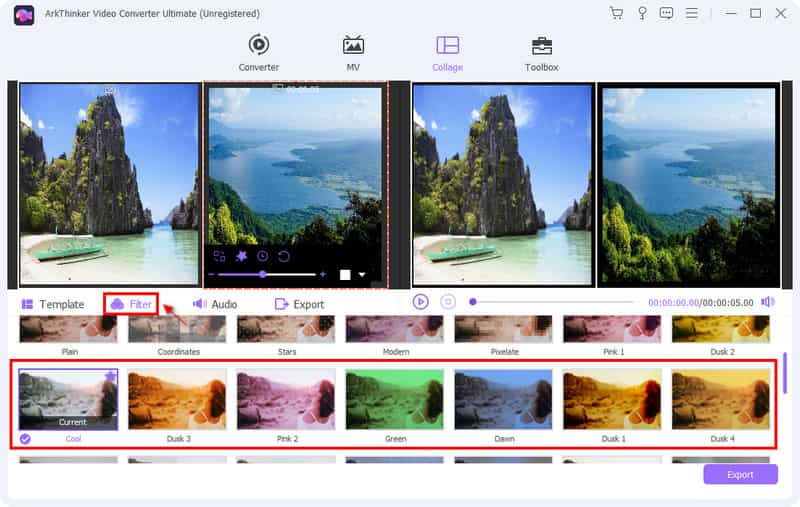
Klik bovendien Audio als je het geluid wilt behouden of achtergrondmuziek wilt toevoegen aan je video's. Markeer een vinkje in het vakje en klik op het (+) pictogram. Ook kun je het volume van de achtergrondmuziek aanpassen aan jouw voorkeur.
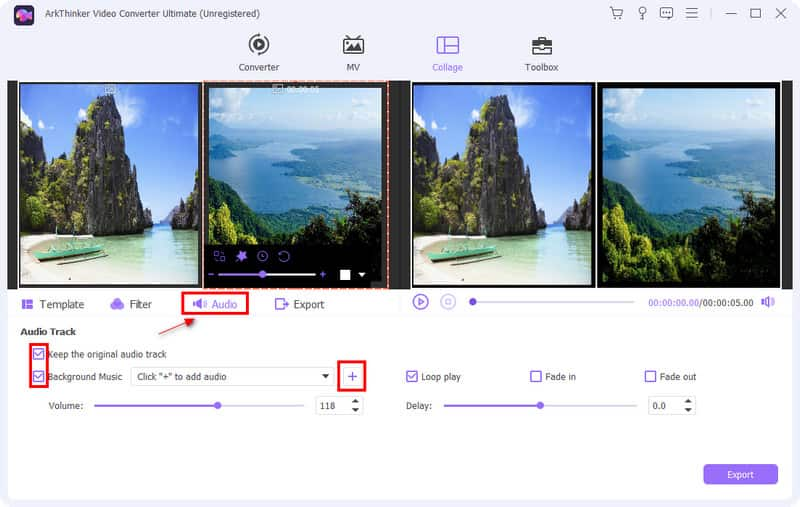
Exporteer uw beeld-in-beeld-video
Na de bewerking die u heeft uitgevoerd, kunt u nu klikken Exporteren om wijzigingen aan te brengen met betrekking tot de naam, het formaat, de framesnelheid, de resolutie en de kwaliteit van uw video.
Zodra u tevreden bent met de wijzigingen die u in uw video heeft aangebracht, kunt u deze opslaan en Start exporteren uw uitvoer.
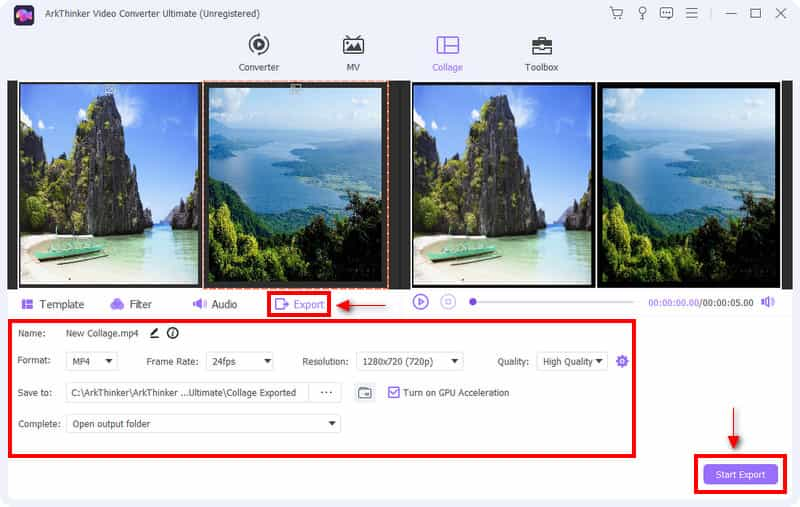
Deel 3. Waarvoor worden Picture-in-Picture-video's gebruikt?
Tegenwoordig is er veel inhoud die je kunt zien en bekijken via online platforms. Picture-in-picture is door velen een van de meest gebruikte inhoud. Het wordt vaak gebruikt door makers van inhoud om inhoud te delen met hun doelgroep. Je kunt bijvoorbeeld een picture-in-picture-video maken door een reactievideo te maken. U kunt educatieve inhoud maken, zodat uw les op het scherm wordt weergegeven terwijl u aan het discussiëren bent. Het kan ook uw afbeelding en verhaal laten zien terwijl u het spel speelt. U kunt zeker nog veel meer doen aan beeld-in-beeld-bewerking.
Deel 4. Veelgestelde vragen over beeld-in-beeld videobewerking
Wat is het verschil tussen beeld-in-beeld en beeld-voor-beeld?
Picture-in-Picture (PIP) geeft de primaire videobron weer op het hoofdscherm en de secundaire bron wordt weergegeven in een subvenster. Aan de andere kant geeft Picture-by-Picture (PBP) verschillende weergaven weer op verschillende bronnen.
Hoe speel ik YouTube in PiP-modus?
Om de Picture-in-Picture-modus op YouTube te spelen, moet je naar de instellingen van je telefoon gaan, naar Apps zoeken en op YouTube klikken. Zoek op YouTube naar Picture-in-Picture en kies ervoor om dit toe te staan. Ga vanuit je YouTube-profiel naar instellingen, zoek naar algemeen en sta de optie beeld-in-beeld toe.
Waarom werkt de Picture-in-Picture-modus niet?
Start uw telefoon opnieuw op als Picture-in-Picture niet in de normale modus werkt, zelfs als u deze inschakelt.
Conclusie
Contentmaker zijn is tegenwoordig populair. Ze staan bekend om het uploaden van inhoud op verschillende sociale mediaplatforms. Het is een feit dat er voor hen enorme kansen liggen in de online omgeving. Om kijkers en volgers te krijgen, is het noodzakelijk om inhoud te bedenken die past bij de smaak van de massa. Beeld-in-beeld videobewerking wordt tegenwoordig gebruikt om inhoud te creëren. Als u uw video's wilt laten zien en ze slechts op één scherm wilt weergeven, kunt u deze manier gebruiken om uw creatieve output te delen.
Wat vind je van dit bericht? Klik om dit bericht te beoordelen.
Uitstekend
Beoordeling: 4.9 / 5 (gebaseerd op 366 stemmen)
Vind meer oplossingen
Collagevideo 4 videocollage-apps om collagevideo's te maken Top 6 video-editors met gesplitst scherm die u moet missen op Windows en Mac 5 beste collagemakers om video snel met muziek te collageen 2 manieren om iMovie te gebruiken voor een gesplitst scherm op Mac en iPhone Top 5 video-apps naast elkaar voor beginners [iOS/Android] 5 videocollage-apps voor Mac, Windows, iPhone en AndroidRelatieve artikelen
- Bewerk video
- Voeg albumhoezen toe aan MP3 op Windows, Mac, iPhone en Android
- Bekijk de top 5 van metadataviewers voor video's, audio en foto's
- Metagegevens van videobestanden bewerken op computer en mobiele telefoon
- 5 videocollage-apps voor Mac, Windows, iPhone en Android
- Concrete tutorial om gesplitst scherm te doen op TikTok voor beginners
- Top 5 video-apps naast elkaar voor beginners [iOS/Android]
- 2 manieren om iMovie te gebruiken voor een gesplitst scherm op Mac en iPhone
- Maak een videocollage voor Instagram-rollen [mobiel en desktop]
- 5 beste collagemakers om video snel met muziek te collageen
- Top 5 metadata-editors voor video's, audio, foto's en pdf's



