Ontdek meer over de verschillende OBS-opname-instellingen
Wil je een schermrecorder zonder ingebouwde tijdslimiet om op te nemen, met talloze functies en waar je toegang toe hebt zonder internetgebruik? Dit bericht heeft daar een antwoord op.
Open Broadcaster Software (OBS) is een gratis, open-source offline video-opname- en streamingprogramma. Het is een van de meest populaire programma's voor het opnemen van schermactiviteiten en het oppikken van audio van hun computer. Bovendien biedt het een breed scala aan aanpassingsmogelijkheden. Dit programma is volledig gratis te downloaden en compatibel met verschillende besturingssystemen. Wilt u meer weten over de OBS-recorderLees de volgende delen van dit bericht, waarin uitgebreide informatie over het programma wordt gegeven.

- GIDSENLIJST
- Deel 1. OBS Schermrecorderrecensie
- Deel 2. Beste OBS-schermrecorder-alternatieven
- Deel 3. Veelgestelde vragen over OBS Screen Recorder
Deel 1. OBS Schermrecorderrecensie
Open Broadcaster Software (OBS) is een populair opnameprogramma en livestreaming dat compatibel is met Linux, Mac en Windows. Dit programma ondersteunt talloze bestandsformaten waaruit u kunt kiezen. Het is populair bij veel videostreamers, omdat het meerdere scènes tegelijkertijd kan vastleggen en opnemen. Met dit programma kunt u uw video opnemen en verbinding maken met elk platform voor livestreaming of videoconferenties. Het werkt als een functioneel livestream-uitzendprogramma zonder beperkingen in de opnametijd. Daarmee is het in staat om high-definition video's te exporteren.
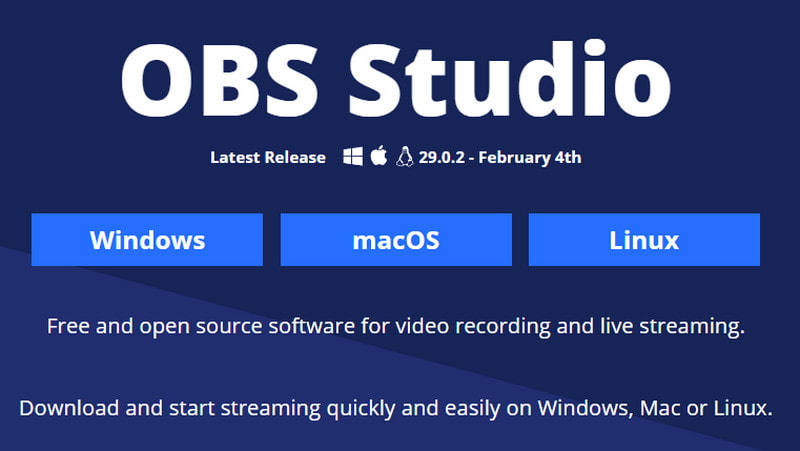
Functies:
◆ Realtime audio- en video-opname en mixen
◆ Meerdere thema's
◆ Intuïtieve audiomixer
◆ Geavanceerde configuratieopties
◆ Stroomlijnt het instellingenpaneel
◆ Meerdere videobronnen
- Het is een gratis en open source programma
- Het heeft een laag CPU-gebruik (Central Processing Unit).
- Het produceert high-definition (HD) uitvoer
- Het ondersteunt tal van platforms
- Het ondersteunt talloze videoformaten
- Er is geen opnametijdlimiet
- Het heeft een laag CPU-gebruik (Central Processing Unit).
- Het heeft een niet-intuïtieve gebruikersinterface
- Het ondersteunt geen audiobestanden als bronnen
- Het is niet compatibel met de oudere versies van Windows
In dit deel exporteren we meer over de categorie Instellingen, zodat u voorkennis heeft over de beste OBS-instellingen voor opnamedoeleinden.
◆ De Algemeen tabblad bevat de toegepaste opties zoals Taal, Thema, En Uitvoer instellingen. Het is een must om deze instelling te verkennen om uw voorkeur in te voeren en u te helpen bij het opnemen van videoproces. tevens de Uitvoer Met Instellingen kunt u de coderings- en opmaakinstellingen aanpassen.
◆ U moet de NVENC H.264-instellingen selecteren wanneer u een video maakt, omdat deze video's van de hoogste kwaliteit produceert. Deze instelling vraagt u echter om een NVIDIA grafische kaart op uw bureaublad. Als je dat niet in je systeem hebt, kun je beter x264 als standaardrecorder kiezen.
◆ De Snelheidssturing instellingen produceren videoclips van hoge kwaliteit, belasten uw moederbord niet en stellen u in staat de bitsnelheid te regelen.
◆ De Video trillen Hiermee kunt u uw bestandsgrootte vergroten. Aan de andere kant, Audio-bitsnelheid zorgt ervoor dat u een beter geluid kunt produceren.
◆ De Video Instellingen en Audio Met Instellingen kunt u uw opnameproces en uitvoer wijzigen op basis van uw voorkeur.
Om OBS-schermopname in te schakelen, gaat u naar de meegeleverde handleiding om het proces te starten.
Download en installeer eerst en vooral het programma op uw bureaublad voor volledige toegang. Na het installatieproces opent u het programma en voegt het automatisch een Tafereel naar de interface.
Ga verder naar de Tafereel doos en dan de Bronnen doos. Klik op de (+) pictogram linksonder en de toegepaste opties verschijnen op uw scherm. Selecteer in de toegepaste lijst de Weergave vastleggenen er verschijnt een dialoogvenster. Voer uw titel in en klik OK eenmaal gedaan.
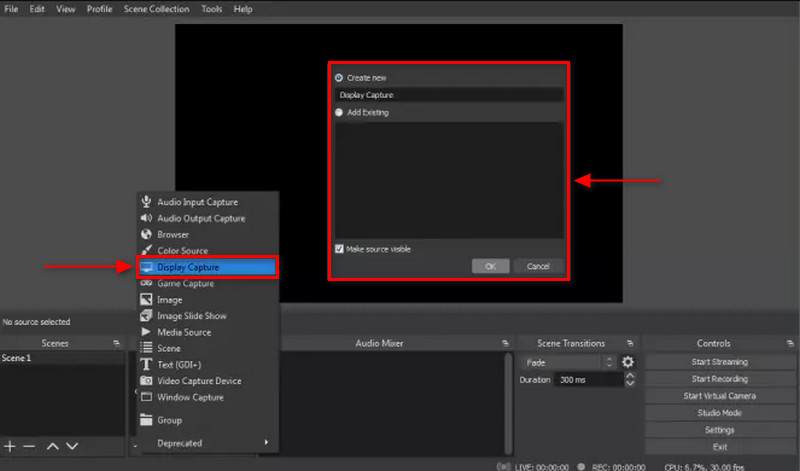
Daarna verschijnt een ander venster met opties, waarin u de weergave- en opnamemethode kiest. Vink ook het vakje aan waar u de cursor wel of niet wilt opnemen tijdens het opnemen. Ga vervolgens naar de Instellingen tabblad rechtsonder in uw scherm en klik op de Uitvoer icoon. Van de Opname vak, klik Blader en kies de gewenste bestandsbestemming onder Opnamepad.
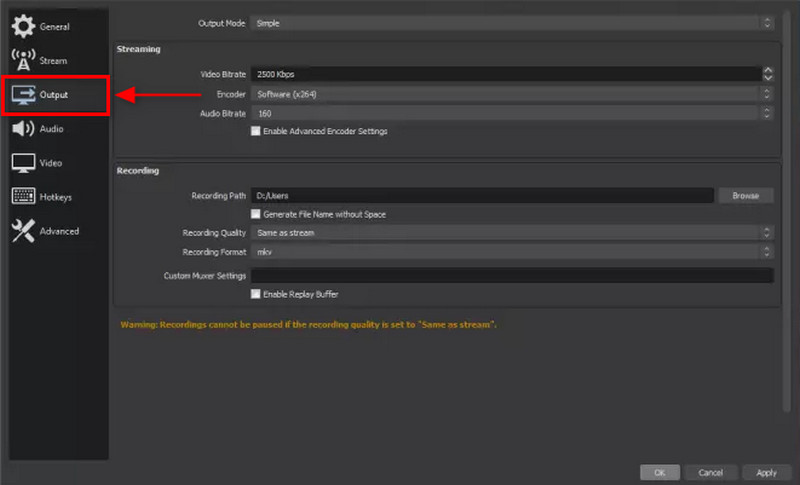
Als je klaar bent, druk je op de Begin met opnemen knop op het OBS Studio-opnamescherm rechtsonder op uw scherm.
OBS is een krachtige multifunctionele recorder voor audio en video, maar het vergt veel tijd om te begrijpen hoe het werkt. Als je een beginner bent, moet je tijd en moeite besteden om te leren. Bovenal is OBS een uitstekend programma voor gevorderde gebruikers. Het biedt u een professioneel niveau van schermopname-uitvoer.
Deel 2. Beste OBS-schermrecorder-alternatieven
1. ArkThinker schermrecorder
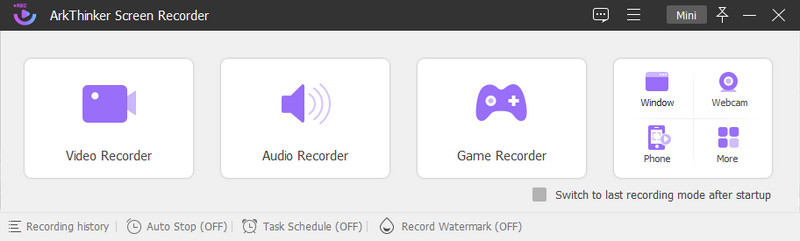
Als u op zoek bent naar een opnametool waarmee u video, audio, telefoon en nog veel meer kunt opnemen, kunt u erop rekenen ArkThinker-schermrecorder. Als we het over compatibiliteit hebben, is deze opnametool zowel compatibel op Mac als Windows. Dit programma heeft een gebruikersinterface voor beginners en zal je niet in verwarring brengen als je het gebruikt, ondanks dat het over voldoende ingebouwde functies beschikt. Deze opnametool kan uw schermactiviteiten en uw audio opnemen. Daarnaast heeft het een trimoptie, waarbij je de onnodige delen van je opgenomen video die je niet nodig hebt, kunt afsnijden. Zodra u klaar bent met het opnemen van uw scherm, wordt uw opgenomen uitvoer in de opnamegeschiedenis geplaatst. ArkThinker Screen Recorder is een van de beste schermrecorders waarop u kunt rekenen. Als u deze opnametool gebruikt, kunt u uw scherm eenvoudig en probleemloos opnemen.
- Het heeft een eenvoudige interface
- Het heeft veel ingebouwde recorders
- Er is een trimmogelijkheid
- Het laat geen watermerk achter
- Het is offline toegankelijk
- Gebruik de betaalde versie om volledige toegang tot het programma te hebben
2. Screencast-O-Matic
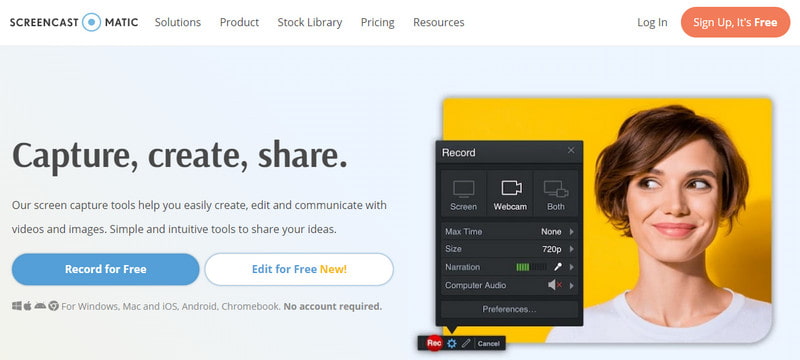
Als u liever een schermrecorder gebruikt die u online kunt openen, kunt u vertrouwen op Screencast-O-Matic. Omdat het een online tool is, hoeft u niets op uw computer te downloaden of te installeren. Het is een gratis online schermrecorder die zowel webcams als schermopnamen mogelijk maakt. Hiermee kunt u rechtstreeks online opnemen en uploaden naar elk sociaal mediaplatform dat het ondersteunt. Bovendien kunt u uw opgenomen video bewerken door tekst, vormen en afbeeldingen toe te voegen.
- Het heeft een eenvoudige en intuïtieve interface
- Hiermee kunt u teksten, vormen en afbeeldingen over elkaar heen leggen
- Hiermee kunt u uw opgenomen video delen op elk sociale mediakanaal
- Snel internet is nodig
- Het laat een watermerk achter op uw uitvoer
- Abonneer u op de betaalde versie om de andere functies te gebruiken
Vind meer oplossingen
3 manieren om tekst aan video toe te voegen met behulp van online en offline tools De eenvoudigste manieren om een video op verschillende apparaten in te kortenDeel 3. Veelgestelde vragen over OBS Screen Recorder
Kan OBS 3 uur opnemen?
OBS kent geen tijdslimiet voor opnames, maar hoe langer de opnames, hoe meer opslagruimte er nodig is.
Hoe groot is een OBS voor opname van 1 uur?
Uw opgenomen video duurt bijvoorbeeld 1 uur, wat overeenkomt met 3 600 seconden. In dat geval is de opgenomen video 6.250.000 bytes per seconde.
Heeft OBS invloed op de prestaties?
OBS verbruikt veel CPU-bronnen (Central Processing Unit) wanneer het actief is. Maar het kan de framesnelheid en resolutie van de programma-instellingen verlagen.
Heeft OBS een camera nodig?
De nieuwste versie van het programma omdat het een ingebouwde virtuele camerafunctie heeft. U hoeft zich geen zorgen te maken over het installeren van een camera-plug-in om het programma te gebruiken.
Conclusie
Dat kan zij niet ontkennen OBS-opnamesoftware is een uitstekende opnametool die schermopnames van hoge kwaliteit kan opnemen. Bovendien heeft het tal van ingebouwde functies die de gebruikers gebruiken om hun creativiteit de vrije loop te laten. Aan de andere kant, als u andere opnametools wilt gebruiken, kunt u vertrouwen op de bovengenoemde tools en kiezen op basis van uw voorkeur.
Wat vind je van dit bericht? Klik om dit bericht te beoordelen.
Uitstekend
Beoordeling: 4.9 / 5 (gebaseerd op 302 stemmen)
Relatieve artikelen
- Bewerk video
- Richtlijnen voor het effectief inkorten van een video op Facebook
- Hoe u op een video kunt inzoomen met de meest nuttige methoden
- Top 7 video-cropper die uitstekend een video bijsnijdt en het formaat ervan wijzigt
- Eersteklas videotrimmer beschikbaar op Windows, Mac, Android en iOS
- Hoe u een Instagram-filter maakt met uitstekende tools
- Eenvoudige richtlijnen voor het bijsnijden van een video op Snapchat
- De eenvoudigste manieren om een video op verschillende apparaten in te korten
- 3 manieren om tekst aan video toe te voegen met behulp van online en offline tools
- Methoden om watermerk aan GIF toe te voegen en watermerk op GIF te verwijderen
- Hoe u een Instagram-filter maakt met uitstekende tools



