2 manieren om GoTo-vergaderingen en vergadernotulen op te nemen
GoTo Meeting is klassieke vergadersoftware met krachtige functies. Als we tijdens een GoTo-vergadering deze opnemen, kunnen we het probleem vermijden dat we belangrijke informatie missen. In dit artikel worden twee manieren beschreven GoTo-vergaderingen opnemen, zelfs als u een deelnemer bent, dus laten we verder lezen als u geïnteresseerd bent!
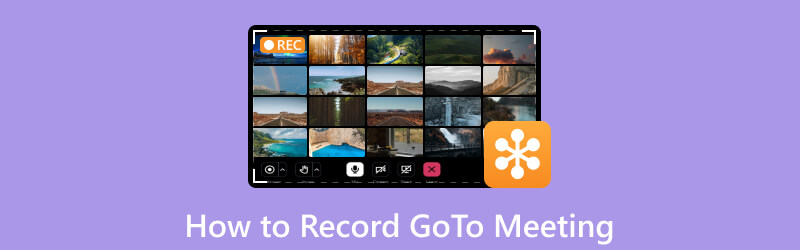
- GIDSENLIJST
- Deel 1. Kunnen GoTo-vergaderingen worden opgenomen?
- Deel 2. Hoe u GoTo-vergaderingen kunt opnemen via de ingebouwde recorder met toestemming
- Deel 3. Hoe u GoTo-vergaderingen kunt opnemen als deelnemer zonder toestemming
- Deel 4. Voordelen van het gebruik van schermopnamesoftware om vergaderingen op te nemen
- Deel 5. Veelgestelde vragen
Deel 1. Kunnen GoTo-vergaderingen worden opgenomen?
Ja. GoTo Meeting biedt een functie voor het opnemen van vergaderingen via de ingebouwde recorder, vergelijkbaar met Opname van zoomvergadering.
Het opnemen van vergaderingen met GoTo Meeting is heel eenvoudig. Voordat de vergadering begint, kan de houder van de vergadering opnemen en kiezen wat hij wil opnemen (audio, video, scherm delen, enz.). Wanneer de vergadering begint, begint deze met opnemen op basis van de instellingen. En het kan de inhoud opslaan in een standaard videobestandsformaat.
U kunt de opgenomen bestanden downloaden om ze later te bekijken wanneer u stopt met opnemen. Je kunt de opnames ook opslaan in de cloud of op je computer.
Deel 2. Hoe u GoTo-vergaderingen kunt opnemen via de ingebouwde recorder met toestemming
Een snelle manier om GoTo Meeting op Windows/Mac op te nemen is door de ingebouwde opnamefunctie van GoTo Meeting te gebruiken. Sommige gebruikers moeten opnemen, maar willen geen opnamesoftware van derden downloaden. Ze kiezen voor de eigen schermopnamefunctie van GoTo Meeting.
Opmerking: In GoTo Meeting heeft meestal alleen de organisator of host van de vergadering opnamerechten.
Laten we eens kijken naar de voorbereidingen en bedieningsstappen.
Voorbereidingen vóór de opname van de GoTo-vergadering
Om ervoor te zorgen dat alle deelnemers zich kunnen concentreren op de bijeenkomst, moeten we enkele voorbereidingen treffen.
1. Controleer de status van het opnameapparaat en zorg ervoor dat het goed werkt. Zorg ervoor dat de camera, microfoon en opnameapparaat allemaal goed functioneren.
2. Kies een geschikte locatie op basis van de deelnemers en zitplaatsen. Zorg ervoor dat u de stemmen van alle deelnemers opneemt.
3. Zorg voor back-upapparatuur (camera, microfoon). Dit kan u helpen omgaan met onverwachte situaties.
4. Zorg ervoor dat alle deelnemers weten dat u de vergadering gaat opnemen.
Hoe u een GoTo-vergadering kunt opnemen
Start of neem deel aan een vergadering.
Zorg ervoor dat u uw scherm deelt als u wilt dat ze in de opname worden opgenomen.
Klik op Opnemen.
De Dossier knop (in de linkerbenedenhoek) licht op en deelnemers krijgen een melding dat de vergadering wordt opgenomen.
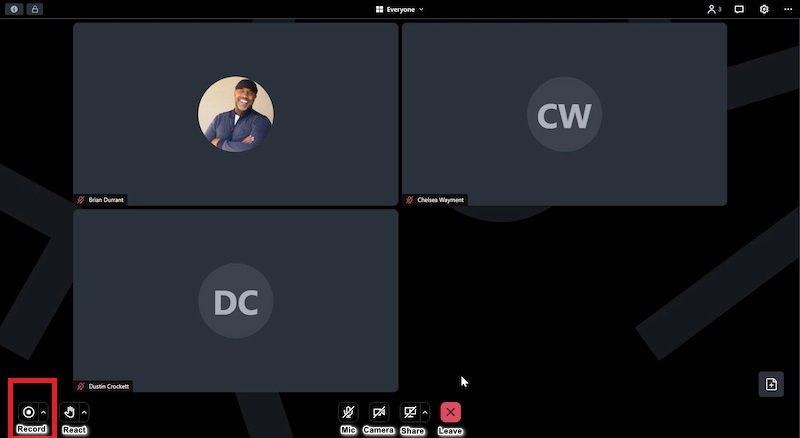
Opmerking: Als u lokale opnamen gebruikt, zorg er dan voor dat u minimaal 5 GB vrije ruimte hebt in de gewenste lokale map.
Om uw opname te pauzeren of stoppen, klikt u op Dossier opnieuw. Als alternatief kunt u de sessie beëindigen.
Pauzeren en hervatten zal de opname niet in meerdere bestanden opsplitsen.
Waar slaat GoTo Meeting opnamen op
Afhankelijk van het type opname waarop uw account is ingesteld, is de sessie-opname beschikbaar in uw online account (online opname) of opgeslagen op uw computer (lokale opname).
Als uw account is ingesteld op Bewaar opnames online in de cloud, zijn uw opnamen beschikbaar en doorzoekbaar in uw GoTo-app van de persoon die de opname heeft gestart.
1. Meld u aan bij de GoTo-web- of desktop-app.
2. Selecteer Vergaderingen, Dan Verleden en schakel vervolgens de Opgenomen schakel om de opgenomen sessies te filteren.
Opmerking: Als u geen opgenomen sessie ziet, gebruikt u het filter naast de Opgenomen schakel om opnames van de afgelopen 7 dagen, 30 dagen of 12 maanden te bekijken.
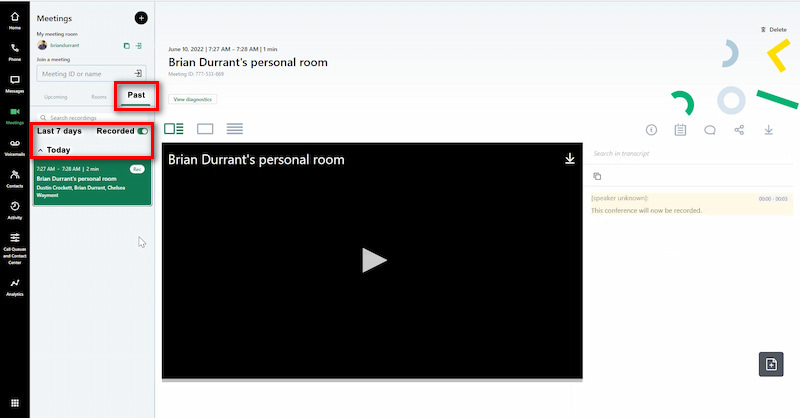
Als uw account is ingesteld op Bewaar opnames op de computerStandaard worden lokale opnamen opgeslagen op die van uw computer Documentenmap als .webm-bestanden. De naam van het bestand bevat de datum, tijd en naam van de vergadering. U kunt de map waarin de opnames worden opgeslagen naar wens wijzigen.
De ingebouwde functie voor het opnemen van vergaderingen heeft beperkingen. Alleen de host kan het scherm opnemen. Bovendien is het niet mogelijk als u het scherm in het geheim wilt opnemen, omdat GoTo Meeting de andere aanwezigen hiervan op de hoogte stelt. We kunnen dus software van derden gebruiken, bijvoorbeeld ArkThinker Screen Recorder, om vergadervideo's op te nemen volgens onze behoeften. Laten we eens kijken hoe we elke deelnemer in staat kunnen stellen GoTo-vergaderingen op te nemen.
Deel 3. Hoe u GoTo-vergaderingen kunt opnemen als deelnemer zonder toestemming
Een korte introductie van Arkthinker Screen Recorder
ArkThinker-schermrecorder is een toonaangevende recorder die online vergaderingen zoals Goto Meeting, WebEx-vergaderingen en webcam kan opnemen. U kunt GoTo-vergaderingen op elk gewenst moment opnemen, ook al bent u niet de houder van de vergadering. Vergeleken met de ingebouwde recorder in Goto Meeting zal deze recorder anderen niet op de hoogte stellen terwijl u aan het opnemen bent.
- Er zijn meerdere bestandsuitvoerformaten zoals MP4, MOV, AVI, enz.
- Ondersteuning van meerdere opnamemodi voor game, audio, venster, webcam en meer.
- Realtime bewerkingsfuncties zoals tekenen, stickers, hoogtepunten, enz.
- Hoogwaardige opnames in 4K en HD.
Neem GoTo-vergadering op met ArkThinker Screen Recorder
Neem deel aan de GoTo Meeting-sessie en download deze gratis, en voer ArkThinker Screen Recorder uit.
Kiezen Video Recorder.

U kunt ervoor kiezen om het volledige scherm op te nemen of een specifiek vensterformaat (1920*1080, 1280*720, 854*480, 1024*768, 640*480). Bovendien kunt u met uw cursor ook een GoTo Meeting-opnamegebied tekenen door te selecteren regio/venster.
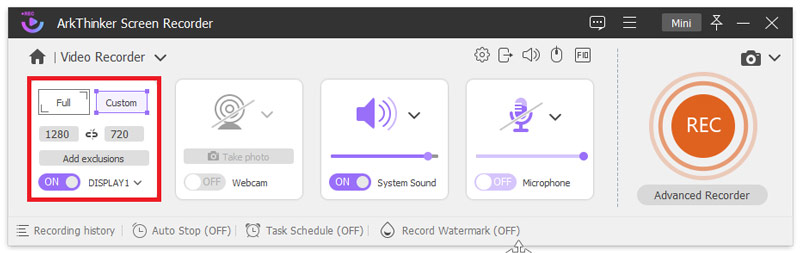
Open de Systeemgeluid optie en selecteer de audiobron, GoTo Meeting-geluid. Als u ook de stem van uw eigen microfoon wilt opnemen, schakelt u de Microfoon keuze.
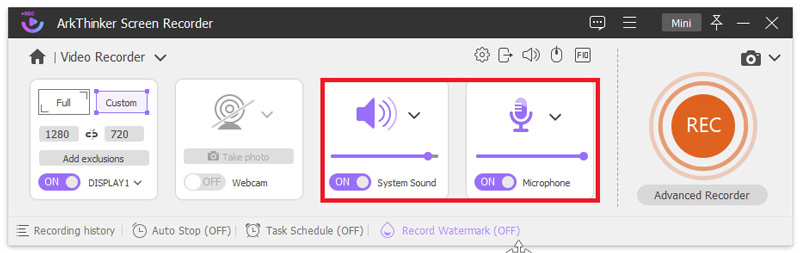
Klik op de REC om de Goto Meeting-schermopname te starten. U kunt tekst, lijnen, pijlen en specifieke labels aan de vastgelegde video toevoegen door op het bewerkingspictogram (een toolbox-afbeelding) op de rechter zwevende balk te klikken.
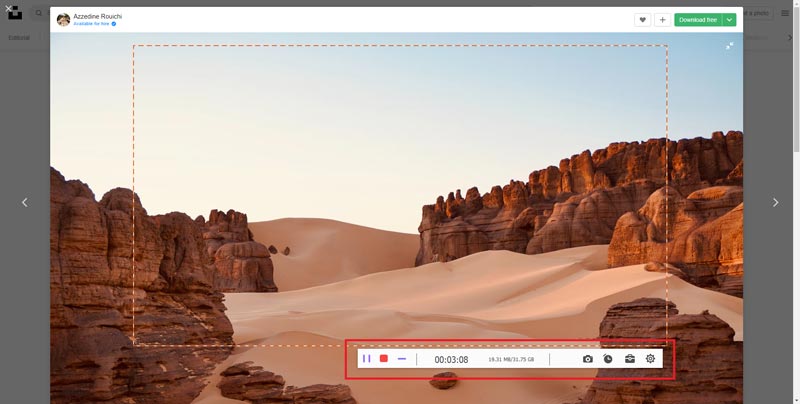
U kunt op de klikken Stop pictogram om een voorbeeld van de opgenomen video te bekijken en klik vervolgens op de Redden om de Goto Meeting-opname op uw computer op te slaan.
Bovenstaand zijn de stappen om GoTo-vergaderingen op te nemen met ArkThinker Screen Recorder.
Deel 4. Voordelen van het gebruik van schermopnamesoftware om vergaderingen op te nemen
1. Door het opnemen van de vergadering kunnen de notulen van de vergadering duidelijk en volledig worden vastgelegd. Dit is zeer waardevol voor belangrijke beslissingen, discussies en probleemoplossing. Deelnemers kunnen de inhoud van de bijeenkomst bekijken en de details en resultaten van de discussie bevestigen.
2. Na goedkeuring kan de opgenomen vergadering met anderen worden gedeeld om het publiek van de vergadering uit te breiden. Dit is erg handig voor degenen die de vergadering niet kunnen bijwonen of voor degenen die de vergadering opnieuw moeten bekijken.
3. De opname kan nieuwe medewerkers helpen het bedrijf te begrijpen en hun werkefficiëntie te verbeteren. Op dezelfde manier kunnen opgenomen vergaderingen worden gebruikt als trainingsmateriaal voor werknemers om te leren en zich bij te scholen.
Deel 5. Veelgestelde vragen
Waar zijn mijn GoTo Meeting-opnamen?
Als uw account is ingesteld op Bewaar opnames online in de cloud, selecteer Vergaderingen, Dan Verleden, en verder Opgenomen; Als uw account is ingesteld op Bewaar opnames op de computer, standaard worden ze opgeslagen in C:Gebruikers/Documenten.
Kan GoTo Meeting schermopname detecteren?
Ja, GoTo Meeting kan de schermopname detecteren en zal de aanwezigen hiervan op de hoogte stellen.
Kun je een GoTo Meeting-opname bewerken?
Nee, GoTo Meeting heeft niet de functie om de opgenomen video te bewerken. Als u wilt bewerken, kunt u ArkThinker downloaden.
Conclusie
Concluderend kan de GoTo Meeting-software vergaderingen opnemen, maar niet iedereen heeft opnametoegang. Daarom kiezen veel mensen voor ArkThinker Screen Recorder. Hierdoor kan iedereen zich concentreren op de vergadering. Wanneer de vergadering voorbij is, kunnen de notulen van de vergadering efficiënt worden opgenomen en kan iedereen via de opname de inhoud van de vergadering bekijken. Nu kunt u de methode kiezen om GoTo Meeting op te nemen, afhankelijk van uw behoeften. Als je GoTo-vergaderingen zonder beperkingen wilt vastleggen, download dan ArkThinker Screen Recorder. Ik denk dat dit je goede hulp zal zijn!
Wat vind je van dit bericht? Klik om dit bericht te beoordelen.
Uitstekend
Beoordeling: 4.9 / 5 (gebaseerd op 623 stemmen)
Vind meer oplossingen
Hoe u Google Meet-opname op uw bureaublad kunt inschakelen Snelle manieren om een teamvergadering op te nemen [bevestigde methoden] Gedetailleerde gids over het opnemen van gameplay op de Nintendo Switch Hoe u een PowerPoint-presentatie met audio opneemt Neem PS4-gameplay op met Native Recorder/PC/Capture Card Onderzoek naar de voordelen en het gebruik van Webex RecordingRelatieve artikelen
- Video opnemen
- D3DGear Review 2023: functies, voor- en nadelen en het beste alternatief
- Radeon ReLive Review – Downloaden, functies en alternatief
- DU Recorder: recensie, functies en het beste alternatief
- ShareX Review 2023 – Functies, prijzen en beste alternatieven
- Neem PS4-gameplay op met Native Recorder/PC/Capture Card
- Hoe u een PowerPoint-presentatie met audio opneemt
- Gedetailleerde gids over het opnemen van gameplay op de Nintendo Switch
- Screencast-O-Matic recensie, functies en beste alternatief
- Ultieme recensie van FlashBack Express en het beste alternatief
- Volledige oCam Screen Recorder Review en het beste oCam-alternatief



