Alles wat u moet weten over ShareX (met ShareX-alternatieven)
Voor veel desktopgebruikers is het maken van een screenshot en video niet langer een hete aardappel met veel geavanceerde schermrecorders. DeelX, met zijn krachtige functies en geweldige prestaties, onderscheidt zich nog steeds van een grote verscheidenheid aan producten. Dus wat is het mysterie van zijn charme? Is ShareX beschikbaar voor mobiel en Mac? U kunt er hier inzicht in krijgen.
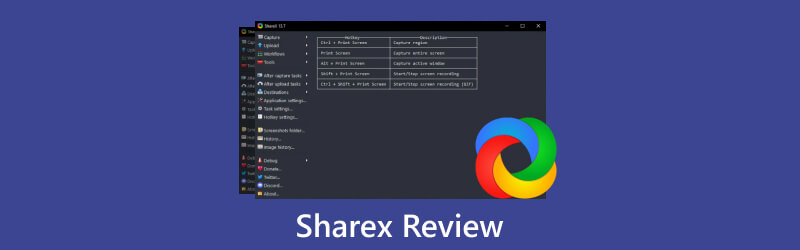
- GIDSENLIJST
- Deel 1. Wat is ShareX?
- Deel 2. Hoe werkt ShareX Screen Recorder?
- Deel 3. Beste alternatief voor ShareX
- Deel 4. Veelgestelde vragen over ShareX-schermopname
Deel 1. Wat is ShareX?
ShareX is bedoeld als een open-sourcetool waarmee gebruikers schermafbeeldingen kunnen maken, video's kunnen opnemen en bewerkingen kunnen uitvoeren. Aangedreven door geconfigureerde sneltoetsen, stelt dit platform mensen in staat om naar de doelfunctie te springen en opnames eenvoudig en snel te delen.
Besturingssysteem: Windows, stoom
Prijs: Vrij
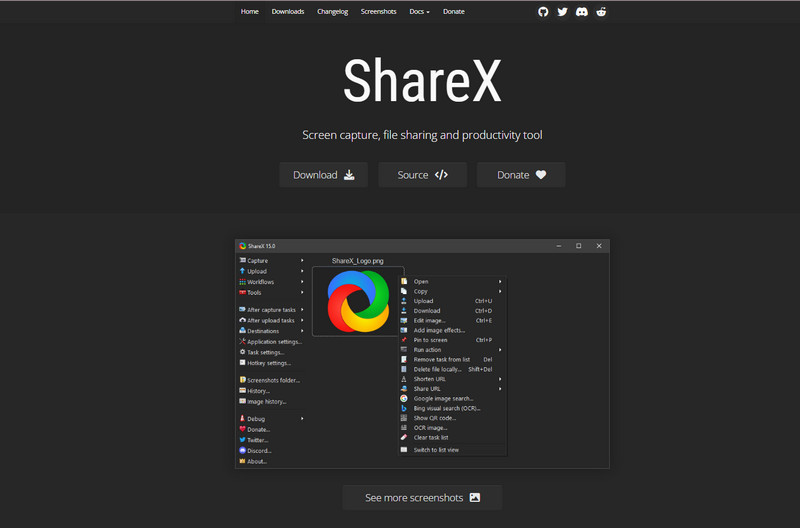
Deel 2. Hoe werkt ShareX Screen Recorder?
Om een beter begrip van ShareX te krijgen en meer te weten te komen over de voor- en nadelen ervan, hebben we de functies ervan op een rij gezet en een vergelijking gemaakt tussen ShareX en Greenshot. Je kunt hier ook leren ShareX te gebruiken om lange schermafbeeldingen te maken en video's op te nemen.
Hoogtepunt:
◆ Gratis en open voor publiek. Gebruikers kunnen deze schermrecorder gratis downloaden voor screenshots en opnames.
◆ Selectieve modi voor schermopname. U kunt het schermgebied, de kleur en het inhoudstype aanpassen aan uw voorkeur.
◆ Meerdere kanalen om bestanden te uploaden en te delen. U kunt afbeeldingen toevoegen via URL, klembord, bestandsmap en sneltoetsinstellingen, zodat u deze eenvoudig kunt bewerken en delen.
Nadelen:
◆ Niet gemakkelijk te volgen. Alle functionele knoppen zijn verticaal gerangschikt, zodat gebruikers het misschien moeilijk vinden om een afzonderlijk gedeelte in de overlappende lay-out te begrijpen.
◆ Geen aangepaste instellingen meer voor video-opname. Er zijn geen opties meer om de video- en audioparameters en multimedia-informatie voor opnames aan te passen.
◆ Beperkte compatibiliteit. Het wordt nu ondersteund op Windows 10 en hogere versies en het Steam-platform. Mac-gebruikers moeten dat doen maak schermafbeeldingen op Mac met andere alternatieven.
ShareX VS Greenshot
ShareX is bedoeld voor het vastleggen van video en afbeeldingen, maar is alleen beschikbaar voor Windows- en Steam-gebruikers. Maar Greenshot is open-source en kan voldoen aan de behoeften van zowel Windows- als Mac-gebruikers. Met deze laatste kunnen gebruikers echter alleen screenshots maken en geen toegang tot het opnemen van video's en audio. Maar de gebruikersinterface is veel intuïtiever en gemakkelijker te volgen op basis van de gebruikerservaring.
Installeer en gebruik ShareX
1. Bezoek de officiële website van ShareX (https://getsharex.com/) en klik op de Downloaden knop om de gewenste versie te vinden. Volg de instructies op het scherm voor de installatie.
2. Open deze schermtool en je kunt de geconfigureerde sneltoetsen zien om video's op te nemen en schermafbeeldingen te maken in de interface.
Schermafbeeldingen maken:
Klik op de Vastlegging sectie en blader door de lijst om de gewenste regio en modus te kiezen. Of je kunt klikken Ctrl+PrtSc sleutels voor aangepast gebied, PrtSc toets voor het hele scherm of Alt+PrtSc toetsen voor elk actief venster.
Als het een lange schermafbeelding is, kun je kiezen Scrollen op vastleggen om het gewenste onderdeel te verkrijgen.
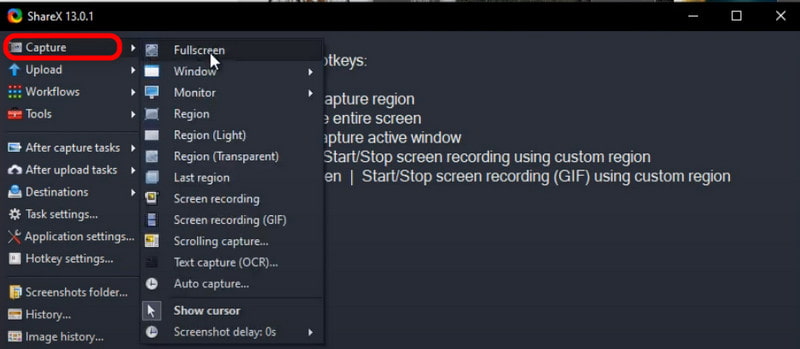
De schermafbeelding bewerken:
Open de Map Schermafbeeldingen om een afbeelding te uploaden of druk op Ctrl + U toetsen om er een toe te voegen.
Of u kunt met de rechtermuisknop op de schermafbeelding klikken en de Bewerk afbeelding kolom of druk op Ctrl + E om naar het bewerkingsgedeelte te gaan en tekeningen, highlights te maken of tekst in te voeren.
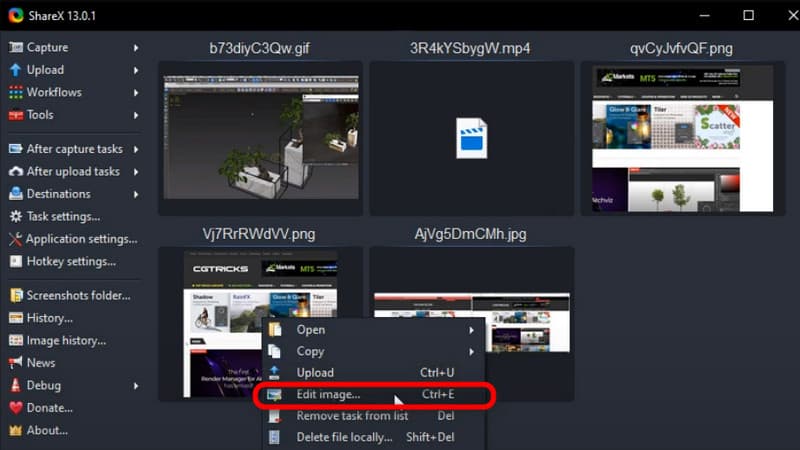
Video's opnemen:
Scroll naar beneden Vastlegging lijst en kies Schermopname. Vervolgens kunt u beginnen met het opnemen van een video.
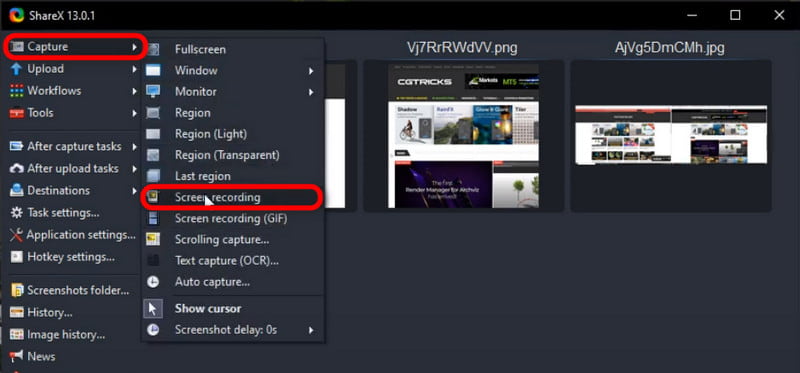
Tips: Als je je afbeelding of video's van/naar GIF's wilt converteren voor meer plezier, hier zijn ze 10 GIF-converters voor jou.
Deel 3. Beste alternatief voor ShareX
Is er een schermrecorder met een meer intuïtieve interface? Wil je gameplay, tutorials of video's opnemen met webcam en je eigen stem? Zin in een schermrecorder voor zowel Mac- als Windows-systemen?
Hier kunt u terecht ArkThinker-schermrecorder als het beste ShareX-alternatief.
Vergeleken met ShareX kunt u opnames van hoge kwaliteit krijgen en het bestandsformaat voor schermafbeeldingen, video's en audio voor uitvoer aanpassen, evenals de sneltoetsinstellingen wijzigen op basis van uw voorkeur met ArkThinker Screen Recorder.
- Leg het bureaublad, de game, de webcam of een ander venster vast met 4K/HD-kwaliteit.
- Compatibel met de nieuwste Mac Ventura- en Windows 11-systemen.
- Neem video's en audio op in MP4, MOV, MP3 en andere populaire formaten.
- Bied sneltoetsinstellingen aan om schermafbeeldingen te maken en taken te plannen.
- Ondersteun aangepaste wijzigingen voor watermerken, automatisch stoppen, talen en voorkeuren.
Bonustips: schermen opnemen en screenshots maken via ArkThinker Screen Recorder
Download en installeer de recorder
Krijg toegang tot deze software via de bovenstaande links om deze op uw computer te installeren. Voer het vervolgens uit en ga naar binnen Video Recorder doorgaan.
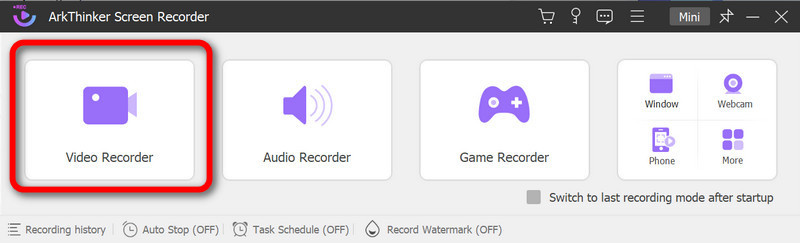
Maak instellingen voor opname
Pas het opgenomen venster aan en schakel de Systeemgeluid. Als u zelf externe audio- en video-opnamen wilt maken, draait u aan de Microfoon En Webcam individueel inschakelen. Klik vervolgens op de REC knop om de opname te starten.
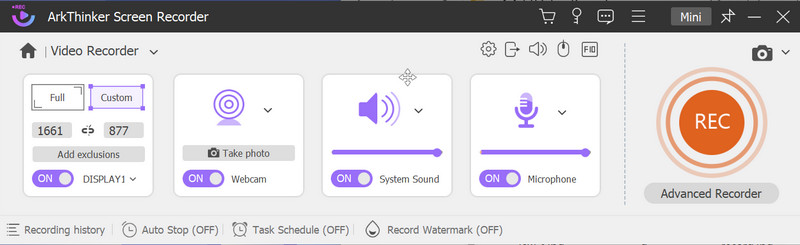
Om schermafbeeldingen te maken, kunt u op de klikken Schermopname en selecteer het gebied voor een screenshot of druk op Alt + C toetsen samen om de opnametool standaard te openen.
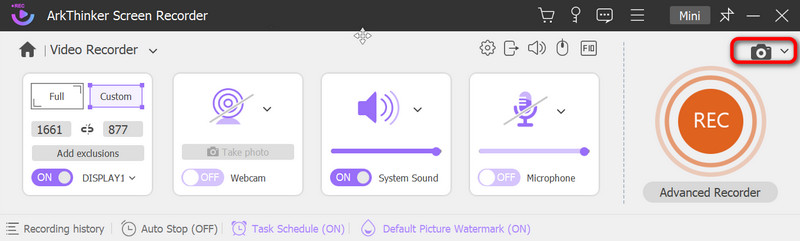
Bekijk een voorbeeld van uw opname
Tijdens de opname kunt u op de menuknoppen klikken om een pauze in te lassen, de opname te stoppen, momentopnamen te maken, de timing in te stellen of de gereedschapskist te openen om naar wens tekeningen te maken. Klik vervolgens op de Einde en bekijk een voorbeeld van de video in het volgende venster. Druk op Klaar knop als u tevreden bent.
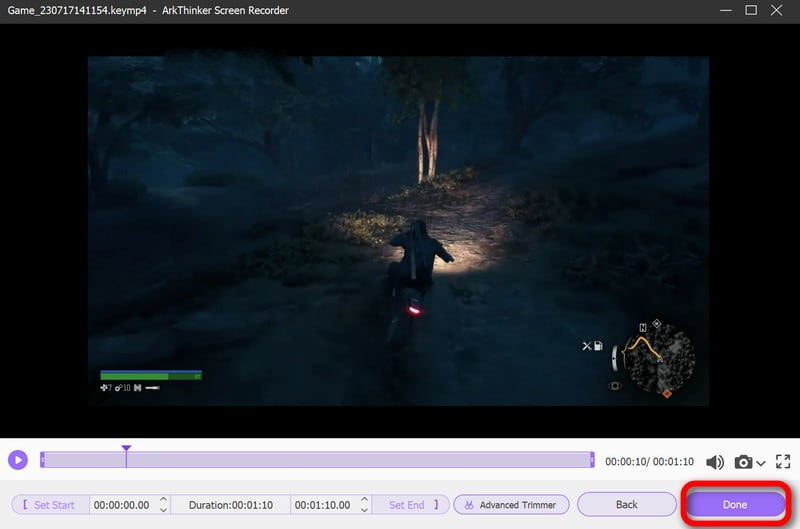
Sla de opname op
Hier kunt u de hele opnamegeschiedenis in een lijst bekijken en de opname hernoemen, verwijderen, bewerken of delen met andere platforms zolang u maar wilt.

Deel 4. Veelgestelde vragen over ShareX-schermopname
Is ShareX veilig?
Volgens het privacybeleid van ShareX is het veilig in gebruik en worden er geen persoonlijke gegevens verzameld of gelekt.
Is ShareX goed voor het opnemen van games?
Ondanks het gemak is ShareX niet de optimale gamerecorder. U kunt voor hulp terecht bij de Xbox Game Bar en andere recorders.
Is er een tijdslimiet voor ShareX-opnamen?
Eigenlijk niet. De opnamelengte wordt bepaald door uw interne opslagruimte op uw computer, dus zorg ervoor dat u alle cache hebt gewist om meer ruimte vrij te maken.
Conclusie
Dit bericht is een ShareX-recensie met vergelijkingen en het beste alternatief. Wij hopen dat u er iets nuttigs uit kunt halen en dat u altijd welkom bent om uw ideeën met ons te delen.
Wat vind je van dit bericht? Klik om dit bericht te beoordelen.
Uitstekend
Beoordeling: 4.9 / 5 (gebaseerd op 422 stemmen)
Vind meer oplossingen
De eenvoudigste manieren om een video op verschillende apparaten in te korten 3 manieren om tekst aan video toe te voegen met behulp van online en offline tools Beste GIF-editortools die geschikt zijn voor alle computers en apparaten Eenvoudige richtlijnen voor het bijsnijden van een video op Snapchat GIF Resizer: ultieme tools om het formaat van uw geanimeerde GIF te wijzigen GIF-snijder: GIF knippen met eenvoudige en snelle methodenRelatieve artikelen
- Video opnemen
- Gedetailleerde gids over het opnemen van gameplay op de Nintendo Switch
- Screencast-O-Matic recensie, functies en beste alternatief
- Ultieme recensie van FlashBack Express en het beste alternatief
- Volledige oCam Screen Recorder Review en het beste oCam-alternatief
- Onderzoek naar de voordelen en het gebruik van Webex Recording
- CamStudio Screen Recorder: belangrijkste functies, voor- en nadelen
- [Opgelost] Hoe u een video op Instagram soepel kunt opnemen op Instagram
- Top 4 muisbewegingsrecorders voor Windows en Mac
- Hoe u Adobe Screen Recorder gebruikt om uw inhoud op te nemen
- Top 7 Ubuntu-schermrecorders online en offline voor Ubuntu-gebruikers



