2 verschillende manieren om uw Webex-vergaderingen op te nemen
In onze steeds digitalere wereld is het essentieel dat bedrijven, onderwijsinstellingen en individuen effectief op afstand kunnen communiceren en samenwerken. Eén oplossing die aanzienlijk aan populariteit heeft gewonnen, is Webex, een robuust en veelzijdig platform voor videoconferenties.
Onder zijn uitgebreide scala aan mogelijkheden, Webex-opname onderscheidt zich als een waardevol hulpmiddel voor het vastleggen en bewaren van belangrijke inhoud die wordt gedeeld tijdens virtuele vergaderingen. In dit bericht vindt u meer informatie over Webex-opnamen. U kunt leren Webex-vergaderingen op te nemen als gastheer of deelnemer.

- GIDSENLIJST
- Deel 1. Wat is Webex-opname
- Deel 2. Standaardmanier om Webex-vergadering op te nemen
- Deel 3. Beste Webex Recorder om op te nemen als deelnemer
- Deel 4. Veelgestelde vragen over Webex-opname
Deel 1. Wat is Webex-opname
Webex-opname is een ingebouwde functie van het Webex-platform waarmee u eenvoudig uw vergaderingen, presentaties, trainingssessies en webinars kunt opnemen. Het legt audio, video en alle gedeelde inhoud vast, zodat deelnemers het opgenomen materiaal op hun gemak kunnen bekijken en raadplegen. De opnamen kunnen worden geopend en gedeeld via de Webex-interface of worden gedownload voor offline weergave.
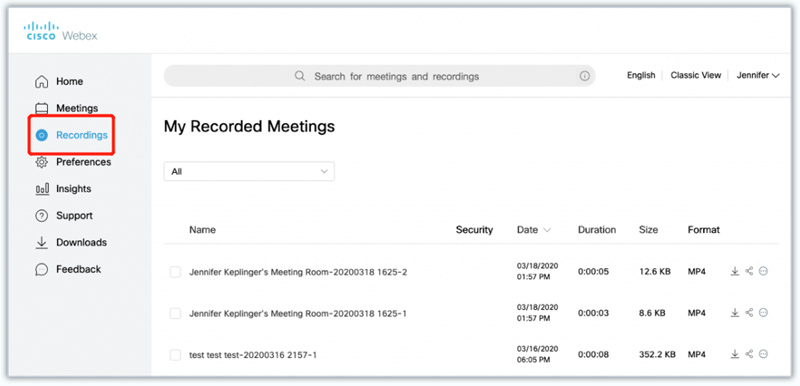
Met Webex-opnamen kunnen organisaties en individuen belangrijke informatie opslaan die tijdens vergaderingen wordt gedeeld, zodat deze niet verloren gaat of wordt vergeten. Deelnemers kunnen de opnames raadplegen voor verduidelijking, voor trainingsdoeleinden of om hun geheugen over cruciale details op te frissen. Opgenomen Webex-vergaderingen, webinars en sessies kunnen worden gedeeld met teamleden die niet aanwezig waren tijdens de live vergadering. Dat bevordert samenwerking en inclusieve besluitvorming, omdat individuen discussies kunnen inhalen en hun inzichten kunnen bijdragen, ongeacht hun beschikbaarheid tijdens de vergadering.
Deel 2. Standaardmanier om Webex-vergaderingen op te nemen
Webex-recorder is een integraal onderdeel van het Webex Meetings-platform waarmee deelnemers eenvoudig hun online vergaderingen kunnen opnemen. Het biedt een waardevolle hulpbron voor degenen die belangrijke discussies willen beoordelen, inhoud willen delen met afwezige collega's of informatie willen bewaren voor toekomstig gebruik. Als u de host van de Webex-vergadering bent, kunt u eenvoudig de ingebouwde recorder gebruiken om uw Webex-opname te maken.
Als u de Webex-recorder wilt gaan gebruiken, moet de Webex Meetings-toepassing op uw apparaat zijn geïnstalleerd. Of u kunt naar de officiële Webex-website gaan en u aanmelden bij uw account.
Start een vergadering en zoek de Dossier knop in de werkbalk voor vergaderingsbediening. U kunt op de knop Opnemen klikken om de Webex-opname te starten. Zodra de vergadering is afgelopen, stopt u de opname door op te klikken Stop met opnemen knop.
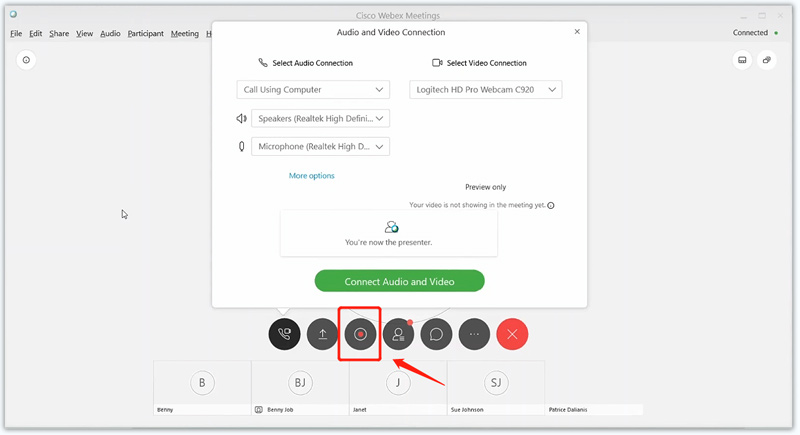
Webex-recorder biedt flexibele opnameopties voor verschillende vergaderscenario's. Volledige vergaderingsopname legt de hele vergadering vast, inclusief audio, video, gedeelde schermen en discussies of vraag- en antwoordsessies. Met de Geselecteerde gebiedsopname Met de optie kunt u specifieke delen van de Webex-vergadering opnemen, zoals gedeelde schermen, een bepaalde presentator of een bepaalde deelnemer. Als u alleen een audio-opname van de vergadering nodig heeft, gebruikt u Alleen audio-opname om de audiostream vast te leggen zonder de video op te nemen.
Deel 3. Beste recorder om Webex-vergaderingen op te nemen als deelnemer
De ingebouwde Webex-recorder slaat uw opnamen op als WRF-bestanden. U moet WRF naar WMV converteren met behulp van de Webex Recording Editor. Wat nog erger is, is dat u mogelijk niet de bevoegdheid heeft om de Webex-vergadering als deelnemer op te nemen. ArkThinker-schermrecorder is krachtige video- en audio-opnamesoftware waarmee u onbeperkt Webex-vergaderingen kunt opnemen. U kunt het gratis downloaden op uw computer en de onderstaande stappen volgen om de Webex-opname te starten.
Open deze Webex-opnamesoftware en kies de Video Recorder functie. Als u alleen audio van de Webex-vergadering wilt vastleggen, kunt u dit selecteren Audiorecorder. Zoals je kunt zien, kun je hiermee ook je gameplay, webcam en activiteiten vastleggen op iOS-/Android-apparaten.

Wanneer u een Webex-vergadering start of eraan deelneemt als host, alternatieve host, co-host of deelnemer, kunt u het opnamegebied aanpassen, de audiobron selecteren en vervolgens op de knop klikken. REC knop om een Webex-vergadering op te nemen.

Tijdens het Webex-opnameproces kunt u het naar behoefte pauzeren, voortzetten of stoppen. Wanneer de vergadering is afgelopen, klikt u op de knop Stop knop en sla de opname op in het gewenste uitvoerformaat.

Deel 4. Veelgestelde vragen over Webex-opname
Waarom kan ik mijn Webex-vergadering niet opnemen?
Mogelijk ondervindt u om verschillende redenen problemen bij het opnemen van een Webex-vergadering. Als u niet de gastheer bent of als u geen opnamerechten van de gastheer heeft gekregen, kunt u de vergadering mogelijk niet opnemen. Zorg ervoor dat u bij de gastheer of organisator om toestemming vraagt. Als de gastheer van de vergadering de opnamefunctie heeft uitgeschakeld, kunnen deelnemers niet opnemen. Neem contact op met de gastheer of organisator voor informatie over de opname-instellingen. Af en toe kunnen netwerk- of technische problemen de opnamefunctionaliteit verstoren.
Waar wordt mijn Webex-opname opgeslagen?
Standaard slaat de Webex-recorder uw opnamen lokaal op uw apparaat op. U kunt de doelmap en het doelbestandsformaat voor uw opnamen selecteren. Daarnaast biedt Webex de mogelijkheid om uw opnames automatisch in de cloud op te slaan. Het biedt extra gemak en toegankelijkheid. U kunt uw Webex-opnamen lokaliseren en openen vanaf elk apparaat met een internetverbinding.
Kan ik mijn Webex-opname delen via e-mail?
Ja. Nadat u een vergadering op Webex hebt opgenomen, kunt u de opname via e-mail met anderen delen. Met Webex kunt u het ook delen op een platform voor het delen van bestanden of uploaden naar een inhoudbeheersysteem.
Conclusie
Dit bericht deelt twee effectieve methoden om Webex-vergaderingen opnemen. U kunt de bovenstaande gids volgen, of u nu een discussie wilt terugkijken, inhoud wilt delen met afwezige collega's of een uitgebreid verslag van uw vergaderingen wilt bijhouden. Ik hoop dat u het meeste uit de krachtige Webex-opname kunt halen en uw online samenwerkingservaring kunt verbeteren.
Wat vind je van dit bericht? Klik om dit bericht te beoordelen.
Uitstekend
Beoordeling: 4.9 / 5 (gebaseerd op 396 stemmen)
Vind meer oplossingen
Hoe u een opname met audio kunt screenen op een pc met Windows 11/10/8/7 Beste schermrecorders voor Windows, Mac, iPhone en Android Top 14 software en hardware voor audio-opname die u niet mag missen Gedetailleerde gids voor het opnemen van scherm of video's op Mac-computers Toonaangevende GIF-recorder voor het vastleggen van geanimeerde GIF's [gedetailleerde beoordelingen] Een handleiding voor het opnemen van webinars: voor Windows, Mac, iPhone en AndroidRelatieve artikelen
- Video opnemen
- [Opgelost] Hoe u een video op Instagram soepel kunt opnemen op Instagram
- Top 4 muisbewegingsrecorders voor Windows en Mac
- Hoe u Adobe Screen Recorder gebruikt om uw inhoud op te nemen
- Top 7 Ubuntu-schermrecorders online en offline voor Ubuntu-gebruikers
- Recensie over Mobizen Screen Recorder en alles wat u moet weten
- Stap in de Xbox Game Bar: waar is het zo beroemd om?
- Bandicam Review: functies, kenmerken en alternatieven
- Gameplay opnemen op Xbox One, Series S en Series X
- Steam-gameplay opnemen op Windows 11/10/8/7 pc en Mac
- Beste aanbevelingen voor camerarecorders: software en hardware



