Top 6 manieren om een webinar op te nemen: toepassen op alle gangbare apparaten
Door het wijdverbreide gebruik van internet is het de nieuwe trend geworden om online vergaderingen te houden. Het stelt deelnemers in staat de barrières van afstand te negeren, wat de productiviteit enorm verhoogt. Webinar is een van de populairste media voor het uitwisselen van ideeën en het voeren van discussies. Maar tijdens een liveconferentie mist u misschien wat informatie en moet u dat ook doen neem het webinar op om de inhoud te beoordelen. We hebben zes tools voor verschillende apparaten beschikbaar gesteld waarmee u uw vergaderingen kunt opnemen, dus laten we er samen op uit gaan.
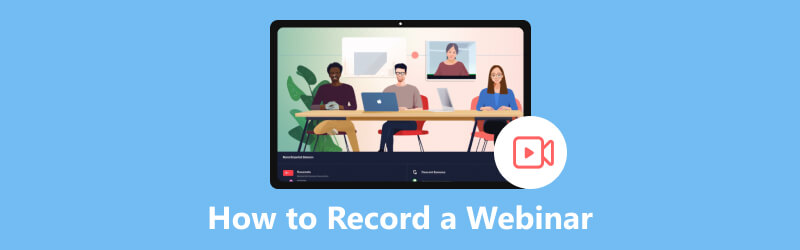
- GIDSENLIJST
- Deel 1. Waarom moeten we een webinar opnemen?
- Deel 2. Een webinar opnemen op Windows en Mac
- Deel 3. Hoe u een webinar online kunt opnemen
- Deel 4. Een webinar opnemen op een Android-telefoon
- Deel 5. Veelgestelde vragen over webinaropnames
Deel 1. Waarom moeten we een webinar opnemen?
Bij een webinar is het lastig om de volledige aandacht van iedereen op te eisen. En elke persoon kan belangrijke informatie verstrekken tijdens de bespreking van een uitgevende instelling. Om te voorkomen dat deelnemers belangrijke informatie missen, is het noodzakelijk om op tijd videoconferentie-opnamen toe te passen voor latere beoordeling.
Sommige deelnemers missen mogelijk de inhoud van de vergadering vanwege een oncontroleerbare factor, zoals een onverwachte gebeurtenis waardoor ze niet op tijd aan de vergadering kunnen deelnemen, de internetverbinding werkt niet goed, enz. Als het webinar kan worden opgenomen, kunnen degenen die de vergadering niet kunnen bijwonen bekijk de video daarna om de gemiste inhoud te compenseren.
Ook kan worden aanvaard dat uw aantekeningen over de vergadering kunnen worden hersteld, en met de opgenomen video's bij de hand kunt u altijd de verloren gegane documenten terughalen.
Bovendien, misschien gebruikt u FaceTime soms in minder formele vergaderingen, dan kunt u ook hier klikken om het te zien hoe u een FaceTime-gesprek kunt opnemen.
Deel 2. Een webinar opnemen op Windows en Mac
Als u een webinar wilt opnemen, is software voor het opnemen van webinars wellicht precies wat u nodig heeft. We hebben tools voor verschillende systemen beschikbaar gesteld waaruit u kunt kiezen, afhankelijk van uw behoeften.
ArkThinker-schermrecorder
ArkThinker-schermrecorder is een uitstekende videorecorder waarmee u een webinar kunt opnemen terwijl u deze op uw Windows- of Mac-apparaat bekijkt. Het computerscherm kan vrij worden vastgelegd tijdens uw handelingen. Deze tool zorgt niet alleen voor heldere en vloeiende video-opnamen, maar kan tegelijkertijd ook geluid in hoge kwaliteit van het systeem en de microfoon vastleggen. Als u de presentatie doet, kunt u uw prestaties ook controleren via de online conferentie-opname.
Hier zijn de eenvoudige stappen.
Download ArkThinker Screen Recorder en installeer het op uw computer. Open het vervolgens en klik Video Recorder.
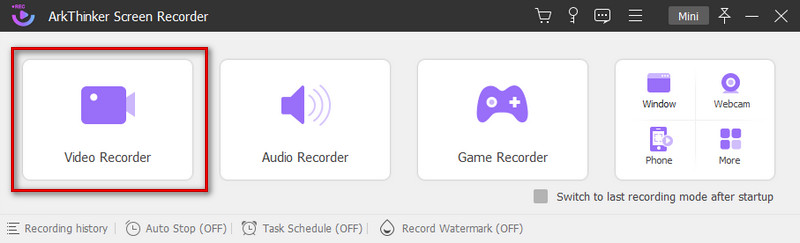
druk op Aangepast. Kies in de vervolgkeuzelijst Selecteer regio/vensteren u kunt kiezen uit de vooraf ingestelde formaten. Of u kunt de gewenste maat in het vakje onder Vol invullen.
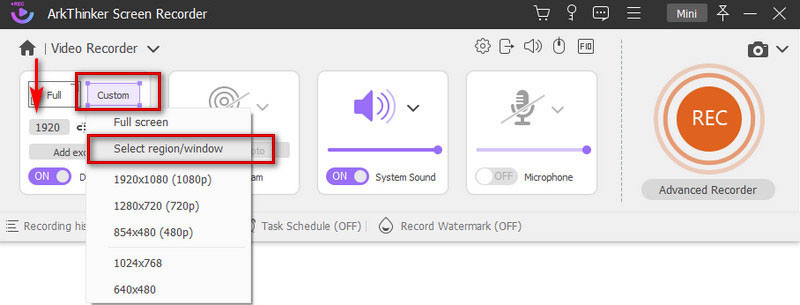
Nadat u het venster hebt geselecteerd, drukt u op REC beginnen. Wacht drie seconden af voordat de opname begint.
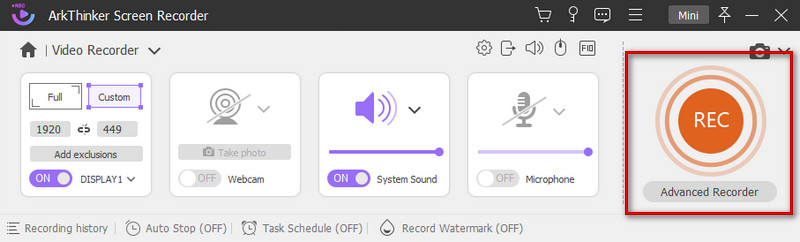
U kunt op de drukken Pauze pictogram om de video-opname te pauzeren. Als u de opname wilt beëindigen, klikt u op de Stop icoon.
Nadat u op de Stop knop, verschijnt de video die u hebt opgenomen in een nieuw pop-upvenster. U kunt er een voorbeeld van bekijken en bewerken door de procesbalk te slepen of onze Geavanceerde trimmer. Druk vervolgens op Klaar. Uw video wordt op uw computer opgeslagen.
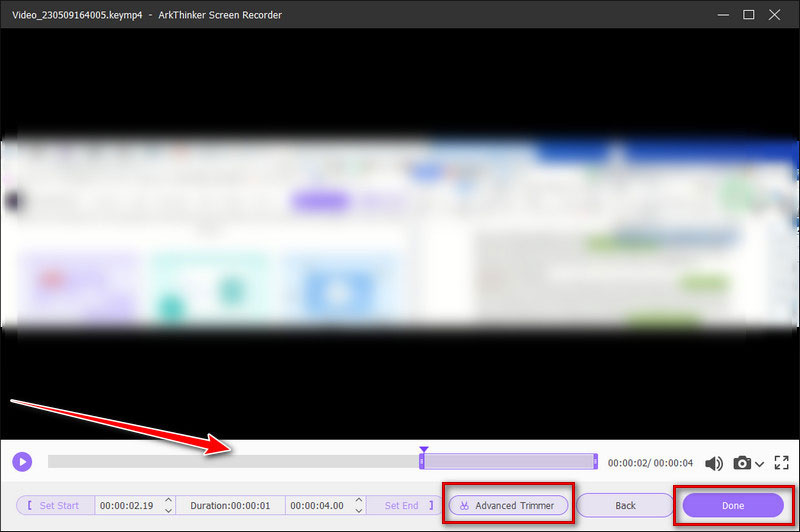
Gamebalk voor Windows
Als u een Windows-gebruiker bent, kunt u Game Bar als recorder kiezen waarmee u een volledig webinar kunt opnemen. Game Bar is een ingebouwde tool voor Windows 10. De werking ervan is erg eenvoudig. U hoeft niet veel moeite te doen om vertrouwd te raken met het gebruik ervan.
Hier zijn de gedetailleerde stappen.
Open de Game Bar op uw pc door op te drukken Windows-toets + G tegelijkertijd op uw toetsenbord.
Klik Begin Opnemen of Winnen + Alt + R om het webinar op te nemen. In de rechterzijbalk kun je het volume aanpassen.
U kunt uw video's bekijken door op te klikken Zie mijn opnames.
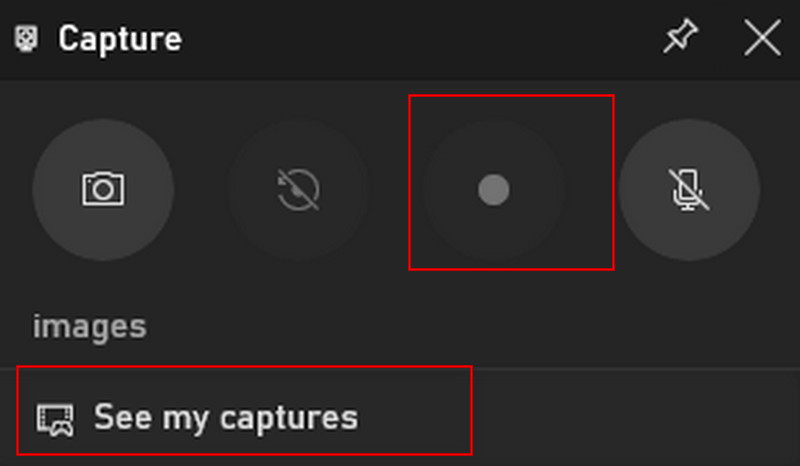
QuickTime Player voor Mac
Als u een Mac-gebruiker bent, kunt u via QuickTime Player een webinar op Mac opnemen. QuickTime Player is ingebouwde software in uw Mac en is zowel een multimediaspeler als een gratis schermrecorder. Maar helaas ondersteunt het alleen het opnemen van de externe stem die uit uw microfoon komt. U kunt geen interne audio opnemen op uw Mac.
Hier zijn de stappen die u kunt volgen.
Open de QuickTime Player en kies Bestand. Klik in de vervolgkeuzelijst op Nieuwe schermopname.
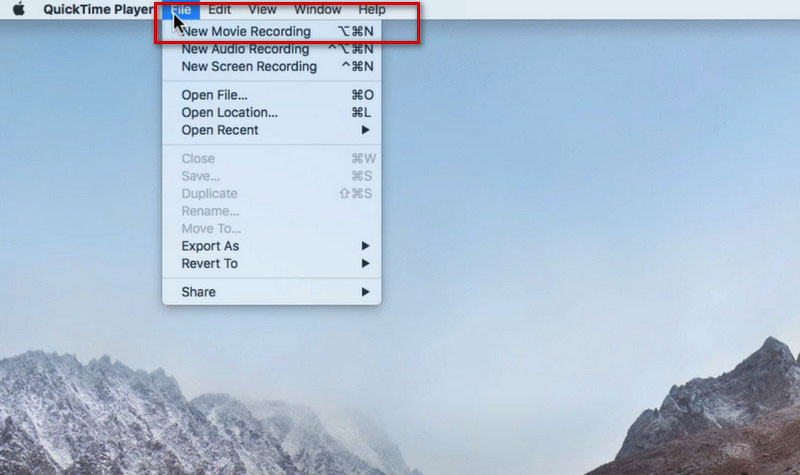
Klik op de Dossier knop in het nieuwe venster sprong eruit. En u kunt de instellingen aanpassen door op de pijl-omlaagknop te drukken.
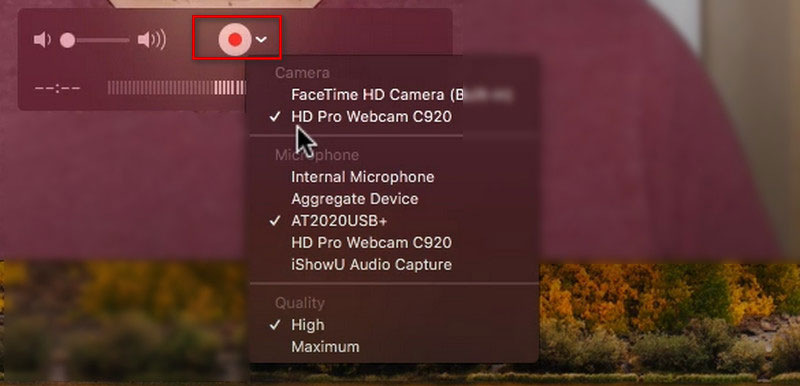
Deel 3. Hoe u een webinar online kunt opnemen
Als u geen extra schermopnamesoftware wilt downloaden, probeer dan ArkThinker Gratis schermrecorder online. Het is 100% gratis en is gemakkelijk te gebruiken. Deze tool biedt ook een dienst voor het opnemen van video met audio zonder kwaliteitsverlies en kan worden gebruikt als online vergaderrecorder terwijl u een vergadering bijwoont.
Hier zijn de stappen.
Open ArkThinker Gratis schermrecorder online en druk op Video opnemen starten. U moet eerst ArkThinker Launcher downloaden.
Klik op de Dossier knop in de onderste balk om te starten.
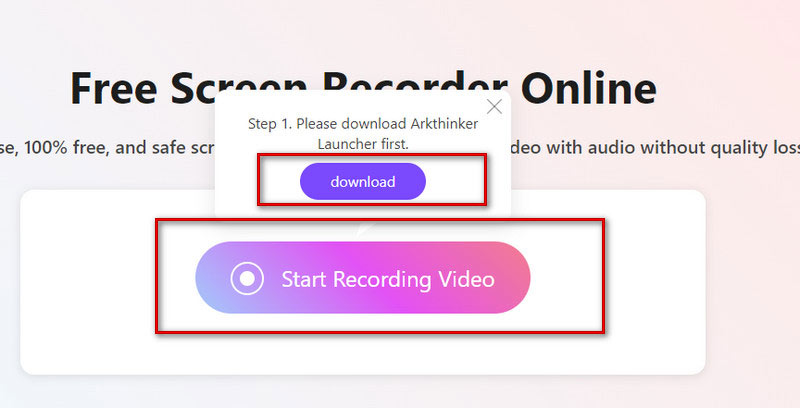
Klik REC om te beginnen met het opnemen van uw scherm en klik op Stop wanneer je klaar bent.
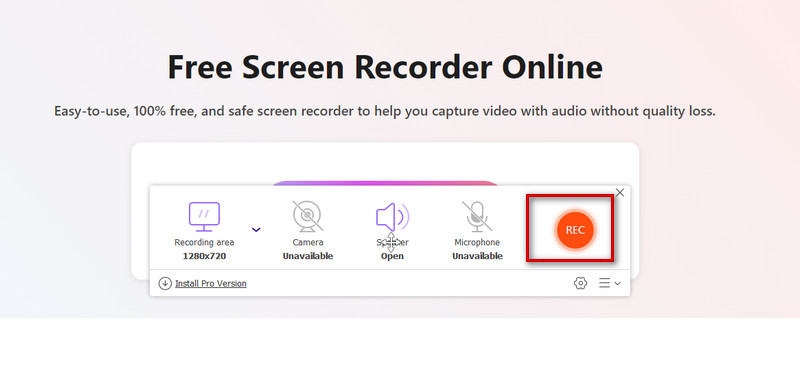
Deel 4. Een webinar opnemen op een Android-telefoon
Soms komen deelnemers situaties tegen waarin ze niet gemakkelijk toegang hebben tot een computer, waardoor ze via mobiele telefoons aan een webinar moeten deelnemen. Hier bieden we een tool aan voor het opnemen van een webinar op een Android-telefoon.
Scherm opnemer
Als tool die bij Android-telefoons wordt geleverd, is Screen Recorder de beste app om webinars op te nemen. Dit betekent ook dat u geen extra software van derden hoeft te downloaden. Als je een webinar op Android wilt opnemen, volg dan deze stappen.
Laat de meldingsbalk vanaf de bovenkant van het scherm naar beneden vallen. Kraan Scherm opnemer.
Pas de resoluties, audio en andere opties naar wens aan.
Tik op het rode pictogram om de opname te starten.
Druk op Stop pictogram om uw opname te beëindigen.
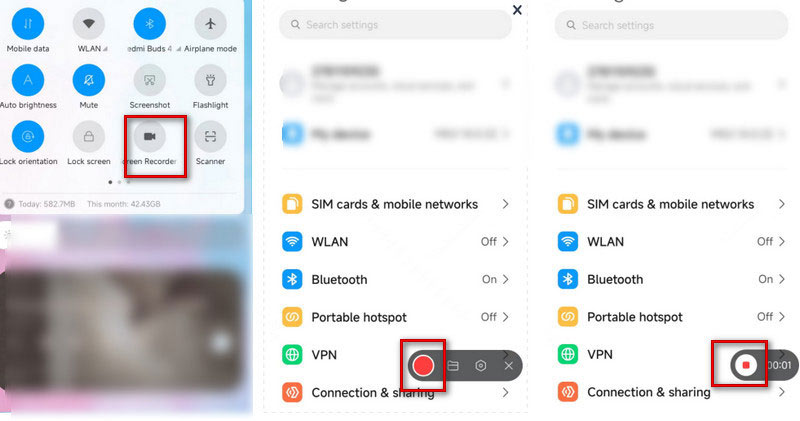
U kunt ook de beste schermopnametool proberen om webinars op uw computer op te nemen, waardoor het vergaderscherm wordt vergroot en u een betere ervaring krijgt.
Deel 5. Veelgestelde vragen over webinaropnames
Kan ik een webinar opnemen als ik niet de gastheer ben?
Uiteraard kunnen deelnemers ook opnemen. Maar u moet eerst toestemming vragen aan de host, en daarna bent u vrij om de sessie op te nemen zodra u dat mag doen.
Is een webinar zoals Zoom?
Zoomvergaderingen zijn ideaal voor meer interactieve sessies waarbij u een groot publiek wilt hebben of de sessie in kleinere groepen wilt opsplitsen. Een webinar lijkt meer op een virtuele collegezaal of auditorium. Webinars zijn perfect voor een groot publiek of voor publiek toegankelijke evenementen.
Hoe neem je een webinar op iPhone op?
U kunt eenvoudig de vooraf geïnstalleerde tool gebruiken schermopname op uw iPhone. Kies de Controle Centrum en tik Schermopname, of je kunt het vinden in de Instellingen icoon. Zet vervolgens de microfoon aan en begin met opnemen. Wanneer u klaar bent, drukt u op de Stop icoon. Je video wordt opgeslagen in Foto's.
Conclusie
Om de inhoud niet te missen, hebben mensen de neiging om een webinar op te nemen wanneer ze eraan deelnemen en deze later terug te kijken. Dit artikel biedt 4 veelgebruikte manieren om sessies op te nemen en de beste webinar-opnamesoftware om u te helpen onder verschillende omstandigheden. U kunt degene kiezen die bij uw situatie past.
Wat vind je van dit bericht? Klik om dit bericht te beoordelen.
Uitstekend
Beoordeling: 4.9 / 5 (gebaseerd op 312 stemmen)
Vind meer oplossingen
OBS Schermrecorder: krachtig scherm- en uitzendhulpmiddel Hoe u Google Meet-opname op uw bureaublad kunt inschakelen Hoe TikTok-video op te nemen op computer en mobiel Snelle manieren om een teamvergadering op te nemen [bevestigde methoden] Ongeëvenaard proces voor het opnemen van audio op Android-apparaten Hulpmiddelen voor microfoonrecorder: neem uw stem op via de microfoonRelatieve artikelen
- Video opnemen
- Gedetailleerde gids voor het opnemen van scherm of video's op Mac-computers
- Beste gamerecorder om gameplay vast te leggen [Betrouwbare tools + recensies]
- Beste schermrecorders voor Windows, Mac, iPhone en Android
- Beste schermrecorders voor Windows, Mac, iPhone en Android
- Beste schermrecorders voor Windows, Mac, iPhone en Android
- Bruikbare methoden om opnames te screenen op een Android-telefoon of -tablet
- De 3 beste manieren om u te vertellen hoe u een opname op Chromebook kunt screenen
- Apowersoft Schermrecorder: Neem scherm met audio tegelijk op
- Hoe TikTok-video op te nemen op computer en mobiel
- Snelle manieren om FaceTime op te nemen met audio op Apple-apparaten



