Hoe u een scherm kunt opnemen op Android-apparaten met de beste videokwaliteit
Tegenwoordig, schermopname op Android apparaten is een essentiële vaardigheid geworden. Als u bijvoorbeeld een belangrijke videovergadering online wilt opslaan, is deze functionaliteit erg handig. Het is echter niet zo eenvoudig als het maken van schermafbeeldingen op Android. Dat is de reden waarom zoveel mensen op sociale media en forums vragen hoe ze dat moeten doen. Deze tutorial demonstreert de beste manieren om alles op je Android-scherm op te nemen en video's van hoge kwaliteit te maken voor professionele doeleinden.

Deel 1: Beste software om Android-scherm op te nemen
Het is bekend dat Apple de schermopnamefunctie in iPhones heeft omgezet. Android-apparaten zijn echter ingewikkeld. Hoewel ze hetzelfde besturingssysteem gebruiken, variëren Android-apparaten afhankelijk van de fabrikant. Gelukkig, ArkThinker-schermrecorder is een alles-in-één oplossing. Het neemt elk Android-scherm op met een computer.
- Neem eenvoudig een Android-scherm op met een computer.
- Leg het scherm samen met de audio vast.
- Produceer de beste videokwaliteit van schermopnamen.
- Beschikbaar voor bijna alle Android-telefoons.
Hoe u een Android-scherm kunt opnemen zonder kwaliteitsverlies
Installeer de Android-schermrecorder
Voer de beste schermopnamesoftware uit nadat u deze op uw pc hebt geïnstalleerd. Er is een andere versie voor Mac. Klik op de Telefoon pictogram op de startinterface en kies Android-recorder.

Verbind je Android
Sluit uw Android-telefoon aan op dezelfde pc met een USB-kabel of spiegel uw scherm via een Wi-Fi-netwerk. Autoriseer vervolgens de verbinding met een pincode of QR-code.

Neem het Android-scherm op
Zolang de verbinding tot stand is gebracht, klikt u op de REC knop om onmiddellijk te beginnen met het opnemen van het Android-scherm. Na de opname kun je een voorbeeld bekijken met de ingebouwde mediaspeler of verder bewerken.

Deel 2: Hoe u een opname kunt screenen op verschillende Android-apparaten
Als u geen computer heeft, is de ingebouwde schermopnamefunctie of een schermrecorder-app van derden een goede keuze. Hiermee kunt u opnames op een Android-telefoon bekijken zonder extra hardware.
Scherm opnemen op Android 11 en hoger
Sinds Android 11 heeft Google de schermopnamefunctie voor Android aan het besturingssysteem toegevoegd. Met andere woorden: u kunt het scherm op Android 11 opnemen zonder tools van derden. Om de versie van uw Android-telefoon te achterhalen, gaat u naar de Instellingen app, tik Over telefoonen druk op Software-informatie. Als Android 11 wordt weergegeven, volgt u de onderstaande stappen om uw Android-scherm op te nemen.
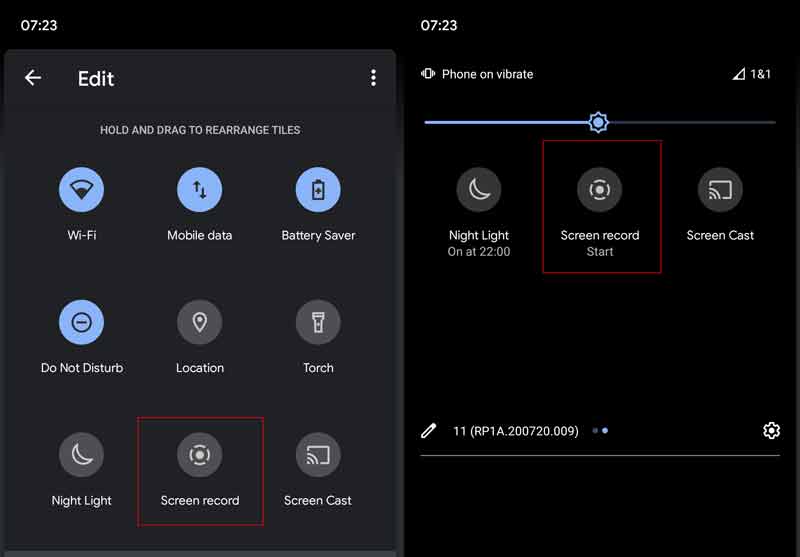
Schakel uw Android-telefoon in en veeg omlaag vanaf de bovenkant van het scherm.
Druk op Bewerking knop boven de Kennisgeving om alle opties weer te geven. Vind de Schermopname optie en tik erop en sleep deze naar de bovenkant van uw scherm.
Wanneer u een schermopname op Android moet maken, veegt u naar beneden om het scherm te openen Snelle instellingen paneel en tik op Schermopname knop.
Vervolgens ziet u de aangepaste opties, Geluid opnemen En Toon aanrakingen op het scherm. Stel ze in op basis van uw situatie en tik erop Begin om schermopname te starten op uw Android 11.
Om de schermopname te stoppen, tikt u op het pictogram Stoppen. Vervolgens wordt de video in uw geheugen opgeslagen.
Hoe u een opname kunt screenen via Google Play Games
Als je van plan bent het scherm van een game op een Android-telefoon op te nemen, is Google Play Games een goede keuze. Het is beschikbaar voor de meeste games op Android-apparaten. Bovendien is deze app meestal vooraf geïnstalleerd op Android. Dit betekent dat u geen extra apps hoeft te installeren.
Voer uw Play Games-app uit in uw app-lade, ga naar de Bibliotheek, zoek de game die je wilt opnemen en tik erop.
Dan zie je de camera pictogram in de rechterbovenhoek. Tik erop en stel de videokwaliteit in, zoals 720P HD of 480P SD.
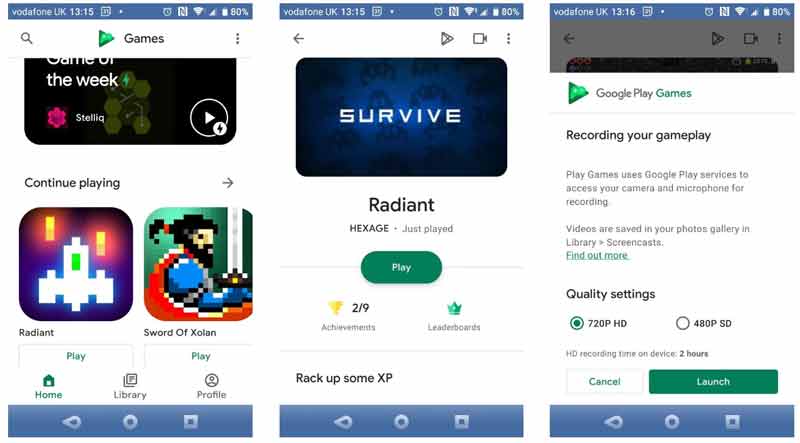
druk de Launch knop om het mobiele spel te starten. Tegelijkertijd krijgt u een aantal bedieningselementen voor de schermrecorder. Schakel dit in om uw gezicht toe te voegen aan de schermopname op Android Webcam. De Microfoon Met het pictogram kunt u audio opnemen via de microfoon van uw telefoon.
Tik na het instellen op de Dossier -pictogram om het aftellen van drie seconden te starten. Vervolgens begint de schermopname op Android.
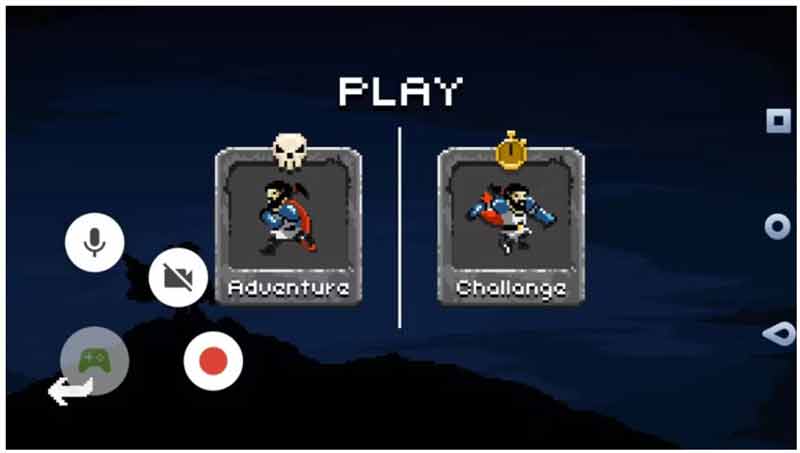
Hoe u een opname op de Samsung Galaxy kunt screenen
Een deel van de fabrikanten heeft de schermopnamefunctie op hun Android-apparaten toegevoegd. Samsung is bijvoorbeeld een van de populairste fabrikanten van Android-telefoons. Het heeft de schermopnamefunctie toegevoegd aan Galaxy-apparaten met One UI2 of hoger. Hier zijn de stappen om het Android-scherm op de Galaxy in te stellen en op te nemen.
Open de Snel paneel, druk op de Meer knop met een pictogram met drie stippen en tik op Bewerking. Zoeken Scherm opnemer op de Beschikbare knoppen paneel en houd uw vinger erop om naar het Snelpaneel te gaan.
Kraan Klaar om de wijzigingen te bevestigen en u zult het zien Scherm opnemer op de Snel paneel.
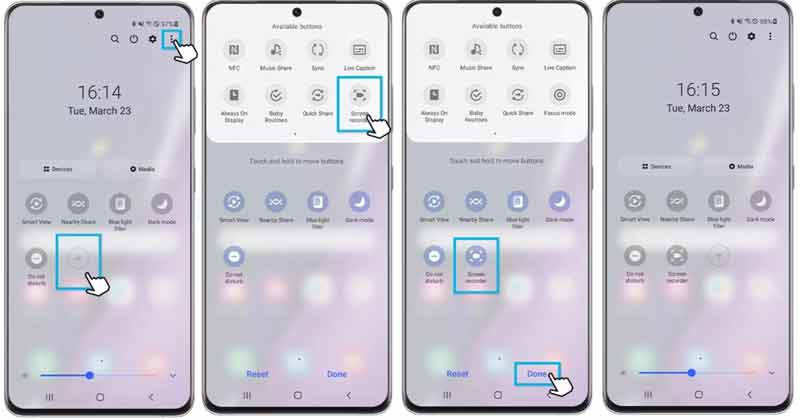
Wanneer u het Samsung-scherm moet opnemen, voert u het in Snel paneel en kies de Scherm opnemer knop. Selecteer de audiobron onder de Geluidsinstellingen sectie in het pop-upvenster.
Zodra u op de Begin met opnemen knop, de schermopname start na het aftellen. Vervolgens krijgt u een bedieningsbalk bovenaan uw scherm. Om uw gezicht aan de schermopname toe te voegen, tikt u op de Persoon icoon.
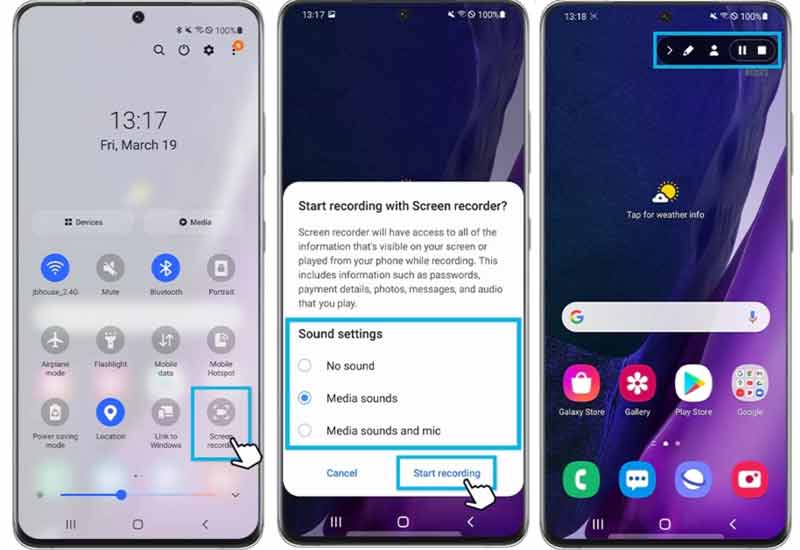
Om de schermopname op Samsung te voltooien, tikt u op Stop -pictogram en je kunt de video vinden in de Galerij-app.
Hoe u een scherm kunt opnemen op Huawei
Huawei-telefoons worden al jaren geleverd met een ingebouwde schermopnamefunctie. Gebruikers kunnen opnamesessies op verschillende manieren op hun telefoon starten, pauzeren of stoppen. Hieronder demonstreren we de snelste manieren.
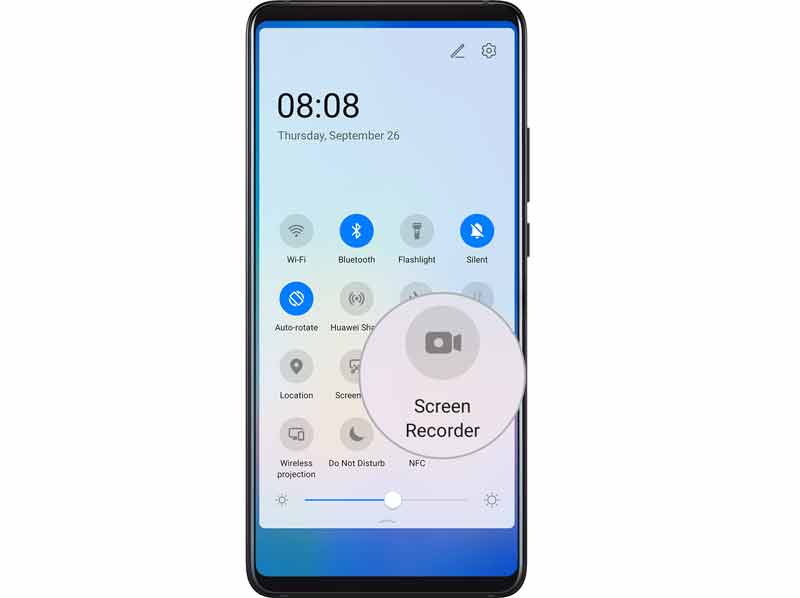
Manier 1: gebruik een snelkoppeling
Veeg vanaf de statusbalk omlaag om het meldingenpaneel te openen en veeg nogmaals omlaag om alle snelkoppelingen weer te geven. Druk vervolgens op de Scherm opnemer knop om de schermopname op Huawei te starten.
Manier 2: Gebruik een toetscombinatie
Wanneer u een Android-scherm wilt opnemen, drukt u op zowel de Stroom En Volume omhoog knoppen tegelijkertijd. Om de schermopname te stoppen, drukt u nogmaals op de knoppencombinatie.
Manier 3: Gebruik twee knokkels
Op deze manier is de installatie vereist. Voer de ... uit Instellingen app, tik Toegankelijkheidsfuncties, kiezen Snelkoppelingen en gebarenen druk op Opnamescherm. Schakel vervolgens de Opnamescherm keuze.
Om te beginnen met het opnemen van schermen op Android-apparaten van Huawei, klopt u twee keer in korte tijd met twee knokkels op uw scherm. Om het te stoppen, klop je nogmaals twee keer.
Opmerking: Terwijl u het scherm opneemt, krijgt u een werkbalk met verschillende pictogrammen. Om uw Android-scherm met uw stem vast te leggen, moet u de microfoon icoon. Als deze is uitgeschakeld, bevat de schermopname alleen het geluid van uw smartphone.
Schermopname uitvoeren op Xiaomi
In tegenstelling tot andere Android-apparaten heeft Xiaomi een schermrecorder-app aan zijn smartphones toegevoegd in plaats van een functie. Bovendien kunnen gebruikers meer aangepaste opties en instellingen vinden om de gewenste resultaten te creëren.
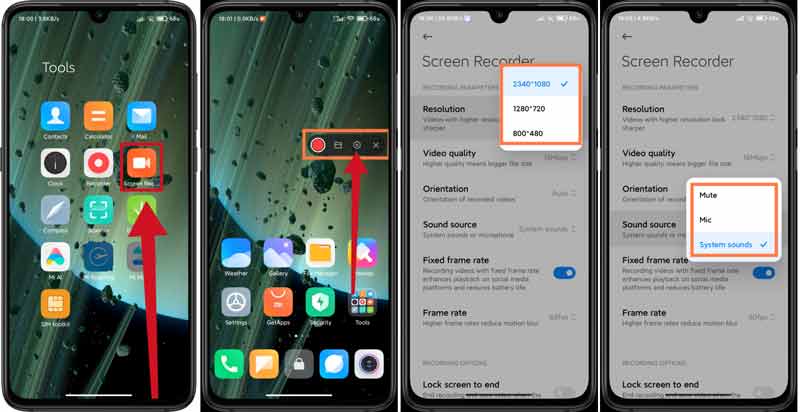
Tik op de Screen Rec-app in de app-lade. Dan krijg je de virtuele assistent zwevend op je scherm.
druk de Instellingen knop met een tandwielpictogram op de werkbalk. Druk op Oplossing optie en selecteer een juiste resolutie voor uw schermopnamen. druk de Geluidsbron optie, en kies Stomof audio opnemen van Microfoon of Systeemgeluiden. Stel andere opties in op basis van uw behoefte.
Zoek de OPNAMEMOGELIJKHEDEN sectie en zet deze aan of uit Vergrendel scherm om te beëindigen, Aanraakgebaren tonen, En Knoptikken weergeven.
Sluit het instellingenscherm en voer het gewenste scherm in dat u wilt vastleggen. Druk op Dossier knop om het opnamescherm op Android-apparaten van Xiaomi te starten. Als dit klaar is, tikt u op Stop icoon.
Hoe u een scherm kunt opnemen op Motorola
Motorola introduceerde ook de schermopnamefunctie in een deel van zijn smartphones. We hebben Motorola One 5G Ace als voorbeeld gezet om je te laten zien hoe het werkt.
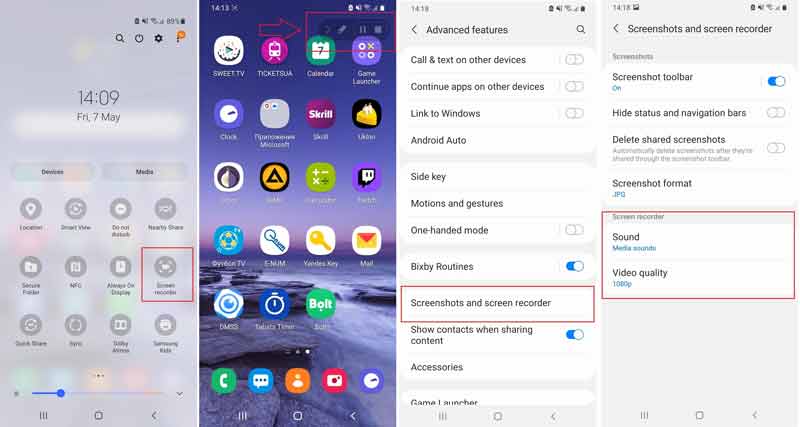
Veeg vanaf de bovenkant van uw scherm naar beneden om de meldingenlade te openen en tik op de Scherm opnemer knop.
Vervolgens wordt de schermopname gestart op uw Android-telefoon. Als dit niet gebeurt, drukt u op de Aanvr knop.
Druk op Stop pictogram op de werkbalk en de schermopname wordt beëindigd.
Opmerking: Met Motorola One 5G Ace kun je de audiobron en videokwaliteit van schermopnamen instellen. Ga naar de app Instellingen, voer het in Geavanceerde functies scherm, tik Screenshots en schermrecorderen stel deze vervolgens in onder de Scherm opnemer gebied.
Hoe u een schermopname kunt maken op Google Pixel
Google heeft de functie voor schermopname toegevoegd aan Pixel-apparaten met Android 10 bèta. Vervolgens bracht Google deze functie in de update van januari 2019. Daarom zou deze functie moeten werken op Pixel 2/3/4. De ingebouwde schermopnamefunctie op Google Pixel-apparaten is vrij eenvoudig. Het wordt geleverd met twee keuzes waarmee u een voice-over kunt opnemen en/of tikken op het scherm kunt weergeven.
Blijf op de knop drukken Stroom om de menubalk aan de rechterkant weer te geven.
Druk lang op de schermafdruk knop en u krijgt een nieuw dialoogvenster. Vink het vakje naast aan Voice-over opnemen als u een voice-over wilt opnemen. Als u uw tikken wilt vastleggen terwijl u het scherm opneemt, vinkt u het vakje naast aan Toon kranen.
Tik nu op de Begin met opnemen knop om onmiddellijk een schermopname op Android te starten.
Om de schermopname te stoppen, tikt u op de Stop pictogram en deel of verwijder de video. Het wordt opgeslagen in de Films album automatisch.
Vind meer oplossingen
Video comprimeren Android – Verklein de videogrootte op Android Bruikbare manieren om een video bij te snijden op een Android-telefoon of -tabletDeel 3: Veelgestelde vragen over het screenen van opnames op Android
Waarom kan ik het scherm niet opnemen op mijn Android?
Zorg er eerst voor dat de schermopnamefunctie beschikbaar is op uw Android-versie. Bovendien kan deze functie alleen onbeveiligde inhoud vastleggen. De films op Netflix en andere streamingplatforms kunnen niet worden opgenomen.
Waar worden schermopnamen opgeslagen op Android-telefoons?
De eenvoudigste manier om uw schermopnamen te vinden is via uw Galerij-app. De fysieke map wordt opgeslagen in de DCIM map in uw Intern geheugen. Meestal wordt het specifieke album genoemd Schermopnamen.
Wat zijn de beste schermrecorder-apps voor Android?
Er zijn veel schermrecorder-apps in de Google Play Store. Enkele van de beste apps zijn: ADV Screen Recorder, XRecorder, AZ Screen Recorder, Super Screen Recorder, Game Screen Recorder, enz.
Conclusie
Nu zou je moeten leren hoe je het kunt krijgen schermrecords op Android telefoons en tablets. Ten eerste is de schermopnamefunctie toegevoegd aan Android 11. Met de Google Play Games-app kun je eenvoudig mobiele games vastleggen. Bovendien zijn door een deel van de fabrikanten ingebouwde schermopnamefuncties aan Android-apparaten toegevoegd. ArkThinker Screen Recorder is de gemakkelijkste manier om Android-schermen op te nemen met een computer. Als u nog andere vragen heeft over dit onderwerp, kunt u deze onder dit bericht schrijven. We zullen ze dan snel beantwoorden.
Wat vind je van dit bericht? Klik om dit bericht te beoordelen.
Uitstekend
Beoordeling: 4.9 / 5 (gebaseerd op 142 stemmen)
Relatieve artikelen
- Video opnemen
- Grondige manieren om scherm op te nemen met QuickTime op Apple-apparaten
- OBS Schermrecorder: krachtig scherm- en uitzendhulpmiddel
- Hoe u Audacity kunt oplossen, registreert geen problemen in 5 basismethoden
- Hoe u Google Meet-opname op uw bureaublad kunt inschakelen
- Richtlijnen voor het effectief inkorten van een video op Facebook
- Hoe u op een video kunt inzoomen met de meest nuttige methoden
- Top 7 video-cropper die uitstekend een video bijsnijdt en het formaat ervan wijzigt
- Eersteklas videotrimmer beschikbaar op Windows, Mac, Android en iOS
- Hoe u een Instagram-filter maakt met uitstekende tools
- Eenvoudige richtlijnen voor het bijsnijden van een video op Snapchat



