Snapdraw Review: ontdek het beste programma om uw screenshots te bewerken
Tegenwoordig moeten de meesten van ons screenshots maken in ons dagelijks leven. Voor kantoormedewerkers kan het nodig zijn om belangrijke informatie van een onlinevergadering op te vangen en op te slaan. Voor studenten kan het vastleggen van belangrijke PowerPoint-dia's hen helpen de lessen vóór de toets te beoordelen. Hoewel de basisfunctie van schermopname eenvoudig is, is er steeds meer behoefte aan beeldbewerking. We willen onze gedachten onmiddellijk vastleggen door tekst, stickers of vormen aan onze schermafbeeldingen toe te voegen. Snapdraw voldoet effectief aan deze eisen door zijn talrijke functies. Deze recensie laat je kennismaken met de indrukwekkende functies van Snapdraw en geeft je alle informatie die je nodig hebt.
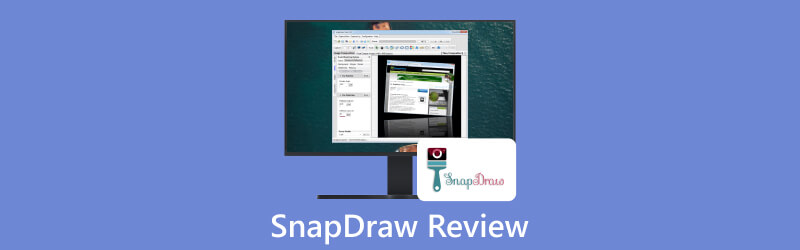
- GIDSENLIJST
- Deel 1. Overzicht van Snapdraw
- Deel 2. Verbazingwekkende Snapdraw-functies
- Deel 3. Alternatief voor Snapdraw
- Deel 4. Veelgestelde vragen over Snapdraw
Deel 1. Overzicht van Snapdraw
Wat is Snapdraw?
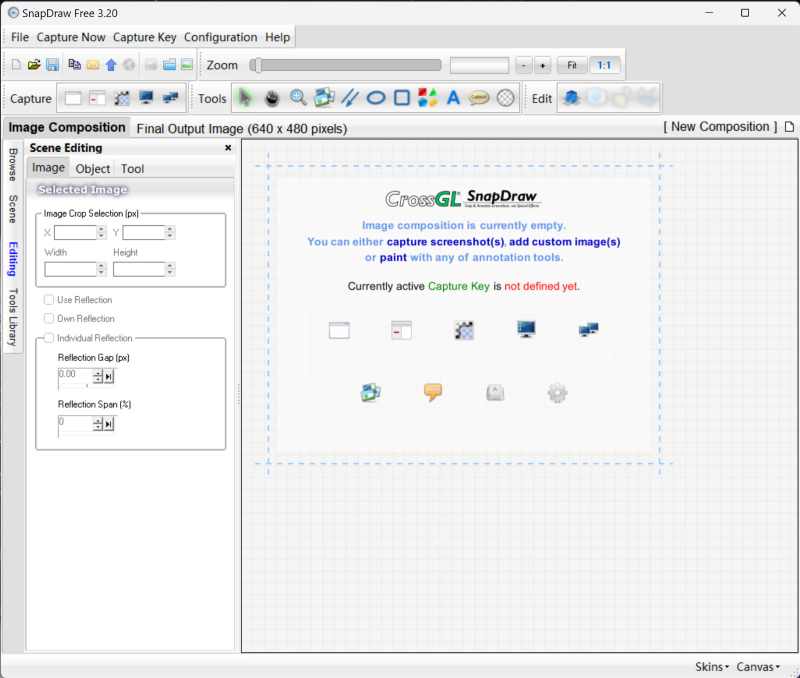
Snapdraw is professionele software waarmee gebruikers schermafbeeldingen kunnen maken en bewerken. Naast de basisfunctie van het maken van schermafbeeldingen, biedt Snapdraw de optie om een venster of een object te selecteren om vast te leggen. Daarnaast is Snapdraw vooral gericht op beeldbewerking. Hiermee kunnen gebruikers uit hun lokale bestanden kiezen om een afbeelding te bewerken. Wat bewerken betreft, kunt u de scène renderen en aanpassen en kiezen uit een verscheidenheid aan tools in de bibliotheek. Er is altijd wel een tool die aan uw wensen voldoet. Tijdens het proces kunt u op elk gewenst moment een voorbeeld van de uitvoerafbeelding bekijken. Zodra het bewerken is voltooid, kunt u ervoor kiezen de afbeelding te dupliceren of naar de gewenste ontvanger te sturen. Over het algemeen kan Snapdraw een uitdaging zijn voor beginners om te gebruiken. Zodra u echter alle functies onder de knie heeft, hoeft u geen extra software voor beeldannotatie aan te schaffen.
Opmerking: Alle Snapdraw-services en -functies zijn gratis. U kunt de software eenvoudig online downloaden zonder dat u een account hoeft aan te maken.
- Alle Snapdraw-services zijn gratis beschikbaar.
- Er zijn twee bedieningsmodi: klik op de pictogrammen hierboven of gebruik de tekstgids aan de linkerkant.
- Voor beginners is het niet erg gebruiksvriendelijk.
- Er zijn geen duidelijke instructies.
Deel 2. Verbazingwekkende Snapdraw-functies
Met Snapdraw heb je volledige controle over je schermafbeeldingen, inclusief rotatie en annotatie. Hieronder staan twee uitzonderlijke functies die de beeldverwerking vereenvoudigen. Lees de onderstaande introductie en kijk of ze aan uw behoeften voldoen.
Weergave van Snapdraw-scènes
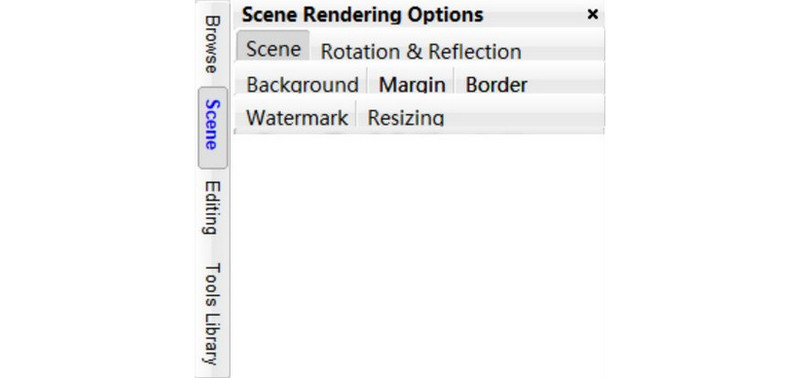
Een van de meest indrukwekkende functies van Snapdraw is Scèneweergave, waarmee gebruikers hun afbeeldingen kunnen annoteren. U kunt de hoek van de schermafbeelding aanpassen, een achtergrond maken of een aangepast watermerk toevoegen. Snapdraw biedt ook een Gebruik En Opnieuw instellen knop voor elke optie. Hierdoor kunnen gebruikers eenvoudig effecten uitschakelen door simpelweg het aan te vinken Gebruik knop en het observeren van de uitvoer.
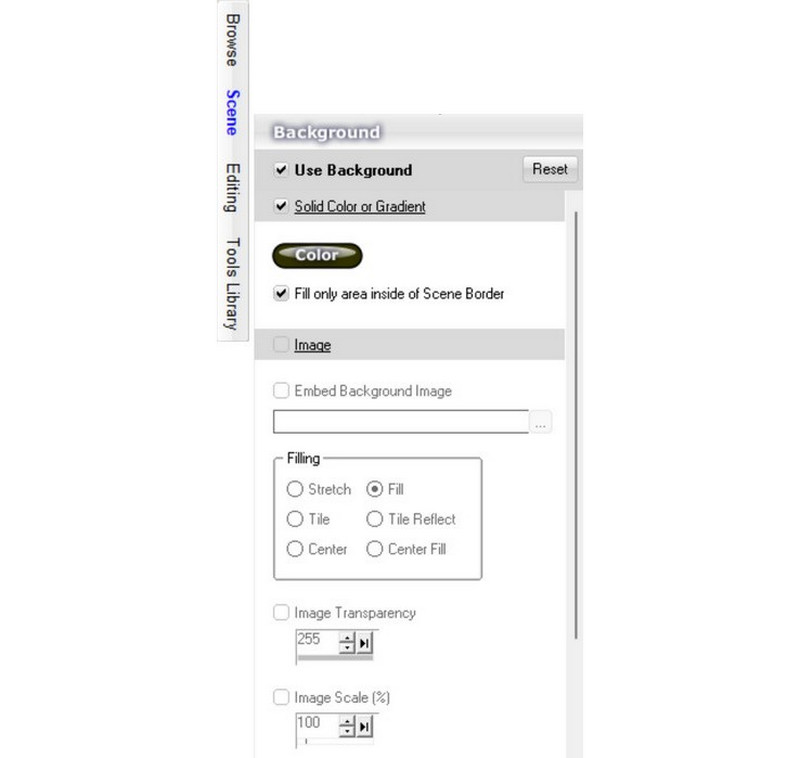
Neem het maken van de achtergrond als voorbeeld. U hebt de mogelijkheid om een achtergrond in één kleur of een afbeelding uit uw lokale bestanden te kiezen. Als u kiest voor een afbeeldingsachtergrond, kunt u aanpassen hoe deze uw schermafbeelding vult, evenals de transparantie en schaal ervan. Dit proces is eenvoudig en handig als u snel een rapport of poster wilt maken.
Bibliotheek met Snapdraw-hulpmiddelen
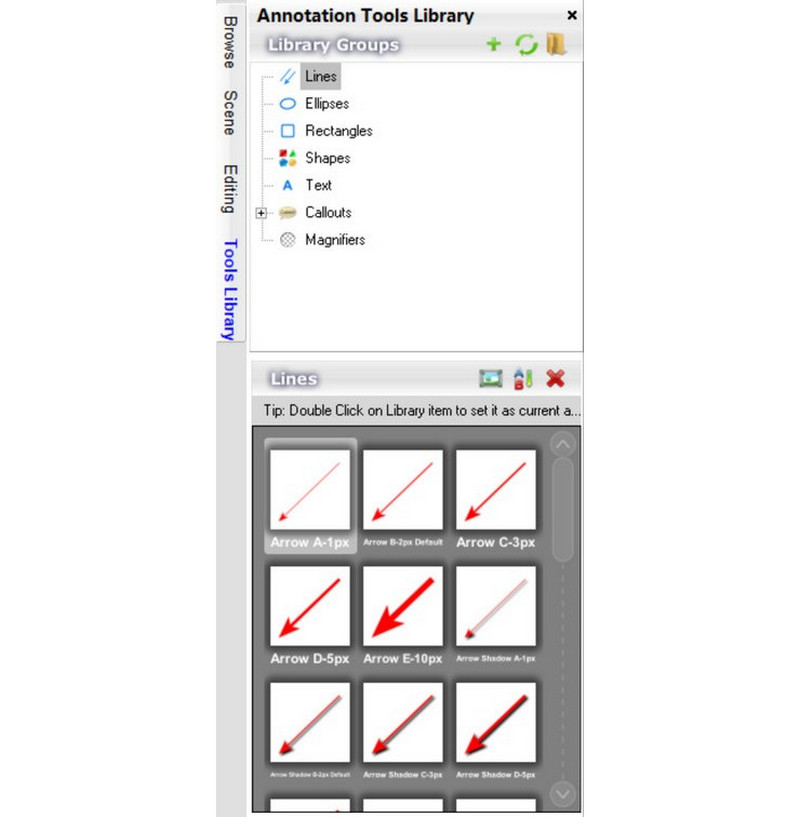
De Snapdraw Gereedschapsbibliotheek stelt gebruikers in staat efficiënt annotaties toe te voegen aan schermafbeeldingen, inclusief lijnen, vormen, tekst en toelichtingen. Gebruikers kunnen hun bibliotheek met name aanvullen met aangepaste items uit lokale mappen. De Snapdraw-bibliotheek biedt een breed scala aan items die aan verschillende behoeften voldoen. Bijvoorbeeld de Roepen optie omvat banners, highlights en badges. Deze kunnen worden gebruikt om een boodschap of waarschuwing te benadrukken. De mogelijkheid om kleurrijke badges te gebruiken is vooral effectief om de aandacht van de ontvangers te trekken. In de Vorm optie, er zijn ook verschillende items beschikbaar. Gebruik de pijlen of cursors om de lezers te begeleiden en gebruik smileys om de afbeelding levendiger te maken.
Deel 3. Alternatief voor Snapdraw: ArkThinker Schermrecorder
Snapdraw heeft de basismogelijkheden voor het maken van schermafbeeldingen. Gebruikers kunnen alleen schermafbeeldingen maken van een venster, een object of het volledige scherm. In tegenstelling tot, ArkThinker-schermrecorder biedt een ruimere keuze.
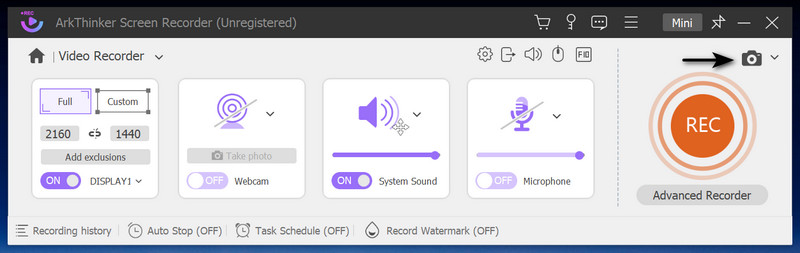
ArkThinker Screen Recorder is ontworpen voor het vastleggen en opnemen van uw scherm, inclusief uw webcam en telefoon. Hiermee kunnen gebruikers schermafbeeldingen maken tijdens het opnemen, waardoor het ideaal is voor online vergaderingen. Het is eenvoudig te gebruiken: u klikt gewoon op een knop om een screenshot te maken. Met ArkThinker Screen Recorder kunt u belangrijke gegevens vastleggen zonder het opnameproces in gevaar te brengen. Op deze manier kunt u de zoektijd verkorten en de noodzaak van extra software om schermafbeeldingen te maken elimineren. Het gelijktijdig vastleggen maakt vergaderingen efficiënter. Het is niet nodig om tussen verschillende programma's te schakelen. Nadat u schermafbeeldingen heeft gemaakt, slaat het programma de afbeeldingen automatisch op in uw geselecteerde bestanden, zodat u ze gemakkelijk kunt openen en bekijken. Het gebruik van ArkThinker Screen Recorder kan uw productiviteit verbeteren door u tijd op het werk te besparen.
Deel 4. Veelgestelde vragen over Snapdraw
Kopieert Snapdraw scrollende schermen gratis?
Nee. Het is niet beschikbaar om scrollende schermen op Snapdraw te kopiëren, maar je kunt wel gratis een venster of een object vastleggen.
Hoe maak je screenshots op pc?
Ga naar het scherm dat u wilt vastleggen en druk op Print Screen-toets knop op uw toetsenbord.
Hoe snijd ik een screenshot bij in Windows?
Open Microsoft-foto's software en selecteer de gewenste schermafbeelding. Klik Bewerking in de bovenste werkbalk, dan kunt u de afbeelding bijsnijden.
Conclusie
Samenvattend: als u hoogwaardige schermopnamesoftware nodig heeft, Snapdraw zou de beste keuze kunnen zijn. Het legt niet alleen standaardschermen vast, maar biedt ook een brede selectie aan bewerkingstools. Als u echter verder wilt kijken dan vensters en objecten, zal ArkThinker Screen Recorder aan uw behoeften voldoen en even goed presteren. Na het lezen van deze review weet ik zeker dat je de software kiest die het beste bij je past.
Wat vind je van dit bericht? Klik om dit bericht te beoordelen.
Uitstekend
Beoordeling: 4.9 / 5 (gebaseerd op 321 stemmen)
Vind meer oplossingen
Geverifieerde methoden om correct screenshots te maken op iPhones en iPad Uitgebreide zelfstudie over het maken van schermafbeeldingen op een Windows-computer Concrete handleiding om een screenshot te maken op MacBook Pro/Air of iMac Uitgebreide handleiding om een screenshot te maken op uw Chromebook Een screenshot maken op uw Android-telefoon en -tablet Een TinyTake-overzicht van de details, prijzen en functiesRelatieve artikelen
- Schermafbeelding
- PicPick Review: een screenshot Sliver-Bullet om alles op te lossen
- Screenpresso Review: functies, prijzen en alternatieven (2023)
- FastStone Capture Review – Belangrijkste kenmerken en het beste alternatief
- De details en het alternatief van Snipaste Review (doelstelling)
- Gyazo Review: maak uw schermopnamen beter en sneller
- Een TinyTake-overzicht van de details, prijzen en functies
- Geverifieerde methoden om correct screenshots te maken op iPhones en iPad
- Uitgebreide handleiding om een screenshot te maken op uw Chromebook
- Een screenshot maken op uw Android-telefoon en -tablet
- Uitgebreide zelfstudie over het maken van schermafbeeldingen op een Windows-computer



