Dowiedz się, jak przyciąć wideo na iPhonie, iPadzie i komputerze Mac za pomocą iMovie
iMovie to oficjalny edytor wideo Apple, który oferuje wiele podstawowych funkcji edycyjnych. Niezależnie od tego, czy używasz iMovie na iPhonie, iPadzie czy Macu, możesz na nim polegać, aby z łatwością edytować swoje wideo. Pytanie brzmi, jak przyciąć wideo w iMovie? W tym poście znajdziesz szczegółowy przewodnik na temat przycinania wideo i zmiany jego proporcji za pomocą iMovie.
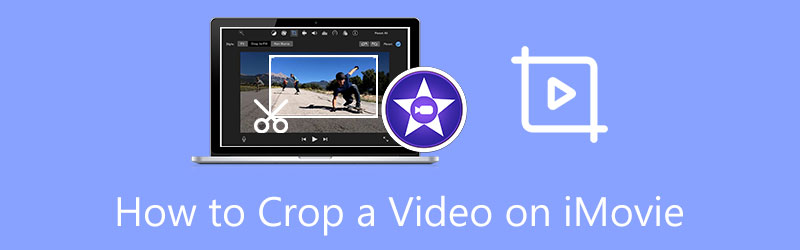
- LISTA PRZEWODNIKÓW
- Część 1. Przycinanie wideo iMovie na iPhonie i iPadzie
- Część 2. iMovie Zmień współczynnik proporcji na komputerze Mac
- Część 3. Najlepsza alternatywa iMovie do przycinania wideo
- Część 4. Często zadawane pytania dotyczące przycinania wideo w iMovie
Część 1. Jak przyciąć wideo na iPhonie i iPadzie za pomocą iMovie
Jak wspomniano powyżej, iMovie jest domyślnym edytorem wideo dla urządzeń Mac i iOS. W pierwszej części chcemy pokazać, jak swobodnie przyciąć wideo na iPhonie lub iPadzie za pomocą iMovie.
Powiększ wideo w iMovie
Najpierw powinieneś otworzyć App Store, wyszukać aplikację iMovie, a następnie bezpłatnie zainstalować ją na swoim urządzeniu iOS. Tutaj jako przykład przycinamy wideo na iPhonie.
Otwórz aplikację iMovie, aby utworzyć nowy projekt. Tutaj dostępne są 3 opcje tworzenia projektu: Magiczny film, Storyboard i Film. Tutaj możesz dotknąć Film a następnie dodaj klip wideo do iMovie.
Kliknij, aby wybrać wideo na osi czasu. To powstanie Ściśnij, aby powiększyć w prawym górnym rogu okna podglądu. Naciśnij przycisk, a następnie powiększ lub pomniejsz i zmień położenie wideo zgodnie z potrzebami. Dzięki temu możesz łatwo przyciąć wideo w iMovie. Następnie dotknij Zrobione przycisk, aby potwierdzić operację.
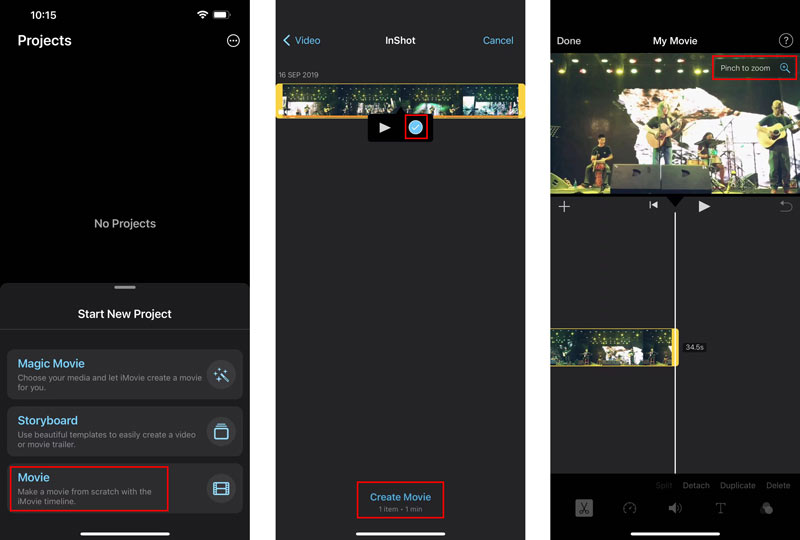
Typowy sposób przycinania wideo na iPhonie/iPadzie
Powinieneś o tym wiedzieć, że iOS i iPadOS są wyposażone w kilka podstawowych funkcji edycyjnych. Możesz bezpośrednio przyciąć wideo na iPhonie i iPadzie w aplikacji Zdjęcia.
Na iPhonie lub iPadzie wybierz Zdjęcia i otwórz film, który chcesz przyciąć.
Stuknij w Edytować w prawym górnym rogu, aby wyświetlić więcej opcji edycji. Zlokalizuj Przytnij i obróć ikonę i dotknij jej, aby rozpocząć przycinanie wideo.

Po przycięciu filmu możesz po prostu kliknąć Gotowe, aby zapisać go na urządzeniu z systemem iOS. Ten przycięty film zastąpi wideo źródłowe i zostanie zapisany w aplikacji Zdjęcia.
Część 2. Jak bezpłatnie przyciąć wideo na komputerze Mac za pomocą iMovie
iMovie jest preinstalowany na każdym komputerze Mac. Jeśli chcesz przyciąć wideo w iMovie, możesz go bezpośrednio uruchomić i wykonać w tym celu poniższe kroki.
Otwórz iMovie na komputerze Mac. Kliknij Tworzyć nowe , aby rozpocząć nowy projekt, a następnie załadować do niego plik wideo. Przenieś klip wideo na oś czasu w celu późniejszej edycji.
Kliknij film na osi czasu, aby go podświetlić. Następnie możesz kliknąć przycisk Uprawa na pasku narzędzi, aby wyświetlić elementy sterujące przycinaniem. Teraz na górze okna podglądu pojawią się regulowane ramki. Możesz dowolnie przesuwać i zmieniać rozmiar ramki, aby przyciąć wideo w iMovie.
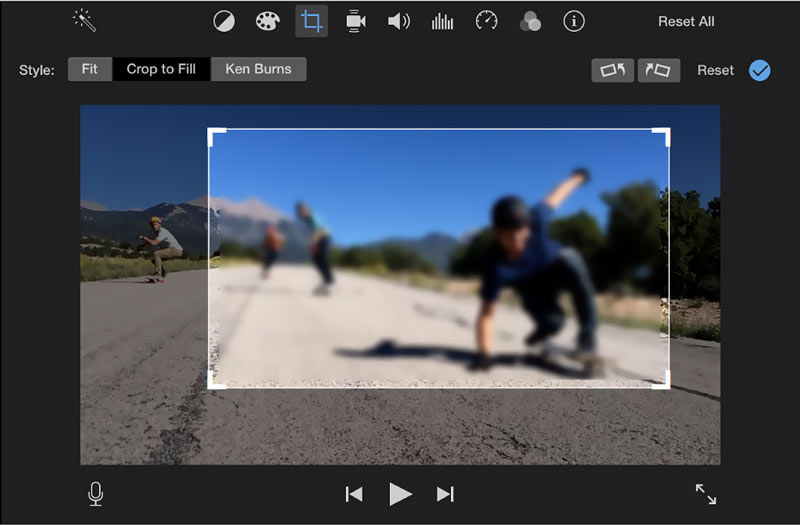
Część 3. Najlepsza alternatywa dla iMovie do przycinania wideo na komputerach Mac i PC z systemem Windows
Aby przyciąć wideo na komputerze Mac lub komputerze PC z systemem Windows 10/11/8/7, możesz polegać na wszechstronnym Najlepszy konwerter wideo. Ma specyficzny Przycinacz wideo narzędzie umożliwiające swobodne przycinanie wideo i zmianę proporcji. Obsługiwane są wszystkie popularne formaty wideo, w tym MP4, MOV, FLV, MKV, VOB, AVI i MPEG. Możesz go bezpłatnie pobrać na swój komputer i skorzystać z poniższego przewodnika, aby z łatwością przyciąć wideo.
Otwórz zalecany Video Converter Ultimate, przejdź do jego Przybornik, a następnie wybierz Przycinacz wideo narzędzie.

W wyskakującym okienku Przycinacz wideo kliknij duży przycisk +, aby wybrać i dodać plik wideo. Następnie wbudowany odtwarzacz multimedialny rozpocznie odtwarzanie wideo.
Możesz dostosować punkty, aby dowolnie przyciąć wideo. Możesz także bezpośrednio ustawić wartość Obszar upraw aby zmienić proporcje.

Kliknij na Ustawienia wyjściowe możesz dostosować więcej ustawień, takich jak rozdzielczość wideo, współczynnik proporcji, koder, liczba klatek na sekundę, jakość, kanał audio, szybkość transmisji i inne.
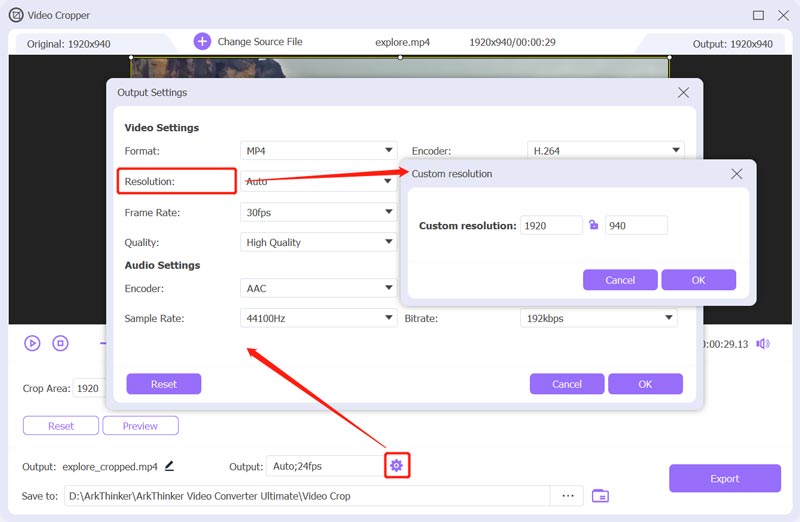
Po przycinanie wideo w przypadku alternatywy iMovie możesz kliknąć Eksport aby zapisać przycięty film na komputerze.
Część 4. Często zadawane pytania dotyczące przycinania wideo w iMovie
Czy VLC Media Player może przyciąć wideo za darmo?
VLC Media Player umożliwia przycięcie wideo. Dostęp do funkcji przycinania wideo można uzyskać w polu Przekształć. Możesz kliknąć górne menu Narzędzia w VLC, wybrać Efekty i filtry, kliknąć kartę Efekty wideo, wybrać Geometrię, a następnie zaznaczyć pole Przekształć. Następnie możesz swobodnie przyciąć wideo za pomocą VLC.
Czy mogę przyciąć wideo za pomocą programu Adobe Premiere Pro?
Tak, możesz przycinaj filmy w Premiere. Możesz utworzyć nowy projekt w Premiere Pro, a następnie dodać do niego swój film. Musisz przenieść klip wideo na oś czasu w celu późniejszej edycji. Kliknij wideo, przejdź do panelu Sterowanie efektami, wybierz Ruch, a następnie użyj funkcji Przytnij, aby przyciąć wideo.
Jak przyciąć wideo online?
Na rynku dostępnych jest wiele programów do przycinania wideo online, które pomogą Ci łatwo przyciąć wideo w przeglądarce internetowej. Możesz spróbować użyć popularnych, takich jak Ezgif, Adobe Express, Clideo lub Kapwing.
Wniosek
W tym poście była mowa głównie o jak przyciąć wideo w iMovie. Jako użytkownik iPhone'a/iPada lub komputera Mac możesz postępować zgodnie z powiązanym przewodnikiem, aby swobodnie przyciąć wideo i zmienić proporcje.
Co sądzisz o tym poście? Kliknij, aby ocenić ten wpis.
Doskonały
Ocena: 4.5 / 5 (na podstawie 155 głosów)
Znajdź więcej rozwiązań
Jak zmienić rozmiar filmu na potrzeby relacji, kanału i IGTV na Instagramie Odwróć wideo Odwróć wideo na iPhonie, Androidzie i komputerze Jak przyspieszyć wideo na iPhonie, Androidzie, w Internecie i na komputerze Mac/PC Jak zrobić GIF za pomocą 5 najlepszych konwerterów zdjęć/wideo na GIF Usuń znak wodny z wideo za pomocą 4 narzędzi do usuwania znaków wodnych wideo Jak obrócić wideo na iPhonie, Androidzie, komputerze Mac/PC i w InternecieArtykuły względne
- Edytuj wideo
- Sprawdzony samouczek dotyczący kompresji wideo na iPhonie bez utraty jakości
- Wszystko, co musisz wiedzieć o koncepcji współczynnika proporcji wideo
- Praktyczne metody przycinania wideo na telefonie lub tablecie z Androidem
- Konkretny samouczek dotyczący przycinania i zmiany rozmiaru wideo w programie QuickTime Player
- Sprawdzony samouczek dotyczący trwałego przycinania wideo w VLC dla początkujących
- Konkretny samouczek dotyczący obracania wideo w programie Adobe Premiere dla początkujących
- 3 najłatwiejsze sposoby obracania wideo na iPhonie bez utraty jakości
- iMovie Zmień współczynnik proporcji – jak przyciąć wideo w iMovie
- Recenzja Kapwing Resizer i najlepsza alternatywa Kapwing Resizer
- Zmiana rozmiaru Ezgif – kadrowanie wideo Ezgif i najlepsza alternatywa dla Ezgif



