Sposoby nagrywania ekranu na Vimeo + alternatywny rejestrator ekranu
Vimeo to internetowa platforma do udostępniania wideo, która umożliwia użytkownikom przeglądanie, przesyłanie i udostępnianie treści wideo w witrynach. Ma wbudowaną nagrywarkę, którą można włączyć za pomocą rozszerzenia Chrome, aby nagrywać ekran, twarz i dźwięk. Za pomocą tej nagrywarki użytkownicy mogą tworzyć różne samouczki i prezentacje, pokazywać wersję demonstracyjną swojego produktu i nie tylko. Ekran umożliwia użytkownikom udostępnianie plików wideo oraz korzystanie z narzędzi do organizowania, zarządzania i publikowania projektów.
W tym poście będą prezentowane informacje nt Rejestrator ekranu Vimeo przyniesie Ci to korzyści, jeśli będziesz korzystać z tego rejestratora internetowego. Zawiera także instrukcje dotyczące korzystania z platformy rejestrującej do rejestrowania czynności wykonywanych na ekranie. Poza tym wprowadzi alternatywny rejestrator ekranu, do którego możesz uzyskać dostęp w trybie offline. Chcesz się ich nauczyć? Jeśli tak, przejdź do kolejnych części tego wpisu.
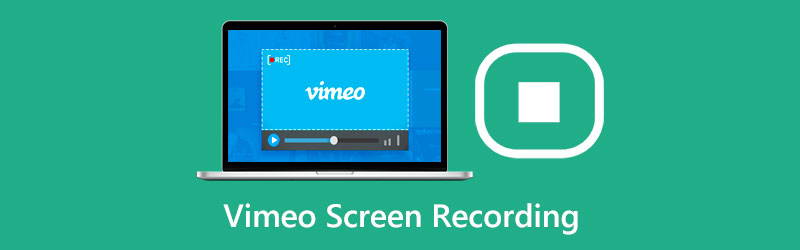
- LISTA PRZEWODNIKÓW
- Część 1. Czy Vimeo ma rejestrator ekranu?
- Część 2. Jak korzystać z rejestratora ekranu Vimeo
- Część 3. Rozszerzenie Vimeo Record dla Chrome
- Część 4. Najlepsza alternatywa dla rejestratora ekranu Vimeo
- Część 5. Często zadawane pytania dotyczące Rejestratora Vimeo
Część 1. Czy Vimeo ma rejestrator ekranu?
Vimeo to dobrze znana platforma do publikowania i udostępniania filmów wideo, która umożliwia użytkownikom oglądanie i przesyłanie treści wideo. Na stronie internetowej prezentowanych jest wiele filmów o różnej tematyce, oferujących użytkownikom szeroki wybór.
Vimeo ma wbudowany rejestrator, który może rejestrować działania na ekranie. Jest darmowy i ma nieograniczone funkcje nagrywania ekranu i wideo. Prosty interfejs rejestratora ekranu ułatwia użytkownikom kontrolowanie go. Zapewnia różne rozmiary ekranu, umożliwiając użytkownikom wybór preferowanego rozmiaru. Dzięki temu umożliwia użytkownikom dodawanie i uwzględnianie twarzy i głosu. Na przykład gdy wydarzy się coś nieoczekiwanego, nagranie zostanie zapisane, nawet jeśli nastąpi utrata połączenia internetowego. Jednak nagranie jest ograniczone tylko do dwóch godzin na film.
Część 2. Jak korzystać z rejestratora ekranu Vimeo
Aby dowiedzieć się jak korzystać z Rejestratora ekranu Vimeos, przejdź do poniższych informacji:
Przede wszystkim rozszerzenie Vimeo Record Chrome działa tylko w przeglądarkach Google Chrome. Jeśli go nie masz, pobierz, zainstaluj i uruchom, aby kontynuować proces nagrywania. Następnie pobierz rozszerzenie Video Record do Chrome za pomocą przeglądarek Google Chrome. Następnie konieczne będzie utworzenie konta, które umożliwi Ci dostęp do nagrania.
Następnie kliknij Rejestrator ekranu wideo ikonę na przycisku rozszerzenia w prawym górnym rogu ekranu. Kliknij Otwórz rekord Vimeo na głównym interfejsie, aby rozpocząć nagrywanie. Zapyta, czy nagrać bieżący, czy cały ekran karty. Dzięki temu możesz włączyć swój materiał filmowy zarówno na bieżącej karcie, jak i na pełnym ekranie. Włącz kamerę internetową, jeśli zdecydujesz się włączyć w proces nagrywania ekranu. Możesz przeciągnąć i upuścić podgląd kamery do rogu ekranu, który chcesz nagrać.
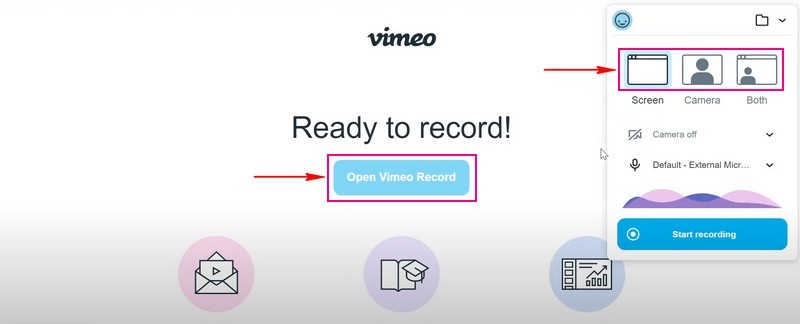
Następnie naciśnij Rozpocznij nagrywanie przycisk, aby rozpocząć nagrywanie ekranu. Podczas nagrywania ekranu możesz użyć innych narzędzi, aby uwolnić swoją kreatywność. Możesz także przechwytywać działania prezentowane na ekranie.
Notatka: Nagranie zostanie zapisane, jeśli wystąpią nieoczekiwane scenariusze, np. utrata połączenia internetowego. Jednak proces nagrywania zostanie zatrzymany, jeśli rozszerzenie utraci dostęp do ekranu, aparatu, a nawet mikrofonu.
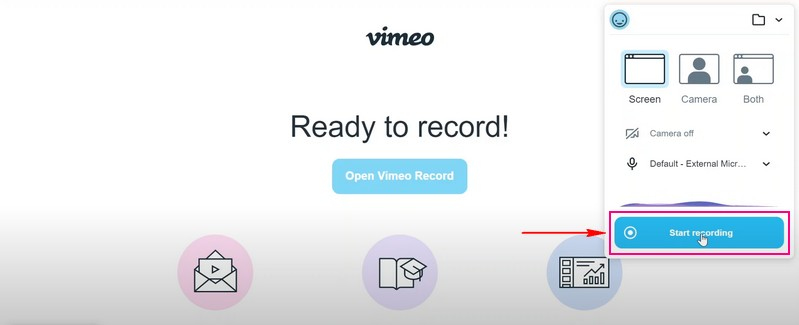
Po zakończeniu nagrywania ekranu kliknij przycisk Przestań udostępniać przycisk w dolnym rogu. Następnie kliknij Ratować przycisk, a nagrany obraz wideo zostanie zapisany w folderze na pulpicie. Możesz także udostępnić nagrany na ekranie obraz wideo dowolnej opcji dystrybucji obsługiwanej przez nagranie. Aby to zrobić, skopiuj link znajdujący się w dolnej części ekranu i udostępnij go. Dodatkowo jest on automatycznie zapisywany na Twoim koncie, które znajdziesz w zakładce Folder nagrań.
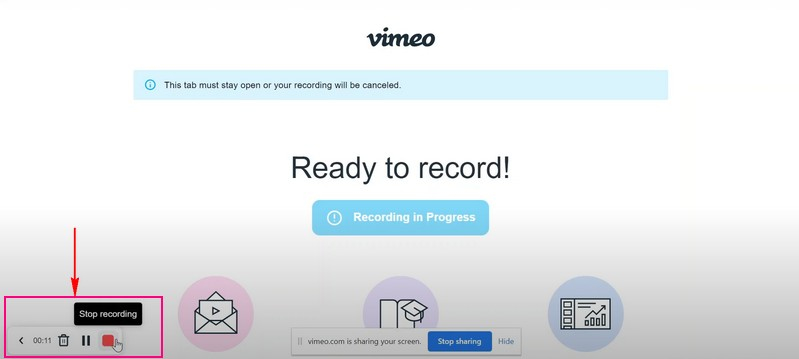
Część 3. Rozszerzenie Vimeo Record dla Chrome
Rozszerzenie Chrome opiera się na technologiach internetowych, które umożliwiają użytkownikom dostosowywanie sposobu przeglądania Chrome. Jest powszechnie używany w celu poprawy komfortu przeglądania, co może pomóc w blokowaniu reklam, ochronie Twojej prywatności i blokowaniu irytujących reklam.
Rejestrator Vimeo będzie działał z rozszerzeniem do przeglądarki Chrome, dzięki czemu nie musisz się martwić o kompatybilność. Rozszerzenie Video Record do przeglądarki Chrome umożliwia użytkownikom nagrywanie czynności na ekranie. Umożliwia użytkownikom nagrywanie całego ekranu lub określonej karty oraz jednoczesne nagrywanie filmów i kamery internetowej. Dodatkowo użytkownicy mogą nagrywać swój głos za pomocą wbudowanego mikrofonu lub mikrofonu zewnętrznego. Dodatek ten umożliwia użytkownikom zalogowanie się do Vimeo i utworzenie nowego konta, jeżeli nie posiadają jeszcze istniejącego.
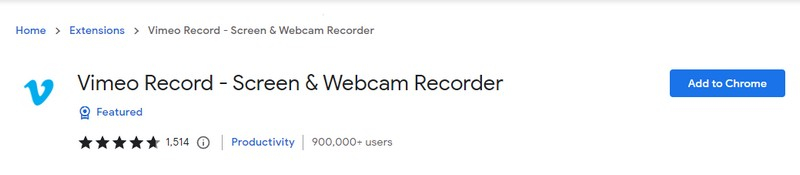
Część 4. Najlepsza alternatywa dla rejestratora ekranu Vimeo
Rejestrator ekranu jest uważany za najlepszy, jeśli może bezproblemowo nagrywać ekran i zapewnia różne opcje nagrywania ekranu. Może nagrać dowolny film na ekranie, Twój głos podczas śpiewania, rozgrywkę lub ekran telefonu bez większego wysiłku. Dzięki temu najlepszą alternatywą, jaką możesz zastosować, która sprawdza wszystkie wymienione cechy, jest Rejestrator ekranu ArkThinker. Ten rejestrator ma prosty interfejs, który natychmiast wyświetla wbudowane funkcje rejestratora na ekranie. Posiada rejestrator umożliwiający nagrywanie wideo, audio, gier, okien, kamery internetowej, telefonu i innych. Poza tym posiada funkcje automatycznego zatrzymywania i nagrywania według harmonogramu zadań, dzięki czemu użytkownicy mogą kontrolować długość czasu nagrywania i ustawiać harmonogram.
Program ten umożliwia użytkownikom wybór, czy nagrywać z listy cały ekran, określoną jego część czy rozmiar ekranu. Dzięki temu użytkownicy mogą włączyć swoje twarze i głos podczas procesu nagrywania. Co więcej, na wyjściu wideo nagrywającym ekran nie jest prezentowany żaden znak wodny.
Poniżej znajdują się kroki, jak nagrać ekran za pomocą rejestratora ekranu ArkThinker:
Ściągnij i zainstaluj
Pobierz i zainstaluj program na swoim urządzeniu stacjonarnym. Po instalacji uruchom rejestrator ekranu, aby rozpocząć nagrywanie ekranu.
Wybierz opcję Rejestrator wideo
Wybierz Magnetowid z wbudowanych funkcji prezentowanych na ekranie. Po kliknięciu zostaniesz przeniesiony do głównej sekcji nagrań. Włącz Wyświetlacz i wybierz preferowany rozmiar ekranu. Z prezentowanej listy wybierz rozmiar, w którym możesz nagrać cały lub tylko część ekranu. Następnie włącz Dźwięk systemowyi zmodyfikuj głośność zgodnie ze swoimi preferencjami. Włącz także Kamerka internetowa I Mikrofon aby uwzględnić Twój materiał filmowy i głos w procesie nagrywania. Po ustaleniu, naciśnij NAGR przycisk, aby rozpocząć proces nagrywania ekranu.
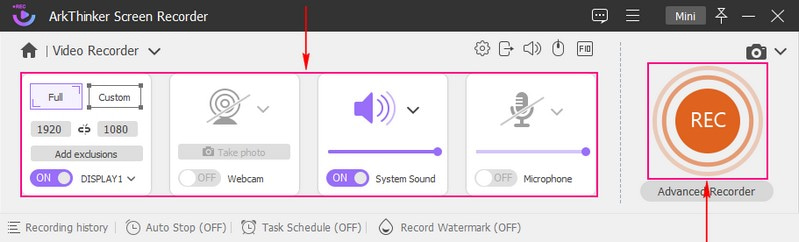
Zatrzymaj proces nagrywania
Po zakończeniu rejestrowania czynności na ekranie naciśnij przycisk Zatrzymywać się przycisk, a na ekranie pojawi się okno podglądu. Kliknij Zaawansowany trymer jeśli są fragmenty nagrania, które chcesz usunąć. Możesz usunąć części bezpośrednio na osi czasu za pomocą suwaków operacyjnych. Po zakończeniu kliknij Przycinać aby pozostać podświetlonymi fragmentami i usunąć niepodświetlone.
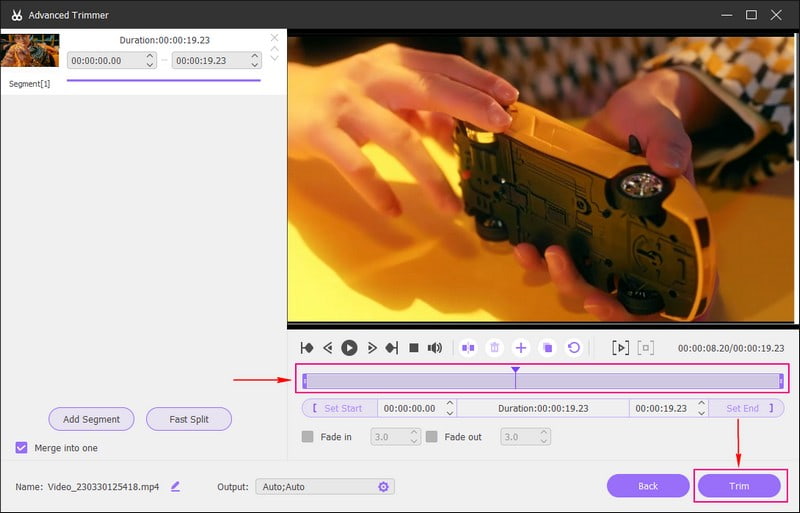
Zapisz wideo nagrane na ekranie
Po zakończeniu kliknij Zrobione przycisk, aby zapisać wideo nagrane na ekranie w historii nagrań i folderze komputera.
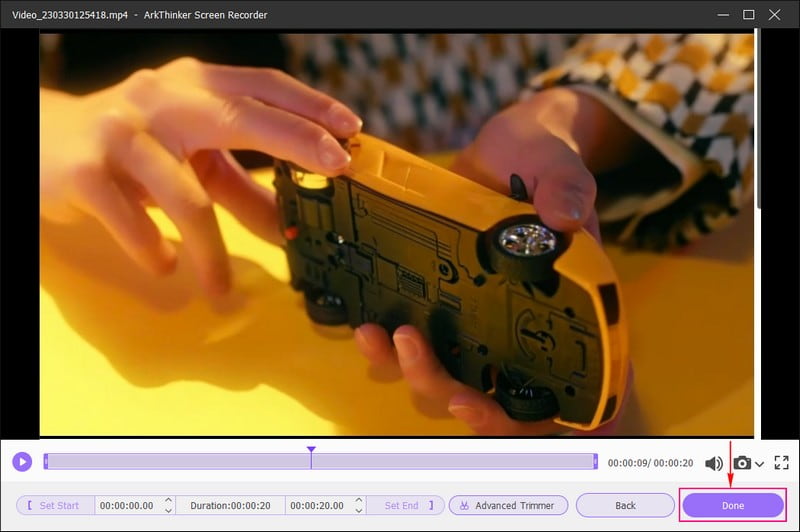
Część 5. Często zadawane pytania dotyczące Rejestratora Vimeo
Czy nagrania Vimeo są prywatne?
Rejestrator Vimeo pozwala użytkownikom wybrać, czy udostępnić swoje filmy określonym osobom, ukryć je przed kimkolwiek, czy też zablokować je hasłem. Rejestrator pozwala użytkownikom kontrolować, kto będzie miał dostęp przed przesłaniem nagranego materiału wyjściowego.
Czy Vimeo Record daje Ci nieograniczoną liczbę nagrań?
Vimeo Recorder pozwala użytkownikom nagrywać tyle, ile chcą, ponieważ jest nieograniczony i bezpłatny.
Gdzie trafiają nagrania Vimeo?
Wszystkie nagrane filmy zostaną umieszczone na Twoim koncie osobistym Vimeo. Oferuje różnorodne narzędzia, takie jak organizowanie filmów, dostosowywanie odtwarzacza, udostępnianie filmów i wiele innych.
Vimeo ma wbudowany rejestrator ekranu, do którego można uzyskać dostęp za pomocą rozszerzenia Chrome. Oferuje nieograniczoną liczbę nagrań, ale może nagrać maksymalnie dwie godziny na film. W tym poście przedstawiono sposoby jak wyświetlić nagranie w Vimeo, którego możesz używać do rejestrowania aktywności na ekranie. Możesz także użyć rejestratora ekranu ArkThinker, który jest wyposażony w kilka wbudowanych funkcji i narzędzi do edycji, z których możesz skorzystać. Oferuje nieograniczoną liczbę nagrań i brak ograniczeń czasowych, dzięki czemu możesz nagrywać tyle, ile chcesz, bez uwzględnienia limitu czasu.
Znajdź więcej rozwiązań
Rejestrator ekranu Apowersoft: nagrywaj ekran z dźwiękiem jednocześnie Praktyczne metody nagrywania ekranu na telefonie lub tablecie z Androidem 3 najlepsze sposoby, aby poinformować Cię, jak wyświetlić nagranie ekranowe na Chromebooku Jak utworzyć nagranie ekranu i przechwycić dźwięk na iPhonie Jak nagrywać ekran z dźwiękiem na komputerze z systemem Windows 11/10/8/7 Najlepsze rejestratory ekranu dla systemów Windows, Mac, iPhone i Android- Nagrać wideo
- Szczegółowy przewodnik po nagrywaniu ekranu lub filmów na komputerach Mac
- Najlepszy rejestrator gier do rejestrowania rozgrywki [niezawodne narzędzia + recenzje]
- Najlepsze rejestratory ekranu dla systemów Windows, Mac, iPhone i Android
- Najlepsze rejestratory ekranu dla systemów Windows, Mac, iPhone i Android
- Najlepsze rejestratory ekranu dla systemów Windows, Mac, iPhone i Android
- Praktyczne metody nagrywania ekranu na telefonie lub tablecie z Androidem
- 3 najlepsze sposoby, aby poinformować Cię, jak wyświetlić nagranie ekranowe na Chromebooku
- Rejestrator ekranu Apowersoft: nagrywaj ekran z dźwiękiem jednocześnie
- Jak nagrywać wideo TikTok na komputerze i telefonie komórkowym
- Szybkie sposoby nagrywania Facetime z dźwiękiem na urządzeniach Apple



