Venha saber como adicionar texto a um vídeo
Quando você está criando um vídeo, é uma vantagem adicionar texto a ele. Adicionar texto ao seu vídeo melhora a experiência de visualização e ajuda os espectadores a seguir a mensagem que você deseja transmitir. Mesmo que eles não estejam ouvindo seu vídeo, eles ainda poderão acompanhá-lo com base no texto que você adicionar. O texto é comumente usado para legendas, legendas descritivas, contexto de cena e muito mais. Se você estiver fazendo um vídeo, considere adicionar texto para torná-lo mais preciso, envolvente e compreensível. Este post vai te ensinar como adicionar texto a um vídeo e apresentar aplicativos nos quais você pode confiar.
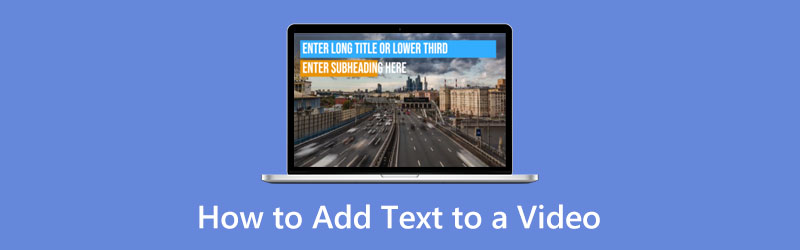
- LISTA DE GUIAS
- Parte 1. Como adicionar texto ao vídeo offline
- Parte 2. Como adicionar texto ao vídeo online
- Parte 3. Como posso adicionar texto ao vídeo no iPhone e Android
- Parte 4. Perguntas frequentes sobre texto para vídeo
Parte 1. Como adicionar texto ao vídeo offline
Suponha que você queira adicionar texto ao seu vídeo usando um aplicativo offline. Você verá vários aplicativos, mas nem todos serão satisfatórios ao usá-los. Dito isto, você precisa procurar um aplicativo com o qual possa contar. E assim, este post apresentará um aplicativo que você pode acessar para adicionar texto ao vídeo.
1. Conversor de Vídeo Final
Conversor de vídeo Arkthinker final fornece uma solução de vídeo completa para suas necessidades. Possui inúmeras ferramentas de edição que você pode acessar facilmente. Apesar de ter amplos recursos de nível profissional, você pode dominar o programa em poucos minutos. Possui um recurso integrado de marca d’água e legenda que permite adicionar texto ao seu projeto. Além disso, você pode alterar o estilo da fonte, o tamanho do texto, adicionar cor e muito mais aos seus textos. Este é o melhor programa com o qual você pode contar se estiver procurando um aplicativo que permita adicionar texto ao seu vídeo.
E permite que você crie sua colagem usando modelos prontos. Possui temas prontos que você pode aplicar ao seu vídeo. Além disso, possui uma seção de conversão capaz de converter formatos de arquivo de vídeo e adicionar texto ao seu vídeo.
Baixar e instalar
Em primeiro lugar, baixe e instale o programa para ter acesso completo. Assim que o processo de instalação estiver concluído, inicie e abra o programa para iniciar.
Adicione seu vídeo
Depois de abrir o programa, o Conversor a guia aparecerá automaticamente no menu superior. A partir daí, clique no (+) ícone na parte central da tela. Depois de clicar nesse ícone, você será direcionado diretamente para sua pasta. Selecione um vídeo da sua pasta no qual deseja colocar texto.
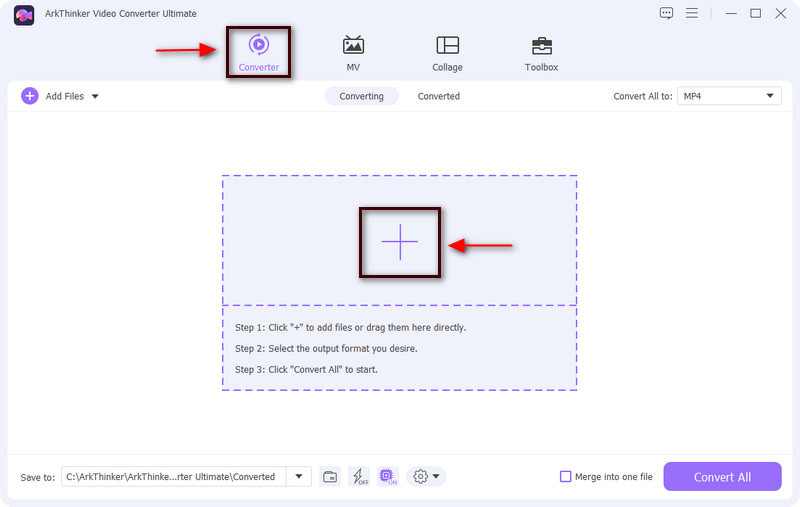
Edite seu vídeo
Depois de selecionar um vídeo da sua pasta, o vídeo será colocado automaticamente na tela. Além do seu videoclipe, clique no Varinha ícone e outra tela aparecerá em sua tela. Você pode então editar seu vídeo como quiser.
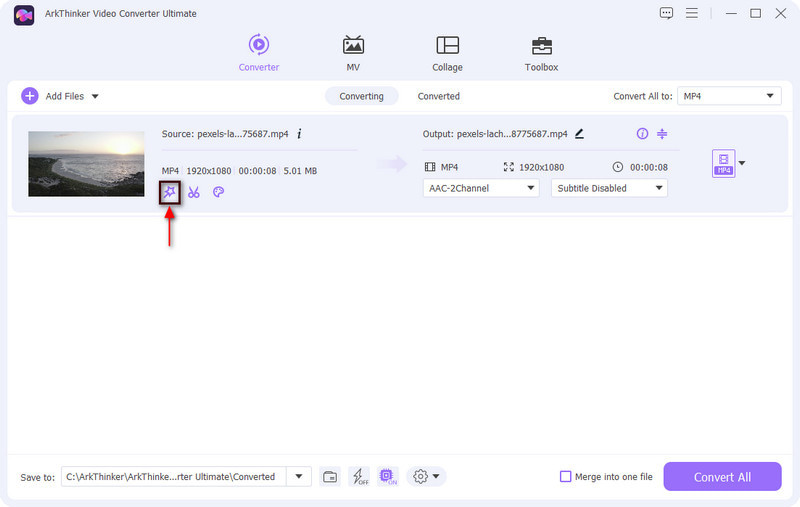
Adicione texto ao seu vídeo
Prossiga para o Marca d’água opção para adicionar texto ao seu vídeo. Você verá a tela de visualização e opções sem marca d'água, texto ou imagem. Para adicionar texto, clique no botão circular da opção de texto. A partir daí, insira o texto que deseja inserir e apresentar em seu vídeo. Uma vez feito isso, coloque o texto na posição preferida no quadro do vídeo arrastando o quadro ajustável. Além disso, você pode alterar o estilo da fonte, tamanho, cor e alinhamento do texto com base em sua preferência. Quando terminar, clique no OK botão para salvar as alterações em seu vídeo.
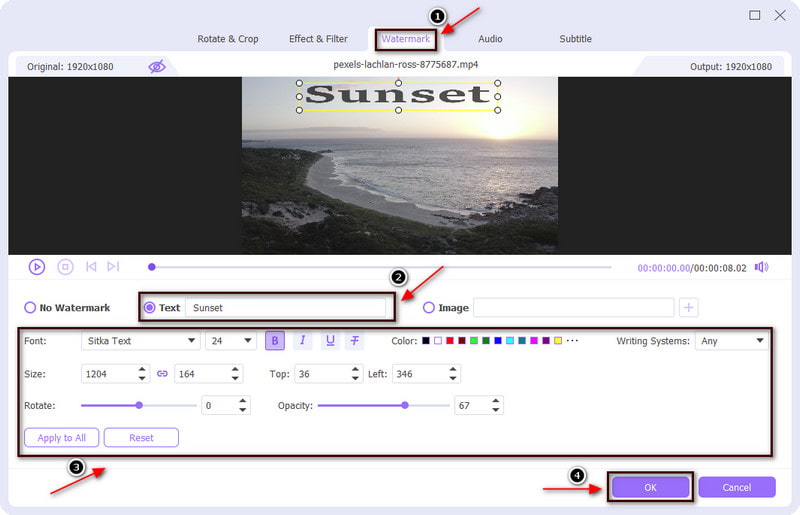
Adicione legenda ao seu vídeo
Além da opção de marca d'água, você pode adicionar texto ao seu vídeo usando o Legenda opção. Depois de clicar no Opção de legenda, você verá a tela de visualização e abaixo estão as outras opções aplicadas. Clique no (+) para adicionar legendas ao seu vídeo e isso o levará à sua pasta. Escolha um formato de arquivo em sua pasta com legenda incluída e a legenda aparecerá automaticamente em seu vídeo. Depois que sua legenda for colocada na tela de visualização do vídeo, você poderá alterar a fonte, o alinhamento, a cor e o contorno do texto. Você também pode alterar a posição da legenda, seja para colocá-la na parte inferior, central ou superior. Quando terminar, clique no botão OK para salvar as alterações.
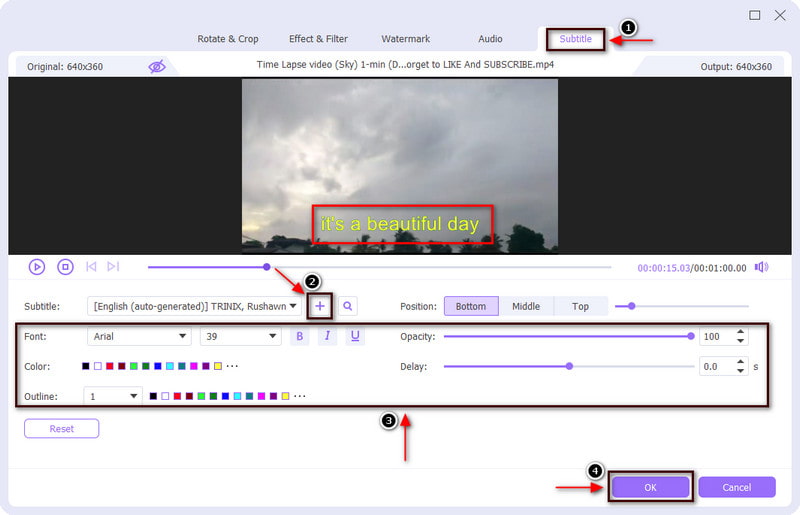
Exporte seu vídeo com texto
Quando terminar de editar e aplicar texto ao seu vídeo, clique no botão Converter tudo botão para salvar sua saída.
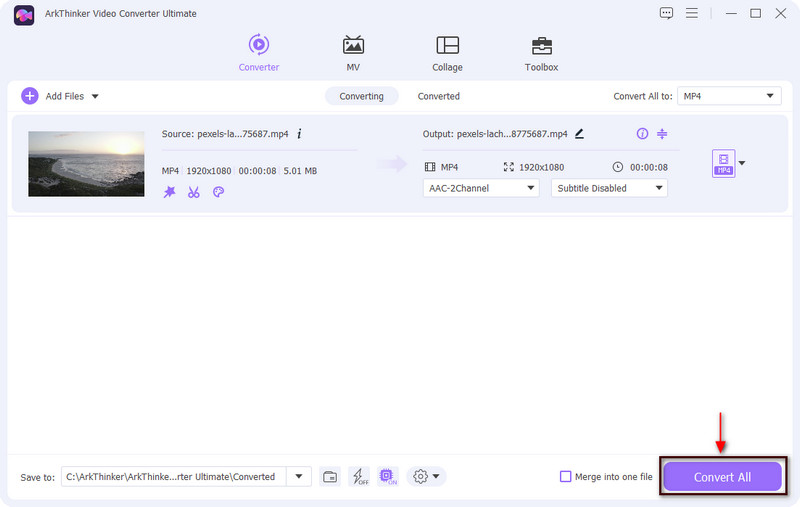
2. iMovie
Se você deseja adicionar texto ao vídeo do iMovie, isso é possível. Este aplicativo permite que você aprimore seu vídeo usando ferramentas de edição. Além disso, estabiliza vídeos tremidos, adiciona transições de vídeo e muda a cor do vídeo, o que é útil para o seu processo de edição. Além disso, é capaz de adicionar texto ao seu vídeo no processo mais rápido. Além disso, você pode alterar a fonte, tamanho, cor, alinhamento e estilo do seu texto. Para começar a adicionar texto ao seu vídeo, siga as instruções abaixo.
Em primeiro lugar, abra o aplicativo iMovie no seu Mac e ele o levará diretamente para a seção do projeto. Depois disso, clique no Crie um novo botão para adicionar seu vídeo e arraste-o na linha do tempo.
Para adicionar texto ao seu vídeo, clique no botão Títulos botão no menu superior. Depois de clicar nesse botão, vários estilos de texto são mostrados. Mova o cursor sobre o estilo de texto e você poderá vê-lo na tela de visualização. Depois de decidir que tipo de estilo de texto usará, clique duas vezes no estilo de texto de sua preferência para carregá-lo em seu vídeo.
Coloque a barra de texto na sua posição preferida no quadro do vídeo. Além disso, você pode usar as opções de texto para fazer alterações no texto, como tamanho, cor, estilo da fonte, alinhamento do texto e muito mais.
Quando terminar, clique no Salvar botão no canto superior direito da tela.
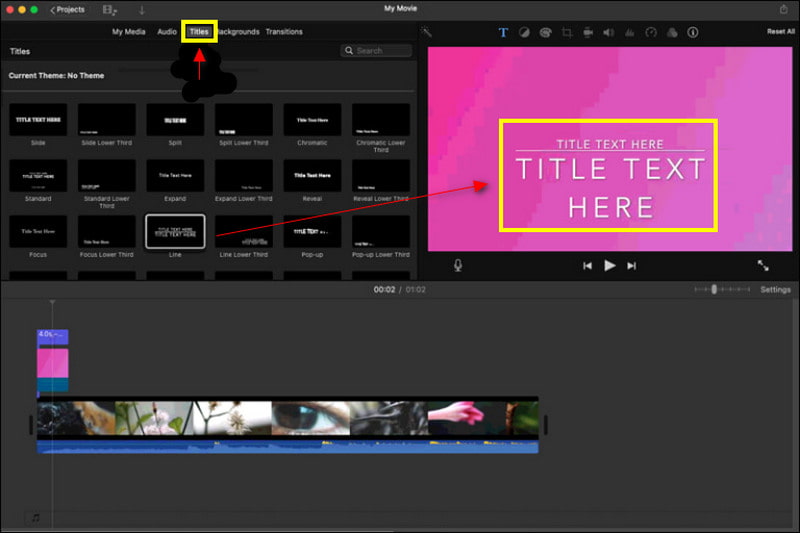
Parte 2. Como adicionar texto ao vídeo online
VEED.IO é um software de edição de vídeo online capaz de criar vídeos de maneira fácil. Usando este aplicativo, você pode criar um vídeo completo, mesmo se não for um editor de vídeo experiente. Além disso, possui opções de gravação, hospedagem e compartilhamento. Além disso, ele pode adicionar texto ao seu vídeo de maneiras simples e possui vários estilos de texto que você pode aplicar ao seu vídeo. Para iniciar o processo, prossiga com o guia abaixo.
lamber o Escolha o vídeo botão na interface principal do programa, que o direcionará para a seção de edição. Clique Enviar um arquivo, que direciona você para sua pasta. Escolha um vídeo no qual deseja colocar um texto.
No menu, prossiga para o Texto botão abaixo da seção Legenda. Depois de clicar nessa seção, uma lista de estilos e designs de texto aparecerá na tela. Selecione um estilo de texto que você usará em seu vídeo. Além disso, você pode alterar o estilo da fonte, o alinhamento e a cor e aplicar animação e efeitos ao seu texto.
Quando estiver satisfeito com o texto incluído no vídeo, clique no botão Exportar botão no canto superior direito da tela.
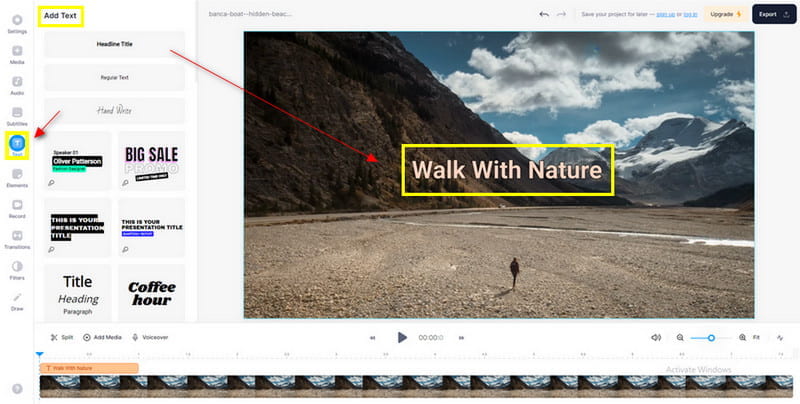
Parte 3. Como posso adicionar texto ao vídeo no iPhone e Android
1. Vontade
Se você é usuário de iPhone, conte com Vontade. Este aplicativo funciona como editor de texto de vídeo e é comumente usado para adicionar texto a um vídeo. Possui mais de 400 fontes de texto e permite também instalar mais. Além disso, você pode alterar a cor e o tamanho do texto. Se você preferir usar este aplicativo, siga as etapas fornecidas abaixo.
Na sua App Store, baixe e instale o aplicativo Vont. Feito isso, abra o aplicativo e clique no botão três linhas ícone no canto inferior da tela. Depois disso, clique Carregar novo vídeoe selecione um vídeo no qual deseja colocar texto em sua biblioteca.
Depois que seu vídeo for colocado na tela, clique no botão Adicione texto botão e insira o texto que deseja incluir no vídeo. Além disso, você também pode alterar o estilo da fonte, o tamanho e a cor do texto usando outras opções de texto.
Clique no Feito botão depois de adicionar texto ao seu vídeo. Depois disso, clique Exportar para salvar seu projeto na biblioteca do seu iPhone.
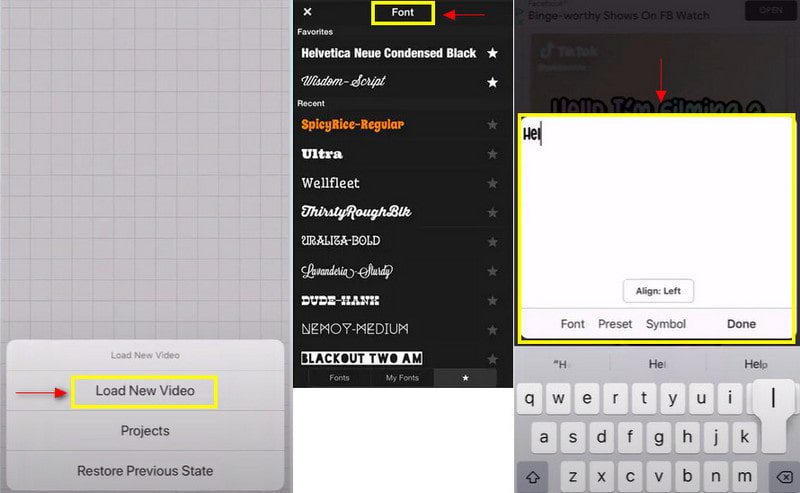
2. InShot
Suponha que você seja usuário Android, conte com o Inshot. Inshot é um aplicativo de edição de imagens e vídeos fácil de usar. Usando este aplicativo, você pode editar suas fotos e vídeos, remover fundos, adicionar filtros, e muito mais. Possui inúmeras ferramentas de edição que você pode aplicar ao seu processo de edição. Além disso, permite adicionar texto sobre vídeo. Você pode alterar a cor, o estilo da fonte e o alinhamento e adicionar efeitos ao seu texto. Para começar a usar este aplicativo, siga as instruções abaixo.
Baixe e instale o aplicativo Inshot na Play Store. Assim que a instalação estiver concluída, abra o aplicativo e clique no botão Vídeo na opção criar agora. Selecione um vídeo ao qual deseja adicionar um texto da sua pasta.
No menu, navegue até o Texto botão e insira o texto que deseja inserir em seu vídeo. Depois de inserir o texto, você pode alterar a cor, o estilo da fonte e o alinhamento do texto. Depois disso, coloque a barra de texto na posição de sua preferência no quadro do vídeo. Clique no ícone (✔) para salvar as alterações feitas.
Para salvar sua saída, clique no botão Salvar botão na parte superior da tela.
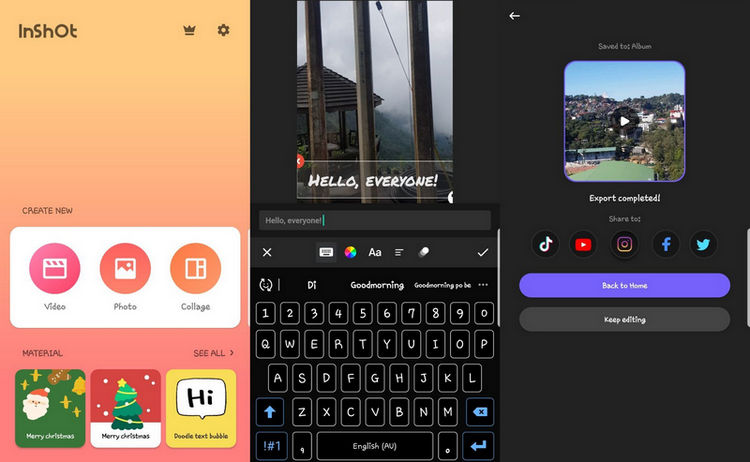
Parte 4. Perguntas frequentes sobre texto para vídeo
Como os Youtubers adicionam texto aos vídeos?
Eles podem adicionar texto ao vídeo usando o recurso de legenda do Youtube. Primeiro, abra seu aplicativo do YouTube, navegue até o Youtube Studio, selecione seu vídeo, aplique um idioma e clique no ícone Adicionar abaixo do botão de legenda.
Qual é o significado da sobreposição de texto?
Estas são as palavras que aparecem no início do vídeo. Os efeitos acompanham o texto; tem um estilo de fonte e aparece em tamanhos diferentes. O texto é comumente usado no vídeo para atrair mais espectadores a assistir ao vídeo.
Como adiciono texto a um vídeo no Windows Media Player?
Na guia Inserir, na seção Texto, navegue até a caixa Texto. Coloque o cursor no vídeo onde deseja aparecer e coloque a barra de texto. A partir daí, digite um texto que deseja incluir em seu vídeo.
Conclusão
Os textos ajudam o espectador a interpretar e compreender o que é apresentado no vídeo. O uso de texto fornecerá informações precisas sobre o vídeo que está sendo discutido ou exibido. E hoje em dia os vídeos costumam ter texto para chamar mais a atenção do espectador. Se você está procurando um aplicativo para adicionar texto ao vídeo, conte com os aplicativos acima.
O que você acha deste post? Clique para avaliar esta postagem.
Excelente
Avaliação: 4.9 / 5 (com base em 185 votos)
Encontre mais soluções
Adicione música ao vídeo no iPhone, Android, computador e online Adicione a arte do álbum ao MP3 no Windows, Mac, iPhone e Android Como adicionar tags a imagens, vídeos, músicas e documentos Como acelerar o vídeo no iPhone, Android, online e Mac/PC Como cortar partes de um vídeo no computador iPhone Android Obtenha 3 aplicativos para remover ruído de fundo de um vídeo 2022Artigos relativos
- Editar vídeo
- Os 10 principais loopers de vídeo no desktop e online que você não deve perder
- Tutorial abrangente de vídeos em loop no YouTube corretamente
- Maneiras práticas de editar a duração do vídeo para Twitter sem perda de qualidade
- Como fazer um vídeo de reação para todos os criadores de conteúdo
- Aplicativo de filtro GIF confiável para aprimorar seu GIF
- Excelente aplicativo de filtro de vídeo para desktop, iPhone e Android
- Os 5 principais aplicativos de colagem de vídeos e fotos para iniciantes
- Crie uma colagem de vídeo para Instagram [Mobile & Desktop]
- Análise do melhor software de edição de tags musicais Mp3tag
- Como colocar 2 vídeos lado a lado no computador e no smartphone



