Diretrizes detalhadas sobre como adicionar um filtro ao GIF
O Graphics Interchange Format (GIF) consiste em animações curtas e de tamanho reduzido e videoclipes curtos. Uma seção GIF geralmente é vista em nossas contas de mídia social e aplicativos de mensagens. Ele contém várias imagens em movimento que retratam uma reação específica e muitas vezes expressam emoções e representam sua situação, decepção e entusiasmo.
Há também uma maneira de adicionar filtro ao GIF usando seu computador pessoal ou smartphone. Você pode tornar seu GIF surpreendente e ainda melhor aplicando um filtro. Esta postagem fornecerá informações detalhadas sobre como adicionar um filtro a GIFs. Além disso, existem aplicativos mencionados abaixo que você pode usar livremente para editar seu GIF. Para saber mais, continue lendo as informações a seguir.
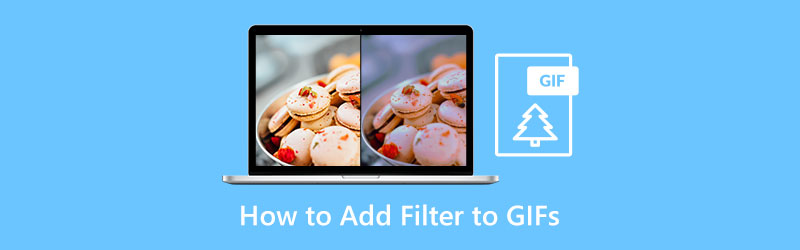
- LISTA DE GUIAS
- Parte 1. Como adicionar filtro ao GIF no PC e Mac
- Parte 2. Como adicionar filtro ao GIF online
- Parte 3. Como adicionar filtro ao GIF no seu telefone
- Parte 4. Perguntas frequentes sobre filtro GIF
Parte 1. Como adicionar filtro ao GIF no PC e Mac
Ao procurar um aplicativo que possua filtro GIF, é necessário saber se ele é fácil de navegar, possui uma interface amigável e faz seu trabalho. Conversor de vídeo Arkthinker final marca todas as caixas para uma ferramenta de edição poderosa. Além disso, você pode aplicar sua criatividade em sua produção, pois possui uma ampla gama de ferramentas e recursos de edição.
Uma das principais características deste programa é o GIF Maker integrado. Assim, você pode personalizar GIFs com seus arquivos de imagem e vídeo. Ele permite que você libere sua criatividade ao fazer seu GIF. Além disso, você pode ver sua saída por meio da tela de visualização ao vivo durante a edição. Dessa forma, você pode ver a alteração que fez. Neste aplicativo você pode criar seu GIF em apenas alguns segundos. Se você quiser usar este programa, siga o guia fornecido abaixo.
Baixe e execute o software
Para ter acesso completo ao aplicativo, baixe, instale e inicie o programa. Depois disso, abra o programa para iniciar o processo.
Inicie o Criador de GIF
Na interface principal do programa, navegue até o Caixa de ferramentas seção. Depois de clicar nessa seção, várias ferramentas aparecerão. A partir daí, prossiga para olhar Criador de GIFs na lista. O Criador de GIFs é a principal ferramenta que você usará para criar o GIF desejado.
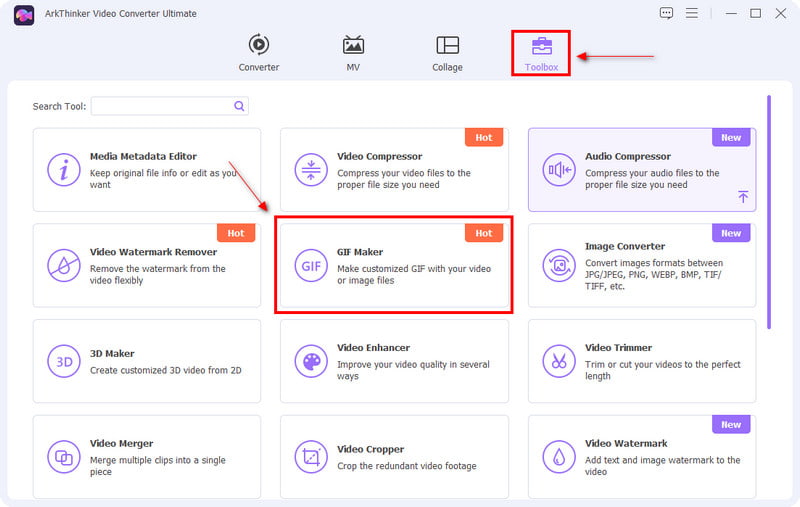
Carregar vídeo/foto
Depois de clicar no Criador de GIFs seção, Vídeo para GIF e Foto para GIF aparecerá na sua tela. Escolha se deseja enviar um vídeo ou foto. Depois de escolher o formato de arquivo preferido, sua pasta aparecerá automaticamente na tela. A partir daí, selecione um arquivo que deseja criar como GIF. Depois de fazer upload do arquivo, ele é automaticamente colocado na tela de visualização.
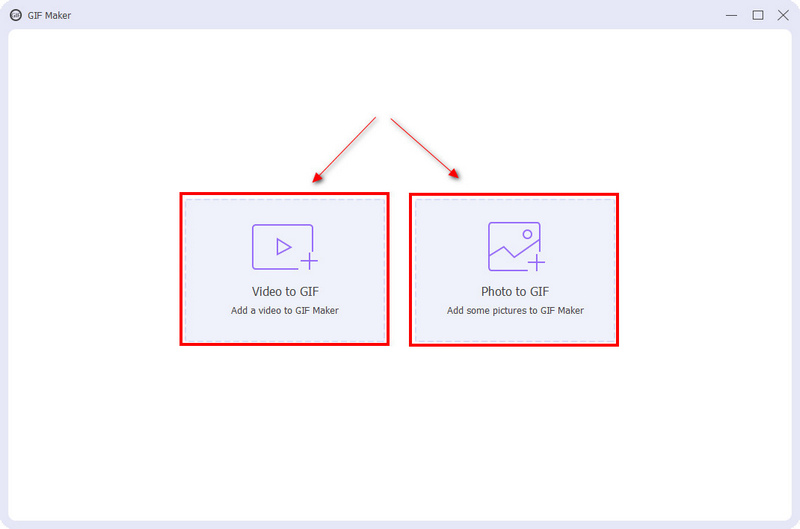
Edite seu GIF
Na parte inferior da tela de visualização, clique no botão Editar botão. A partir daí, você verá os efeitos básicos como contraste, saturação, brilho e matiz. Para ajustá-los, basta colocar o cursor na barra de linha e movê-lo do lado esquerdo ou direito. Se preferir diminuir os efeitos básicos, mova o cursor na barra de linha para mais perto do lado esquerdo. Além disso, se quiser aumentar o efeito básico, mova o cursor na barra de linha para mais perto do lado direito. Além disso, aplique um filtro GIF que melhor se adapte ao seu projeto apenas clicando no filtro desejado na lista de filtros disponíveis. Clique no OK botão quando terminar de editar seu projeto e ver automaticamente as alterações feitas na tela de visualização.
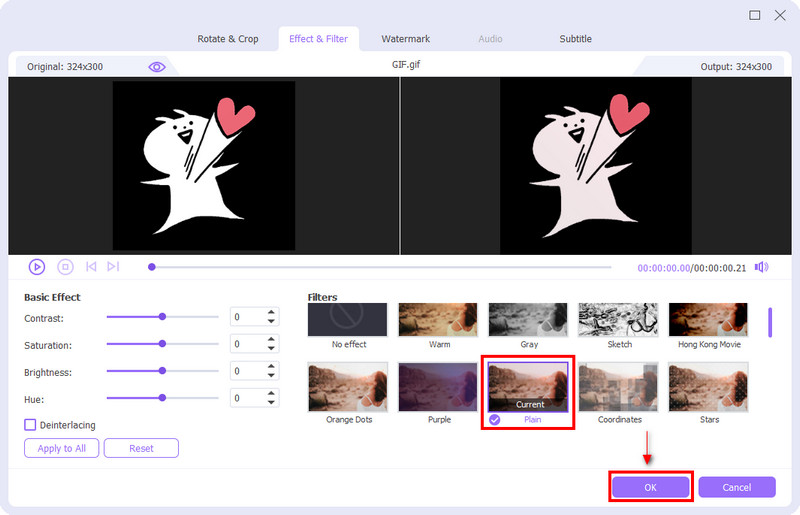
Salve seu GIF
Quando estiver satisfeito com suas alterações, especialmente no filtro aplicado, clique em Gerar GIF para salvar seu GIF.
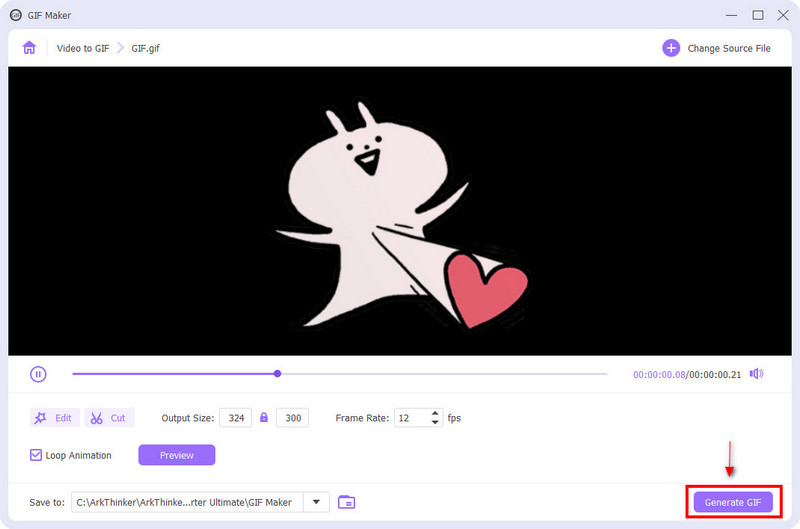
Parte 2. Como adicionar filtro ao GIF online
Se você está procurando um aplicativo que possa adicionar um filtro ao seu GIF online, pode contar com o Kapwing. Kapwing é conhecido como editor de vídeo para fins de conteúdo online. É comumente usado para criar vídeos, editar conteúdo, exportar imagens e adicionar música de fundo. Possui muitas ferramentas de edição que você pode aplicar ao seu processo de edição. Além disso, possui um recurso que pode editar e adicionar filtros ao GIF. Se você deseja editar online, siga as etapas fornecidas abaixo.
Visite o site da Kapwing
Para começar a usar este editor online, visite o site oficial.
Carregue seu arquivo
Na tela, clique no Clique para carregar botão e sua pasta aparecerá automaticamente na tela. Na sua pasta, escolha o GIF ao qual deseja adicionar um filtro.
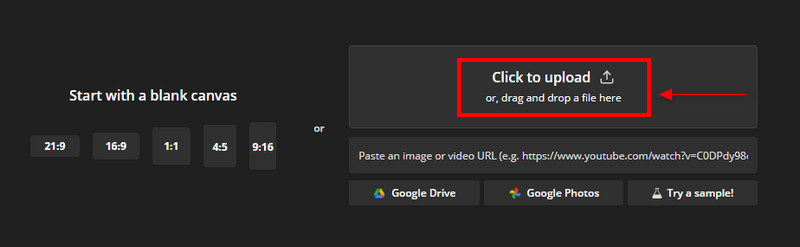
Edite o GIF
Comece a editar seu GIF assim que ele for colocado na tela de visualização. No canto esquerdo da tela, você verá diferentes ferramentas de edição que pode aplicar ao seu projeto. Na seção de edição, você pode cortar, apagar, aplicar filtros e ajustar a qualidade do seu GIF.
Se você deseja remover partes desnecessárias do seu GIf, navegue na seção de corte. Se você quiser apagar algumas partes do GIF, navegue até o botão apagar. Se você deseja ajustar a qualidade do GIF, navegue até o botão de ajuste. Você pode ajustar a opacidade, brilho, contraste, saturação e desfocar algumas partes do seu GIF. Mais importante ainda, clique no botão de filtro para aplicar filtros ao seu GIF e torná-lo mais atraente.
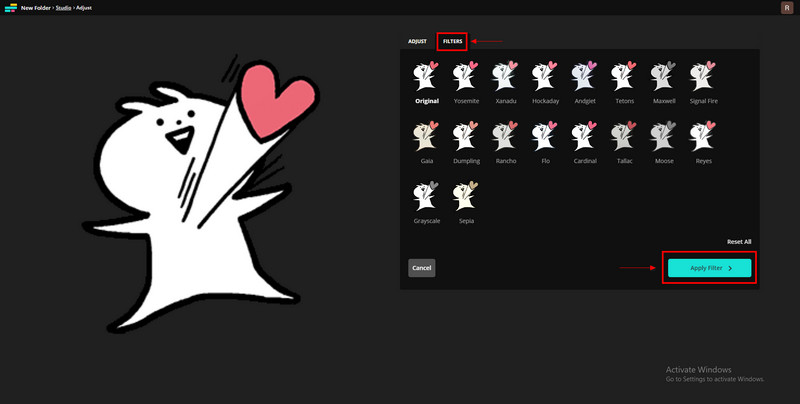
Exporte seu GIF
Depois de editar e aplicar um filtro, clique em Exportar projeto para salvar seu GIF.
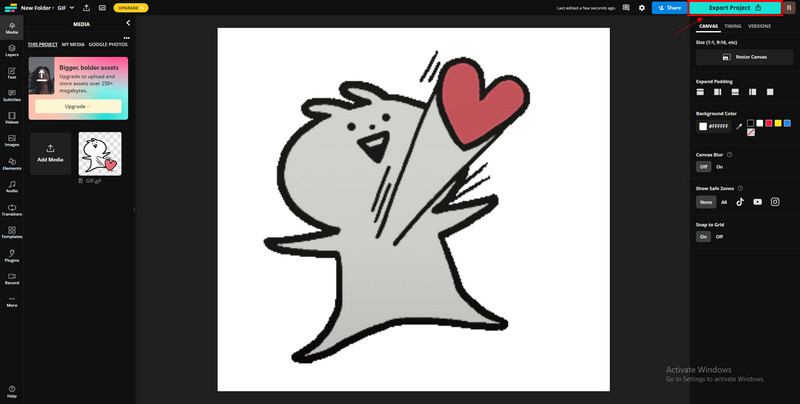
Parte 3. Como adicionar filtro ao GIF no seu telefone
Se você preferir um aplicativo de edição de filtros GIF que possa usar em seu dispositivo Android, pode contar com o GIF Studio. GIF Studio possui um excelente recurso que você pode usar para editar seu GIF. Tem um editor, acelerar GIF, adicione texto, adesivos, efeitos, molduras, sobreposição, ajuste, tela, posição e opções de filtro. Possui uma ampla gama de ferramentas de edição que você pode aplicar ao seu GIF. Se você quiser usar este aplicativo, siga as instruções abaixo.
Para ter acesso completo, baixe Estúdio GIF da loja Google Play. Assim que o processo de download for concluído, abra o aplicativo.
Na superfície principal do aplicativo, clique no botão Crie agora botão para colocar seu GIF na tela de visualização.
Comece a editar seu GIF usando as ferramentas de edição que você pode ver na parte inferior da tela.
Depois de usar as outras ferramentas de edição, você pode escolher o filtro que melhor se adapta ao seu GIF.
Quando terminar de aplicar o filtro e usar as ferramentas de edição necessárias, clique em Salvar e escolha a qualidade do seu GIF.
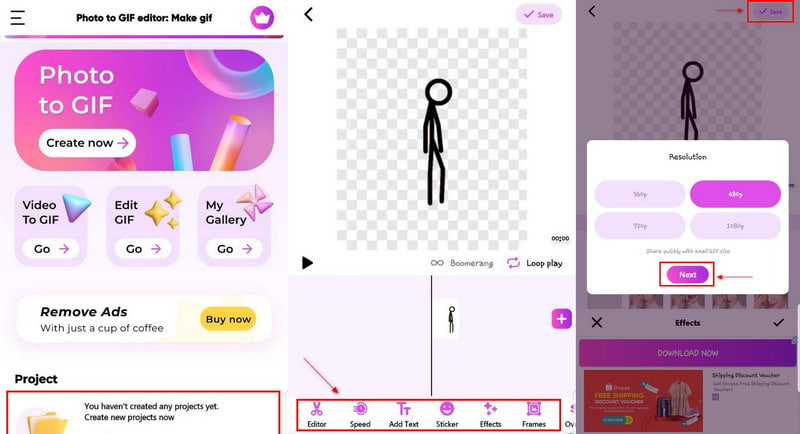
Parte 4. Perguntas frequentes sobre filtro GIF
Como faço para pesquisar GIFs no Google?
Vá para Imagens do Google, clique em Ferramentas de pesquisa, digite e marque Animado.
Qual é a barra de pesquisa GIF?
A guia GIF permite que as pessoas pesquisem e postem GIFs de serviços diferentes, como Giphy e Tenor, diretamente na seção de comentários.
Um GIF é um vídeo?
GIF é contado como uma imagem porque consiste em uma sequência de imagens, mas com qualidade inferior.
Conclusão
Hoje em dia, costumamos usar GIFs para fins de mensagens e comentários em postagens nas redes sociais. É expressar facilmente nossas emoções através do GIF escolhido. Hoje, você pode criar facilmente um GIF a partir das imagens escolhidas. Além disso, você também pode adicionar Filtro GIF para melhorá-lo. Você pode criar seu GIF e até adicionar um filtro deste post para torná-lo mais atraente!
O que você acha deste post? Clique para avaliar esta postagem.
Excelente
Avaliação: 4.9 / 5 (com base em 488 votos)
Encontre mais soluções
Como fazer um GIF com os 5 melhores conversores de foto/vídeo para GIF Compactar GIF – Reduza o tamanho do GIF no PC/Mac, iPhone, Android Ezgif Resize – Ezgif Video Crop e Melhor Alternativa Ezgif Corrija um vídeo desfocado, desfoque um vídeo e torne-o nítido Filtro de vídeo – Como adicionar e colocar um filtro em um vídeo 2022 Aprenda como cortar um videoclipe no Adobe After Effects 2022Artigos relativos
- Editar vídeo
- Os 5 principais aplicativos de colagem de vídeos e fotos para iniciantes
- Crie uma colagem de vídeo para Instagram [Mobile & Desktop]
- Análise do melhor software de edição de tags musicais Mp3tag
- Como colocar 2 vídeos lado a lado no computador e no smartphone
- Os 6 principais editores de vídeo em tela dividida no Windows e Mac
- Como colocar vários vídeos em uma tela com 3 métodos
- Aprenda como criar uma tela dividida no Adobe Premiere Pro
- Como fazer uma colagem de vídeo no iPhone e no telefone Android
- Como fazer um vídeo em tela dividida em computadores e telefones
- Como fazer uma apresentação de slides ou colagem de vídeo para o Facebook



