Como compactar vídeo MP4 em arquivos menores no desktop e online
Este tutorial mostrará as maneiras mais fáceis de compactar vídeos MP4 no Windows e Mac. Embora MP4 seja um formato de vídeo compactado para armazenar vídeo, áudio, legendas e muito mais, você pode descobrir que muitos vídeos MP4 estão em arquivos grandes. Eles não apenas ocupam muito espaço no disco rígido, mas também causam problemas de upload e hospedagem. Felizmente, existem métodos que você pode aprender para reduzir o tamanho do arquivo de vídeo de forma eficiente nesta postagem.

- LISTA DE GUIAS
- Parte 1: Maneira definitiva de compactar MP4
- Parte 2: Como compactar MP4 online
- Parte 3: Mais maneiras de compactar MP4 gratuitamente
- Parte 4: Perguntas frequentes sobre compactação de MP4
Parte 1: Maneira definitiva de compactar MP4
Conversor de vídeo ArkThinker final é um dos melhores softwares de edição de vídeo do mercado. Equipa quase tudo que você precisa sobre pós-produção de vídeo, incluindo um compressor MP4. Isso o torna a escolha mais fácil de reduzir o tamanho do arquivo de vídeo para iniciantes.
- Comprima um vídeo MP4 sem conhecimentos técnicos.
- Corte um vídeo grande em clipes para reduzir o tamanho dos arquivos.
- Mantenha a qualidade do vídeo tanto quanto possível.
- Ofereça uma ampla gama de ferramentas bônus, como conversão de vídeo.
Como compactar MP4 sem cortar
Abra MP4
Inicie o melhor compressor MP4 depois de instalá-lo no seu PC. Existe outra versão para Mac. Vá para a janela Caixa de ferramentas na faixa superior e escolha Compressor de vídeo. Abra uma janela do explorador de arquivos, localize o arquivo MP4 grande e arraste e solte-o na interface para abri-lo imediatamente.

Comprimir MP4
Em seguida, a interface principal aparecerá. Mova o controle deslizante na Tamanho seção até que o tamanho do arquivo de vídeo seja pequeno o suficiente. Ou você pode inserir o tamanho do arquivo de destino diretamente na caixa. Para manter o formato do vídeo, selecione MP4 de Formatar cardápio. Clique no botão Visualizar para verificar o resultado. Finalmente, defina a pasta de destino no Salvar em campo e clique no Comprimir botão para exportar o MP4 compactado.

Como compactar MP4 cortando
Importar MP4
Se o seu MP4 for muito longo e você precisar apenas de uma parte do vídeo ou dividi-lo em clipes, escolha Aparador de vídeo no Caixa de ferramentas janela. Em seguida, clique no Adicionar ícone para importar o MP4 de destino.

Cortar MP4
Para cortar o vídeo, reproduza o MP4 na linha do tempo, clique no botão Definir início botão no novo começo e aperte o botão Definir fim botão no novo ponto final. Clique no Adicionar segmento botão no lado esquerdo para adicionar o clipe à lista.
Se você quiser dividir o vídeo, clique no botão Divisão Rápida botão e configure-o de acordo com sua necessidade.
Em seguida, defina o nome do arquivo, o formato de saída e o local na parte inferior. Acerte o Exportar botão para confirmar a compactação do MP4.

Como compactar MP4 convertendo
Carregar MP4
Execute o melhor compressor MP4 e vá para o Conversor janela. Adicione o vídeo ou vídeos MP4 grandes pressionando o botão Adicionar ícone.

Converter MP4
Clique no Converter tudo em menu no canto superior direito para ativar a caixa de diálogo do perfil. Vou ao Vídeo guia, selecione um formato de vídeo compactado, como FLVe escolha uma predefinição.
Em seguida, volte para a interface principal e clique no botão Pasta ícone para definir o diretório para salvar a saída. Clique no Converter tudo botão para compactar MP4 alterando o formato.

Parte 2: Como compactar MP4 online
Existem muitos compressores MP4 online que podem ajudá-lo a diminuir o tamanho dos arquivos de vídeo. No entanto, a maioria deles não é de uso gratuito. Alguns deles exigem uma assinatura e outros exigem que você pague pela remoção da marca d'água. Definimos o MP4 Compress como exemplo para compactar vídeo mp4 em um tamanho menor online gratuitamente.
Abra seu navegador e visite o compressor MP4 online, como https://www.mp4compress.com/.
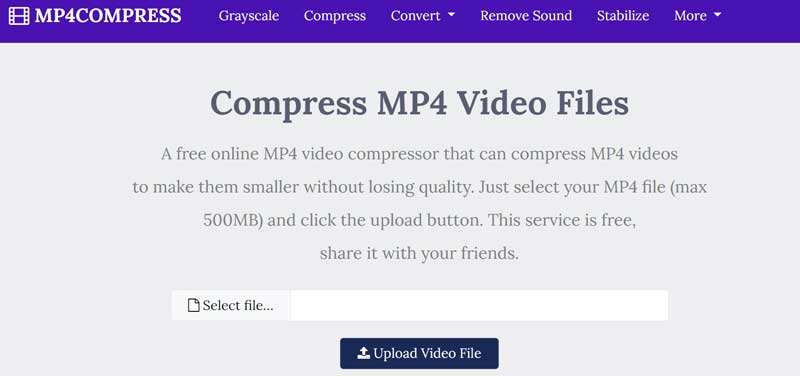
Clique no Selecione o arquivo botão para selecionar o arquivo de vídeo que você deseja compactar. Em seguida, clique no botão Carregar arquivo de vídeo. O tamanho máximo do arquivo é 500 MB.
Após o upload, o aplicativo da web funcionará automaticamente. Quando terminar, pressione o ⇬ Fazer download do arquivo link para salvar o MP4 compactado.
Parte 3: Mais maneiras de compactar MP4 gratuitamente
A maneira comum de compactar MP4 é reduzindo a resolução do vídeo, mas ao mesmo tempo diminuirá a qualidade do vídeo. Se você não se importa, demonstramos dois métodos gratuitos para compactar seus vídeos MP4.
Caminho 1: Como compactar MP4 com VLC Media Player
O VLC é muito mais do que um simples reprodutor de mídia. Ele vem com uma variedade de ferramentas úteis gratuitas, como compactar MP4 reduzindo a resolução e a taxa de bits. Aqui estão as etapas abaixo.
Execute seu VLC, vá para o meios de comunicação menu e escolha Converter/Salvar.
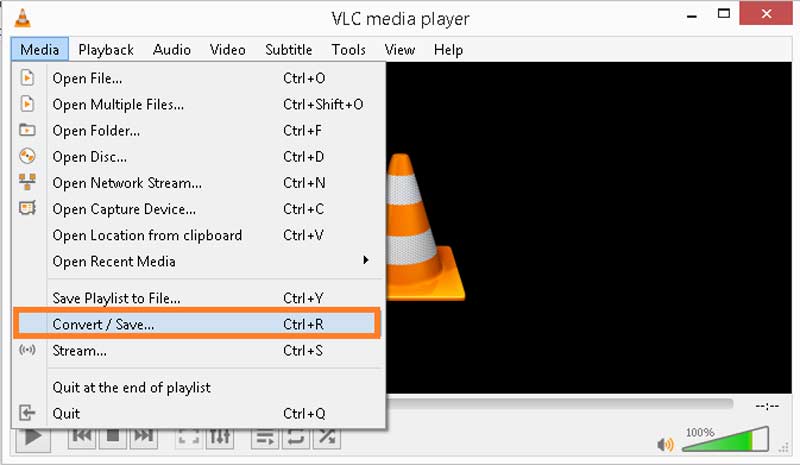
Acerte o Adicionar botão e importe o arquivo de vídeo grande. aperte o Converter/Salvar botão para seguir em frente.
Puxe para baixo o Perfil menu e escolha um formato de saída adequado. Para manter o formato, selecione MP4; caso contrário, selecione um formato de vídeo compactado. Clique no novo perfil ícone para abrir o Edição do perfil diálogo.
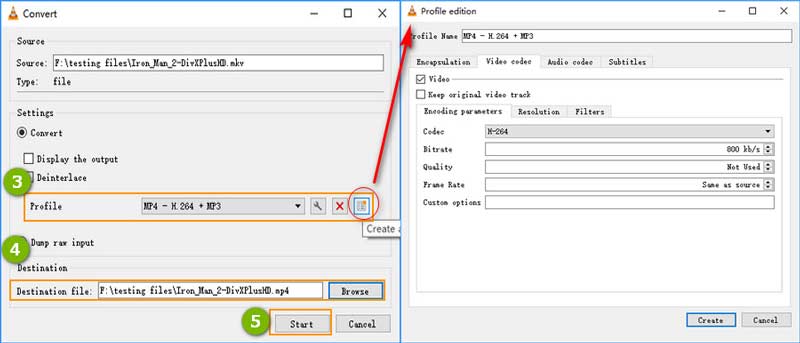
Vou ao Codec de vídeo guia e reduza a taxa de bits, a qualidade e/ou a taxa de quadros. Acerte o Criar botão para confirmar as alterações.
Acerte o Navegar botão e defina o local e o nome do arquivo. Clique no Começar botão para começar a compactar MP4.
Caminho 2: Como compactar MP4 com HandBrake
HandBrake é um conversor de vídeo de código aberto que inclui muitas opções personalizadas para ajudá-lo a compactar MP4 alterando a qualidade, a taxa de bits e muito mais.
Abra o vídeo MP4 desejado no HandBrake.
Vou ao Vídeo guia na parte inferior e você verá as opções personalizadas.
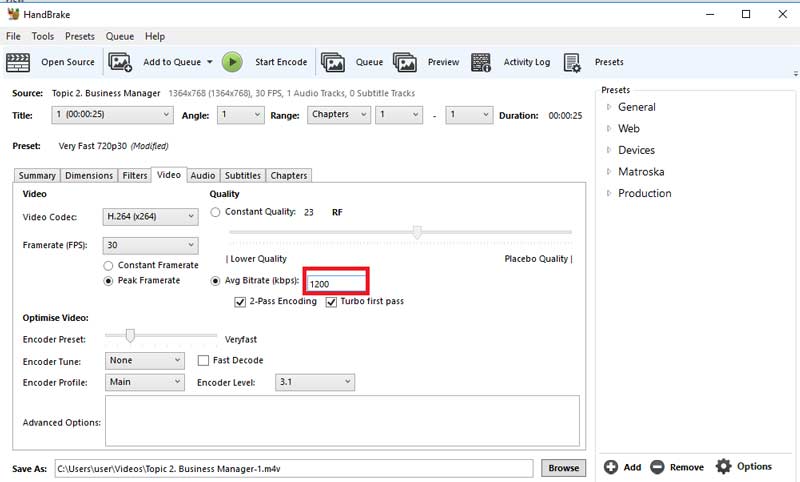
Puxe para baixo o Taxa de quadros opção e selecione um valor menor. Reduza o valor no Taxa média de bits campo. Mova o Qualidade controle deslizante para o lado de qualidade inferior.
Localize o Predefinições painel no lado direito e selecione uma resolução mais baixa, como Muito rápido 720p.
Por fim, clique no Iniciar codificação botão para iniciar a compactação do MP4.
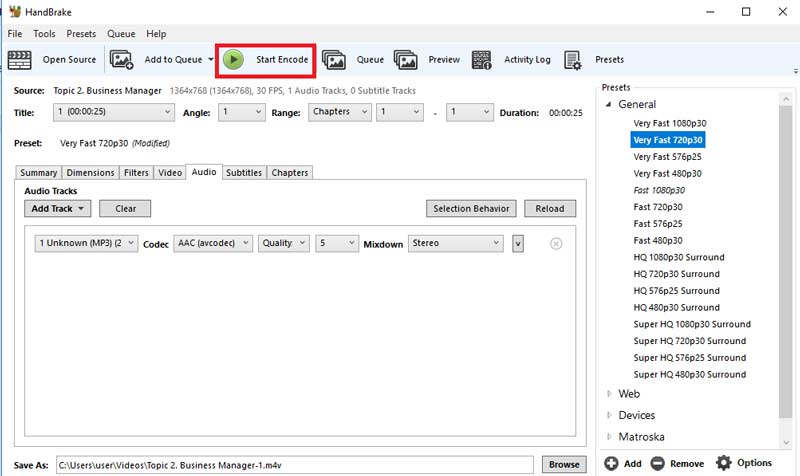
Parte 4: Perguntas frequentes sobre compactação de MP4
Você pode compactar MP4 no Windows Media Player?
Desculpe você não pode. O Windows Media Play é apenas o reprodutor e gerenciador de mídia integrado no Windows. Não é possível editar ou compactar um arquivo de vídeo.
Como faço para compactar um arquivo de vídeo?
Compactar vídeos é uma maneira simples de compactar vários vídeos em um arquivo. Primeiramente, coloque todos os vídeos em uma única pasta no seu computador. Em seguida, entre na pasta, destaque todos os vídeos, clique com o botão direito em qualquer um e escolha Enviar para e então Pasta compactada.
É possível compactar MP4 sem perder qualidade?
Se você compactar vídeos convertendo o formato ou dividindo-os em clipes curtos, isso não prejudicará a qualidade. No entanto, a redução da resolução afetará a qualidade do vídeo.
Conclusão
Agora, você deve aprender pelo menos quatro maneiras de compactar MP4 online ou em um desktop. Os compressores de vídeo da web geralmente têm alguns limites, como marcas d’água, limites de tamanho de arquivo e muito mais. Os compressores de vídeo gratuitos só conseguem fazer isso alterando a resolução. Portanto, recomendamos ArkThinker Video Converter Ultimate. Ele oferece mais opções para obter tamanhos de arquivo MP4 menores. Se você tiver outros problemas, entre em contato conosco deixando sua mensagem abaixo deste post.
O que você acha deste post? Clique para avaliar esta postagem.
Excelente
Avaliação: 4.8 / 5 (com base em 128 votos)
Encontre mais soluções
Como cortar um vídeo online, no iPhone, Android e Mac/PC Vídeo de colagem – 4 aplicativos de colagem de vídeo para fazer vídeos de colagem A aceleração da GPU acelera o processamento de vídeo e imagem Como recortar áudio no Audacity, WMP, iMovie, Online, Trimmer Obtenha 3 aplicativos para remover ruído de fundo de um vídeo 2022 Remover áudio do vídeo – silenciar vídeo em dispositivos diferentesArtigos relativos
- Editar vídeo
- Os 16 principais aplicativos de edição de vídeo no Windows/Mac/iPhone/Android
- Tutorial prático para editar a cor do vídeo sem perda de qualidade
- Métodos práticos para iluminar um vídeo em computadores ou dispositivos móveis
- Os 8 principais softwares de edição de vídeo pagos e gratuitos para Windows 11/10/8/7
- Os 8 principais softwares de edição de vídeo pagos e gratuitos para computadores/laptops Mac
- Software de edição de vídeo gratuito – 7 melhores aplicativos gratuitos de edição de vídeo
- Os 8 principais softwares de edição de vídeo pagos e gratuitos para computadores/laptops Mac
- Software de edição de vídeo gratuito – 7 melhores aplicativos gratuitos de edição de vídeo
- 100% Maneiras funcionais de compactar o tamanho do arquivo de vídeo MP4 sem perda de qualidade
- Os 5 principais criadores de vídeo 2D para 3D que você não deve perder no Windows/Mac



