Um guia detalhado para gravar sua tela com o programa Adobe
Com a ascensão da Internet, as pessoas estão cada vez mais compartilhando vídeos e fotos em plataformas de mídia social. Como uma marca de software confiável, os diversos softwares da Adobe oferecem funções poderosas para diversos problemas. Além dos já conhecidos Adobe Premiere Pro e Photoshop, também conta com seu software de gravação exclusivo. Você também está se perguntando qual software escolher ao gravar sua tela com Gravador de tela Adobe, você também se pergunta qual software deve escolher?
Neste artigo apresentaremos a ferramenta Adobe mais adequada para gravação de tela e os detalhes de como usá-la. Também recomendaremos outra ferramenta de gravação com funções semelhantes para suas necessidades de gravação de tela. Continue lendo para encontrar sua resposta!
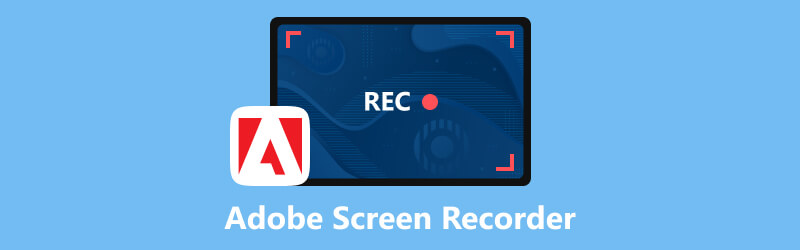
- LISTA DE GUIAS
- Parte 1. Qual programa Adobe pode gravar tela
- Parte 2. Como gravar tela com Adobe Captivate
- Parte 3. Melhor alternativa de gravador de tela Adobe que você pode experimentar
- Parte 4. Perguntas frequentes sobre o Adobe Screen Recorder
Parte 1. Qual programa Adobe pode gravar tela
A Adobe desenvolveu muitos softwares para diferentes finalidades e se você está procurando o melhor software Adobe para gravação de vídeo, o Adobe Captivate será sua melhor escolha. Ele detecta a atividade da tela e captura todas as ações na tela, incluindo movimentos do mouse, áudio do sistema e atividade do teclado. Também pode criar simulações e demonstrações de software com base no conteúdo gravado. Você pode inserir texto, objetos, caixas de destaque e desenhos de acordo com as necessidades de diferentes profissões. Tem muitas funções, o que, até certo ponto, torna-o mais difícil de operar. E suas ferramentas de edição não são relativamente avançadas.
Parte 2. Como gravar tela com Adobe Captivate
Depois de ler nossa introdução, acreditamos que você aprendeu que o Adobe Captivate é a ferramenta mais adequada para gravação de tela desenvolvida pela Adobe. A seguir, mostraremos como usá-lo para gravar sua tela. Acreditamos que seguindo nossos passos, você poderá dominar seu uso básico sem nenhum problema.
Baixe e instale o Adobe Captivate em seu computador e abra a página que deseja gravar.
Escolher Demonstração em vídeo na interface e clique no botão Criar botão.
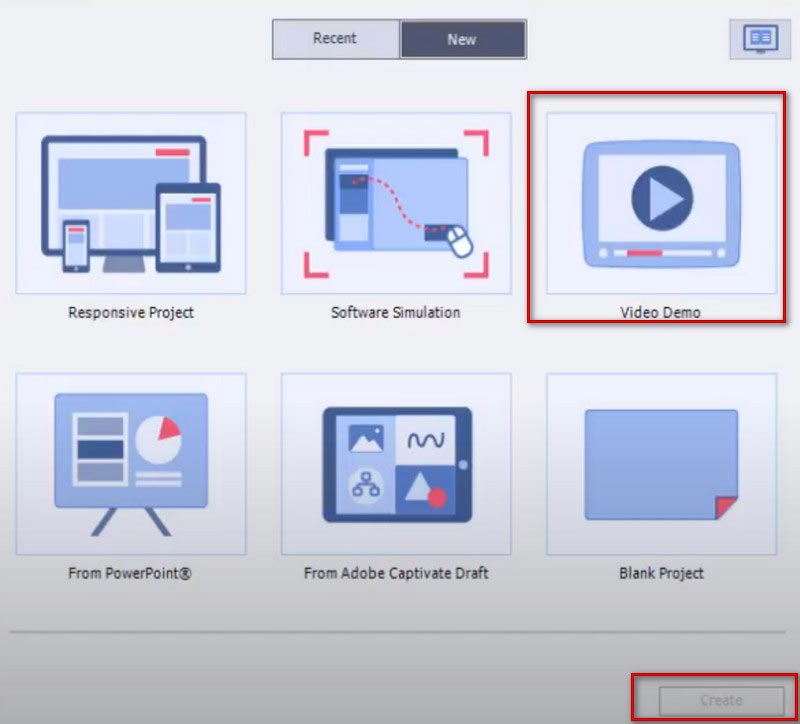
Você pode escolher entre Área da tela e Aplicativo dependendo da sua necessidade. Se você gravar uma determinada área, selecione Área da telae escolha tela inteira ou tela personalizada. Se você deseja gravar conteúdos em um aplicativo, escolha Aplicativo.
Escolha o tipo de áudio de entrada na parte inferior.
Depois de terminar a configuração, você pode clicar no botão Registro botão para começar.
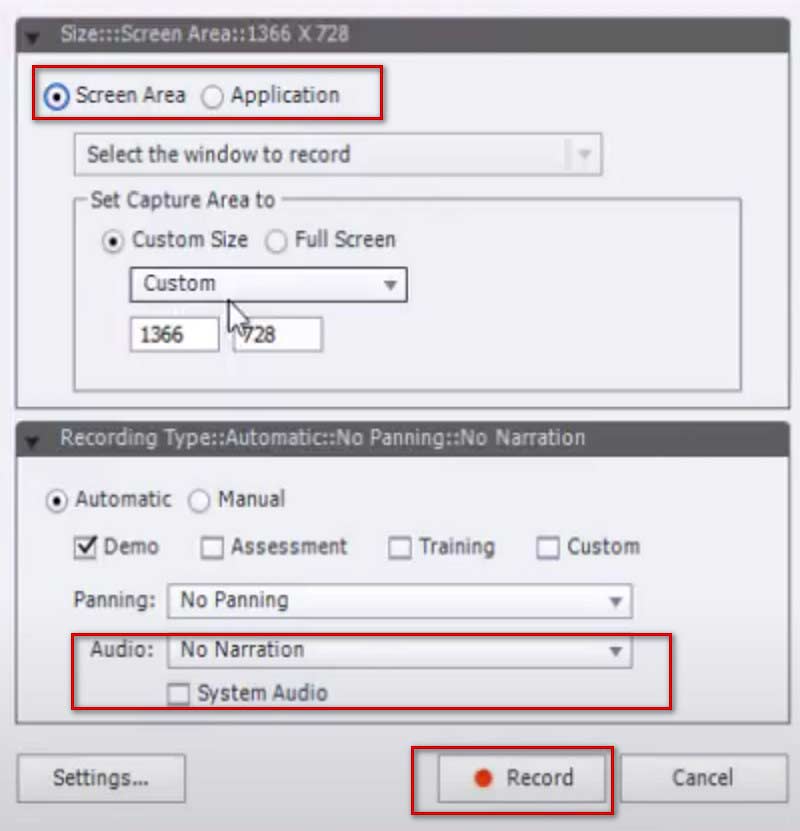
Se você quiser parar a gravação, pressione Esc no seu teclado. Se você estiver usando Mac, pressione Comando e Digitar junto.
Parte 3. Melhor alternativa de gravador de tela Adobe que você pode experimentar
Embora o Adobe Captivate seja poderoso como software de gravação de tela, ainda existem problemas como grande consumo de memória e uma interface operacional complicada. Portanto, recomendamos uma ferramenta útil de gravação de vídeo com funções semelhantes, Gravador de tela ArkThinker.
Com uma interface amigável, não é menos poderoso que o gravador Adobe Captivate. Ajuda você a gravar conteúdo na tela do computador, incluindo vídeo, áudio, jogos e webinars. Os arquivos gravados quase não apresentam perda de qualidade ou atraso. Você pode escolher livremente o intervalo de gravação ou uma janela específica. Além de gravar conteúdo no seu computador, ele também pode gravar conteúdo na tela do seu telefone conectando-o ao computador. Depois de terminar a gravação, você também pode usar os recursos de edição, corte, compactação e conversão para processar os arquivos obtidos. É uma ferramenta abrangente e fácil de usar, portanto, mesmo que você nunca tenha experimentado a gravação de tela antes, poderá começar rapidamente com sua ajuda.
Aqui estão as etapas detalhadas para usá-lo.
Baixe e inicie o ArkThinker Screen Recorder no seu dispositivo. Após abri-lo, escolha o gravador de sua necessidade na interface. Aqui vamos levar Gravador de video como um exemplo.

Defina o intervalo que deseja gravar na tela. Você pode escolher Completo ou intervalo de gravação personalizado clicando no botão Personalizado botão. Você pode escolher entre 1920×1080, 1280×720, 854×480, 1024×768, 640×480 ou selecionar a região desenhando uma área com o cursor.
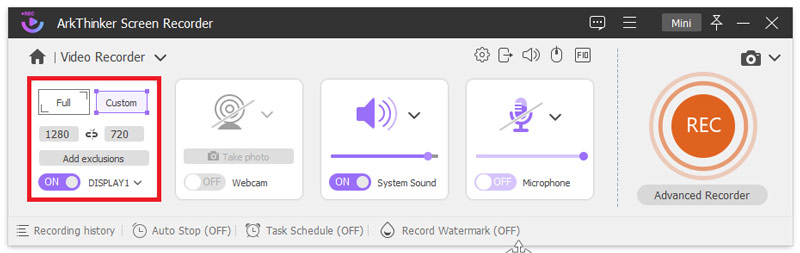
Escolha a fonte de áudio entre Som do sistema e Microfone. Você pode ajustar livremente o volume da entrada.
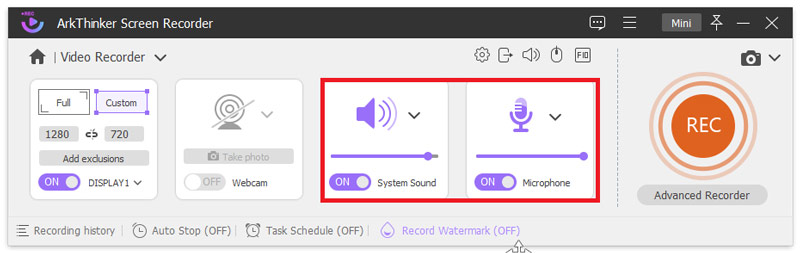
Clique no GRAVANDO botão para iniciar a gravação da tela. Você pode adicionar texto, linhas, setas e rótulos específicos neste processo clicando no ícone de edição na barra direita.
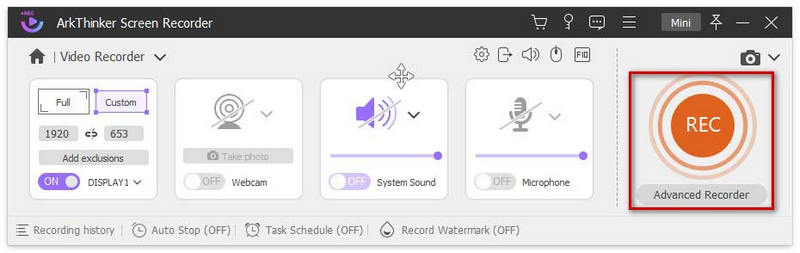
Clique no Parar botão quando a gravação terminar. E você pode clicar Aparador Avançado na página de visualização para editar seu arquivo.
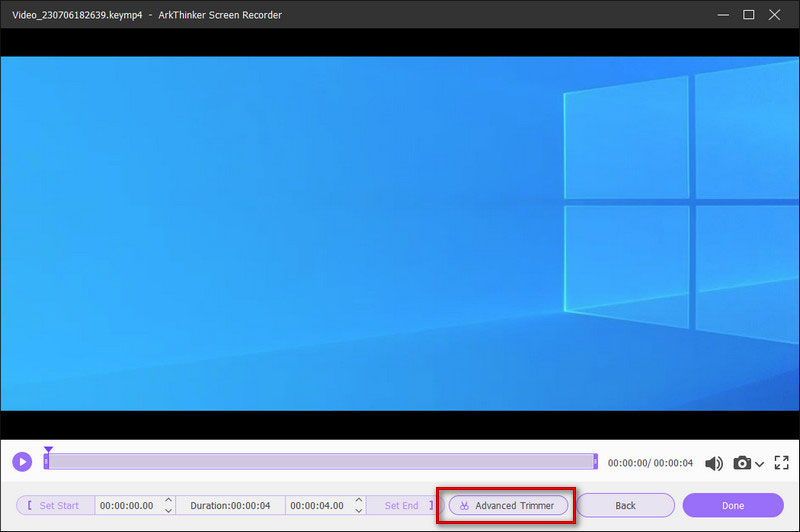
Parte 4. Perguntas frequentes sobre o Adobe Screen Recorder
Você pode gravar músicas com o Adobe Audition?
Claro que você pode. Você pode mixar e gravar áudio do microfone do computador ou do equipamento de gravação de estúdio usando o Adobe Audition. Depois de obter o áudio, você também pode usar o Adobe Audition para editar e aprimorar seus arquivos. Se você quiser gravar audio com a Adobe, o gravador Adobe Audition é a melhor escolha.
É ilegal gravar vídeos na tela?
Depende do propósito da sua gravação de tela. Se você deseja apenas coletar seus clipes favoritos e assisti-los você mesmo, a gravação de tela é perfeitamente adequada. Mas se você estiver distribuindo o vídeo gravado em uma plataforma pública e usando-o com fins lucrativos, isso é totalmente ilegal e esta operação pode violar as leis de direitos autorais.
Por que não consigo gravar no Adobe Audition?
A causa raiz dessa ocorrência pode ser que você não ativou as permissões de privacidade. Você pode verificar as configurações de privacidade do seu computador, clique em microfonee certifique-se de que Audition esteja desmarcado. Se isso ainda não resolver o problema, pode ser que a conexão entre o Adobe Audition e o dispositivo de som tenha falhado.
A Adobe coleta dados?
A Adobe coleta as informações necessárias para garantir o bom uso do programa. Essas informações podem variar de informações de identificação do estado, informações da conta, informações de acesso à conta, etc. Antes de obter essas informações, a Adobe enviará uma mensagem solicitando sua permissão.
A gravação de um vídeo na tela afeta a qualidade do som?
Depende do conteúdo do áudio que você está gravando. Se você gravar apenas sons do sistema, geralmente isso não afetará muito a qualidade do som. Mas se você gravar o som do microfone ou o som de uma reprodução adicional, o arquivo resultante poderá ter algum ruído misturado. Claro, você pode usar algumas ferramentas para processar os arquivos obtidos e remova o ruído de fundo desnecessário dos vídeos.
Conclusão
Neste artigo, respondemos às suas perguntas sobre qual ferramenta da Adobe usar para gravação de tela e fornecemos instruções detalhadas sobre como usá-la. Software de tela da Adobe. Também adicionamos um poderoso software de gravação de tela como substituto, esperando que ele ajude você a obter mais funcionalidades. Em geral, o software da Adobe é muito poderoso. Você pode escolher de acordo com suas necessidades. Esperamos que nosso conteúdo seja útil para você. Bem-vindo a deixar um comentário para se comunicar conosco.
O que você acha deste post? Clique para avaliar esta postagem.
Excelente
Avaliação: 4.9 / 5 (com base em 266 votos)
Artigos relativos
- Gravar vídeo
- Como gravar a jogabilidade no Xbox One, Série S e Série X
- Como gravar a jogabilidade do Steam no Windows 11/10/8/7 PC e Mac
- Melhores recomendações de gravador de câmera: software e hardware
- 7 melhores gravadores de DVD VCR/VHS e software de gravação de DVD
- Análise do Nvidia ShadowPlay e melhor alternativa ao ShadowPlay
- Análise do XRecorder, prós, contras e melhor alternativa do XRecorder
- 4 métodos fáceis para gravar Roblox com voz no PC, Mac e telefone
- 3 maneiras mais fáceis de gravar a jogabilidade do Minecraft no Windows e macOS
- Tutorial Concreate para gravar reuniões Zoom no desktop ou no celular
- Grave chamadas do Skype: um guia passo a passo para obter chamadas de vídeo do Skype



