Como gravar reuniões com zoom em seu computador e dispositivo móvel
À medida que o trabalho remoto se torna mais popular, o Zoom e outros serviços de conferência online são cada vez mais predominantes. Atualmente, tornou-se uma das mais importantes plataformas de comunicação e colaboração. Às vezes, você pode precisar gravar reuniões do Zoom e salve as informações em seu dispositivo digital. De qualquer forma, este guia apresenta os métodos acionáveis em diversas situações e demonstra detalhadamente como eles funcionam. Para que você possa manter informações importantes para ver mais tarde ou compartilhar com outras pessoas.
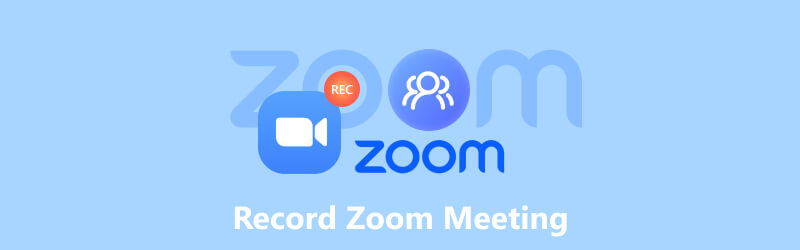
- LISTA DE GUIAS
- Parte 1. Como gravar uma reunião Zoom
- Parte 2: Para onde vão as gravações com zoom
- Parte 3: Como editar uma gravação com zoom
- Parte 4. Perguntas frequentes sobre gravação de reuniões Zoom
Parte 1. Como gravar uma reunião Zoom
A boa notícia é que o Zoom vem com a capacidade de gravar reuniões no computador e no dispositivo móvel. Além disso, o recurso de gravação integrado é bastante simples e está disponível para usuários gratuitos e pagos.
Como gravar uma reunião Zoom em uma área de trabalho
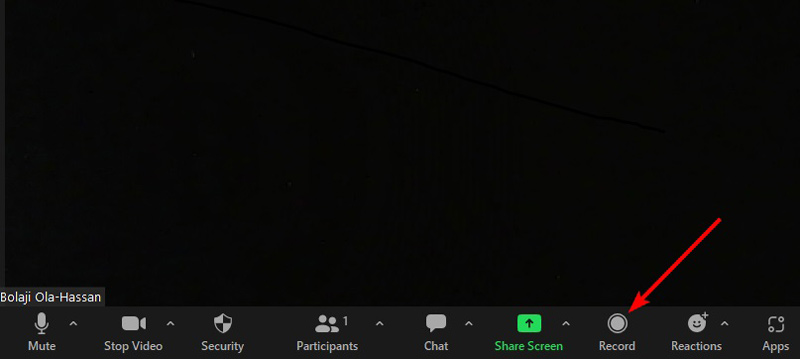
Abra o cliente Zoom em sua área de trabalho e organize uma reunião.
Clique no Registro botão na parte inferior para começar a gravar a reunião do Zoom. Então você verá o indicador de gravação.
Quando a reunião terminar, clique no botão Parar ícone no indicador. Você também pode pausar a gravação durante a reunião pressionando o botão Pausa ícone.
Como gravar uma reunião Zoom no celular
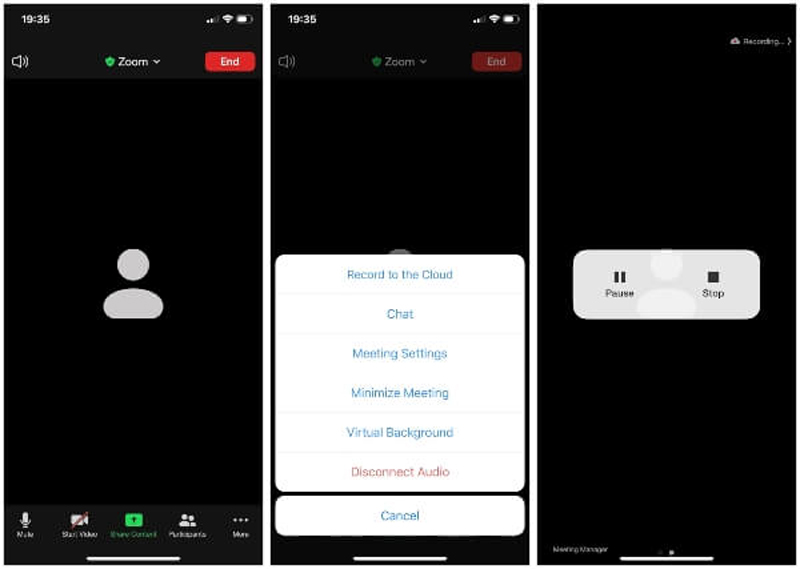
Execute o aplicativo Zoom em seu dispositivo móvel e organize uma reunião.
Toque em Registro ícone na barra de ferramentas de controle. Então aperte Grave na nuvem na caixa de diálogo pop-up para iniciar a gravação da reunião Zoom em seu iPhone ou telefone Android.
Quando quiser parar a gravação, toque no Parar botão.
Observação: Somente contas profissionais, empresariais, educacionais e empresariais têm permissão para gravar reuniões Zoom em dispositivos móveis.
Como gravar uma reunião Zoom sem permissão
Você pode gravar uma reunião do Zoom? A resposta é sim se você for o anfitrião da reunião. Se você for um participante, deverá obter permissão. Além disso, todos os participantes receberão uma notificação assim que você começar a gravar reuniões no Zoom. Felizmente, Gravador de tela ArkThinker pode resolver esse problema. Ele permite que você grave reuniões do Zoom secretamente.
- Grave reuniões do Zoom secretamente com um clique.
- Adicione seu rosto e/ou voz às gravações do Zoom.
- Otimize a qualidade do vídeo automaticamente.
- Não requer permissões nem envia notificações.
Aqui estão as etapas para gravar uma reunião Zoom:
Instale o gravador Zoom
Inicie o melhor gravador Zoom depois de instalá-lo em sua área de trabalho. Selecione Gravador de video para abrir a interface principal. Se você deseja apenas gravar o som, escolha Gravador de áudio em vez de.

Grave uma reunião Zoom
Ligar o Mostrar opção e defina a área de gravação de acordo com a reunião do Zoom. Habilitar Som do sistema e ajuste o volume. Para adicionar suas reações à gravação da reunião, ative Webcam e Microfone também. Enquanto a reunião do Zoom começar, clique no botão GRAVANDO botão para começar a gravar a reunião do Zoom após a contagem regressiva.

Edite e salve a gravação
Quando desejar interromper a gravação, pressione o botão Parar ícone e você verá a janela de visualização. Aqui você pode reproduzir a gravação e remover clipes indesejados. Por fim, clique no Salvar botão. O gravador Zoom também oferece ferramentas bônus, como edição de metadados, aparar gravações, compactação de vídeo, conversão de formato e muito mais, e você pode encontrá-los no Ferramentas de edição bar.

Parte 2: Para onde vão as gravações com zoom
Algumas pessoas perguntaram onde o Zoom salvou as gravações. A resposta é um pouco complexa. Por padrão, as gravações do Zoom são armazenadas diretamente no seu Documentos pasta no Windows em formato MP4. As gravações apenas de áudio são salvas no formato M4A. O caminho das gravações do Zoom no Windows é C:Users [Nome de usuário]DocumentsZoom.
No Mac, você pode encontrar gravações com Zoom no Finder. O caminho é /Usuários/ [Nome de usuário]/Documentos/Zoom.
Se você pretende alterar para onde vão as gravações do Zoom, faça login no seu cliente de desktop Zoom, clique no seu perfil e escolha Configurações. Clique no Gravação botão e localize a área Gravação local. Para visualizar a localização, escolha Abrir. Para alterar o local padrão, clique em Alterar.
Os usuários com assinaturas pagas, como contas Pro, Business, Education e Enterprise, podem salvar gravações de reuniões Zoom no provedor Zoom Cloud.
Tenha em mente que não é possível gravar localmente a partir de um dispositivo iOS ou Android. Você só pode gravar reuniões do Zoom com uma conta paga no seu dispositivo móvel.
Parte 3: Como editar uma gravação com zoom
O gravador Zoom integrado não inclui nenhum recurso de edição. Isso significa que você precisa editar uma gravação de reunião do Zoom com uma ferramenta de terceiros. Conversor de vídeo ArkThinker final, por exemplo, é a melhor opção para realizar o trabalho.
- Edite gravações de reuniões do Zoom com um clique.
- Processe em lote várias gravações ao mesmo tempo.
- Suporta quase todos os formatos de vídeo e áudio.
- Melhore a qualidade do vídeo automaticamente usando tecnologia de IA.
Após gravar uma reunião Zoom, siga as etapas abaixo para retocá-la:
Abra uma gravação
Instale o melhor editor de vídeo no seu disco rígido e execute-o. Vou ao Caixa de ferramentas janela da faixa superior e você obterá todas as ferramentas de edição de vídeo. Escolha a ferramenta desejada, como Aparador de vídeoe clique no + ícone para abrir a gravação do Zoom.

Editar uma gravação Zoom
Agora você pode editar a gravação na linha do tempo. Reproduza o vídeo e clique em Definir início no novo quadro inicial. Então bata Definir fim na nova posição final. A seguir, clique Adicionar segmento botão para adicionar o clipe à lista. Depois você pode cortar outras partes da gravação.

Com o editor de vídeo, você pode fazer muitas edições para gravações com Zoom, como aparar e dividir, recortar, aprimorar, correção de cores, girar, inverter, inverter e muito mais. Você pode explorar esses recursos na janela Toolbox. Para converter o formato de vídeo, vá para o Conversor janela.
Parte 4. Perguntas frequentes sobre gravação de reuniões Zoom
Posso gravar uma reunião Zoom se não for o anfitrião?
Se você não for o anfitrião da reunião Zoom desejada, deverá acessar a permissão do anfitrião. A solução alternativa é usar software de gravação de reuniões de terceiros.
Por que não há botão de gravação no Zoom como host?
Se você não conseguir encontrar o Registro botão no Zoom, mesmo se você for o anfitrião, significa que você precisa assinar uma conta paga. Além disso, você deve ser um assinante pago ao gravar uma reunião Zoom em seu aparelho.
O Zoom detecta gravação de tela?
Quando você muda para a gravação de tela, o Zoom sempre avisa o anfitrião e outros participantes. No entanto, o Zoom não consegue detectar a gravação de tela se você usar um gravador de reunião de terceiros.
Conclusão
Este tutorial demonstrou como gravar reuniões do Zoom no seu desktop ou celular. O recurso de gravação integrado é a maneira mais fácil de salvar reuniões importantes em sua conta ou disco rígido. O gravador de tela ArkThinker oferece recursos mais poderosos e opções personalizadas. ArkThinker Video Converter Ultimate permite editar gravações de zoom facilmente. Se você tiver outras dúvidas sobre este assunto? Fique à vontade para deixar uma mensagem abaixo desta postagem e responderemos o mais breve possível.
O que você acha deste post? Clique para avaliar esta postagem.
Excelente
Avaliação: 4.9 / 5 (com base em 251 votos)
Encontre mais soluções
2 maneiras de gravar a tela do Snapchat sem que outras pessoas saibam Gravação de tela do Vimeo: Aprenda a gravar no Vimeo Grave chamadas do Skype: um guia passo a passo para obter chamadas de vídeo do Skype Os 6 principais aplicativos e softwares de gravador de palestras para usuários de dispositivos móveis e desktops Análise do Amazon Voice Recorder: preços, recursos e melhor alternativa Um tutorial para gravar webinar: para Windows, Mac, iPhone e AndroidArtigos relativos
- Gravar vídeo
- Grave chamadas do Skype: um guia passo a passo para obter chamadas de vídeo do Skype
- Um tutorial para gravar webinar: para Windows, Mac, iPhone e Android
- Gravação de tela do Vimeo: Aprenda a gravar no Vimeo
- 2 maneiras de gravar a tela do Snapchat sem que outras pessoas saibam
- Gravador de GIF líder para capturar GIFs animados [avaliações detalhadas]
- AZ Screen Recorder: aplicativo de screencasting para dispositivos Android
- Gravador de tela iTop: capture atividades de tela e crie vídeos
- Maneiras rápidas de gravar uma reunião de equipe [métodos atestados]
- Guia detalhado para gravar tela ou vídeos em computadores Mac
- Melhor gravador de jogo para capturar jogabilidade [Ferramentas confiáveis + análises]



