Revisão do Snapdraw: Descubra o melhor programa para editar suas capturas de tela
Hoje em dia, a maioria de nós precisa fazer capturas de tela no dia a dia. Para funcionários de escritório, pode ser necessário capturar e salvar informações importantes de uma reunião online. Para os alunos, capturar os principais slides do PowerPoint pode ajudá-los a revisar as lições antes dos testes. Embora a função básica de captura de tela seja simples, há uma necessidade cada vez maior de edição de imagens. Queremos registrar nossos pensamentos instantaneamente adicionando texto, adesivos ou formas às nossas capturas de tela. Snapdraw cumpre esses requisitos de forma eficaz através de seus numerosos recursos. Esta análise apresentará os recursos impressionantes do Snapdraw e fornecerá todas as informações de que você precisa.
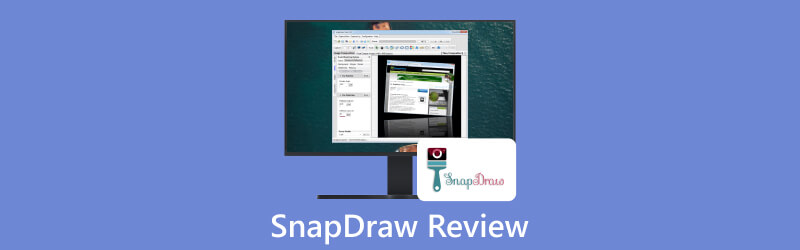
- LISTA DE GUIAS
- Parte 1. Visão geral do Snapdraw
- Parte 2. Recursos incríveis do Snapdraw
- Parte 3. Alternativa ao Snapdraw
- Parte 4. Perguntas frequentes sobre o Snapdraw
Parte 1. Visão geral do Snapdraw
O que é Snapdraw?
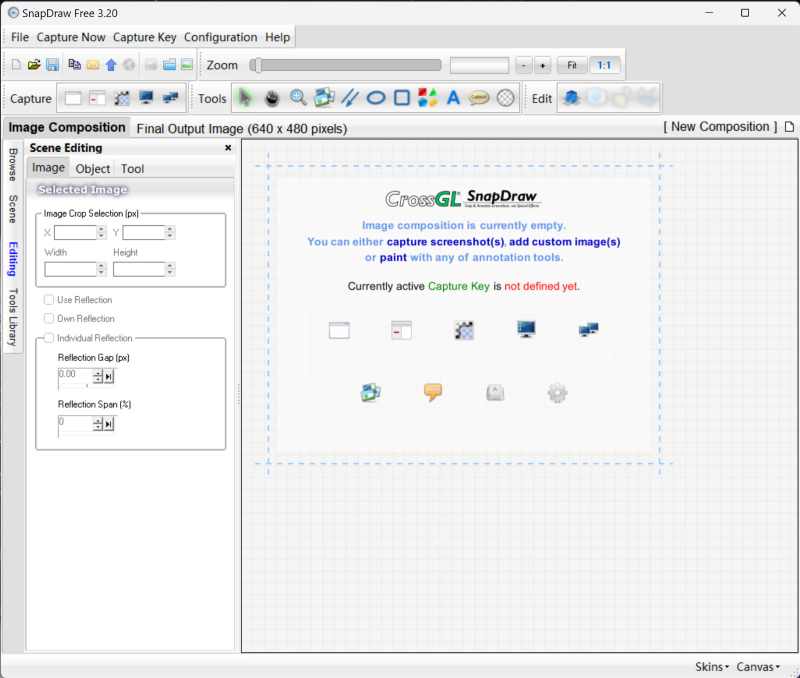
Snapdraw é um software profissional que permite aos usuários capturar e editar capturas de tela. Junto com sua função básica de captura de tela, Snapdraw oferece a opção de selecionar uma janela ou objeto para capturar. Além disso, o Snapdraw se concentra principalmente na edição de imagens. Ele permite que os usuários selecionem seus arquivos locais para editar uma imagem. Em termos de edição, você pode renderizar e ajustar a cena e selecionar entre uma variedade de ferramentas na biblioteca. Sempre existe uma ferramenta que atende às suas necessidades. Durante o processo, você pode visualizar a imagem de saída a qualquer momento. Assim que a edição for concluída, você pode optar por duplicar a imagem ou enviá-la ao destinatário desejado. Em geral, o Snapdraw pode ser um desafio para iniciantes. No entanto, depois de dominar todos os recursos, não há necessidade de adquirir software adicional para anotação de imagens.
Observação: Todos os serviços e recursos do Snapdraw são gratuitos. Você pode simplesmente baixar o software online sem a necessidade de criar uma conta.
- Todos os serviços Snapdraw estão disponíveis gratuitamente.
- Existem dois modos de operação, clicando nos ícones acima ou utilizando o guia de texto à esquerda.
- Não é muito fácil de usar para iniciantes.
- Não há instruções claras.
Parte 2. Recursos incríveis do Snapdraw
Com o Snapdraw, você tem controle total sobre suas capturas de tela, incluindo rotação e anotações. Abaixo estão dois recursos excepcionais que simplificam o processamento de imagens. Leia a introdução abaixo e veja se eles atendem às suas necessidades.
Renderização de cena Snapdraw
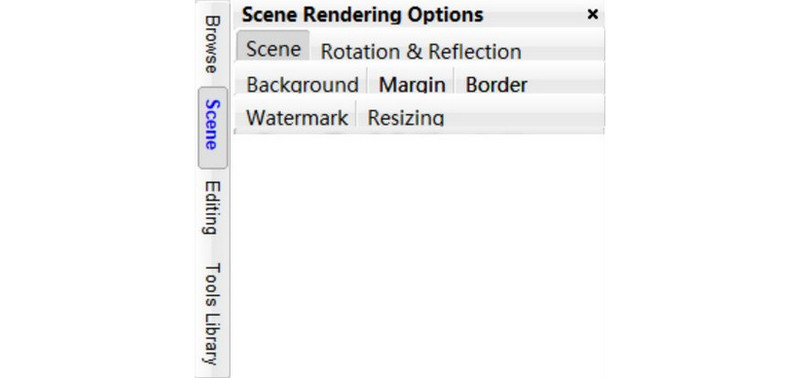
Um dos recursos mais impressionantes do Snapdraw é Renderização de cena, que permite aos usuários anotar suas imagens. Você pode ajustar o ângulo da captura de tela, criar um plano de fundo ou adicionar uma marca d’água personalizada. Snapdraw também fornece um Usar e Reiniciar botão para cada opção. Isso permite que os usuários desliguem facilmente os efeitos simplesmente marcando o Usar botão e observando a saída.
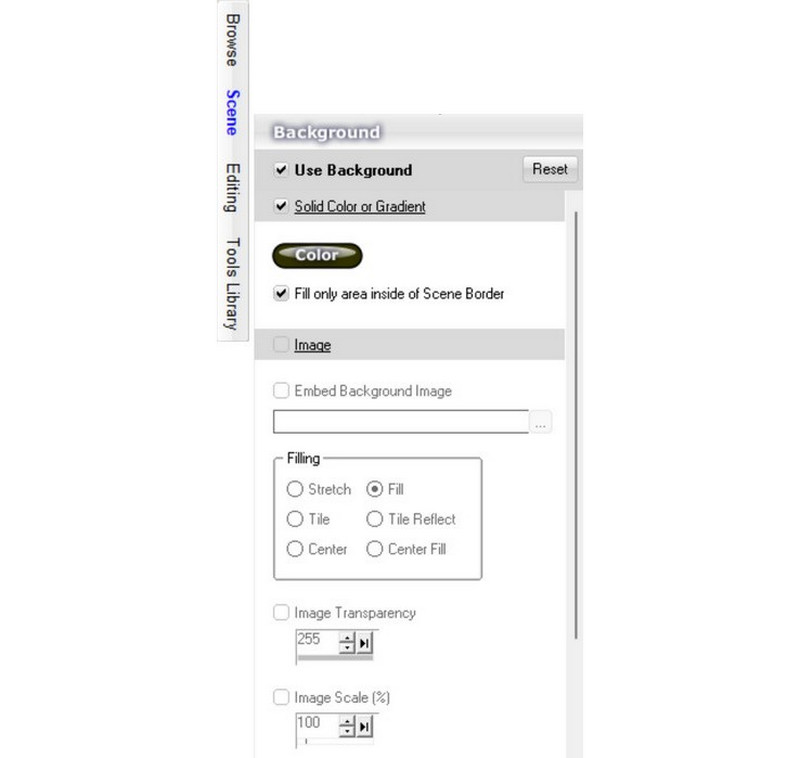
Veja a criação de plano de fundo como exemplo. Você tem a opção de escolher um plano de fundo de cor única ou uma imagem de seus arquivos locais. Se você optar por um fundo de imagem, poderá ajustar a forma como ela preenche a captura de tela, bem como sua transparência e escala. Este processo é simples e conveniente se você deseja criar um relatório ou pôster rapidamente.
Biblioteca de ferramentas Snapdraw
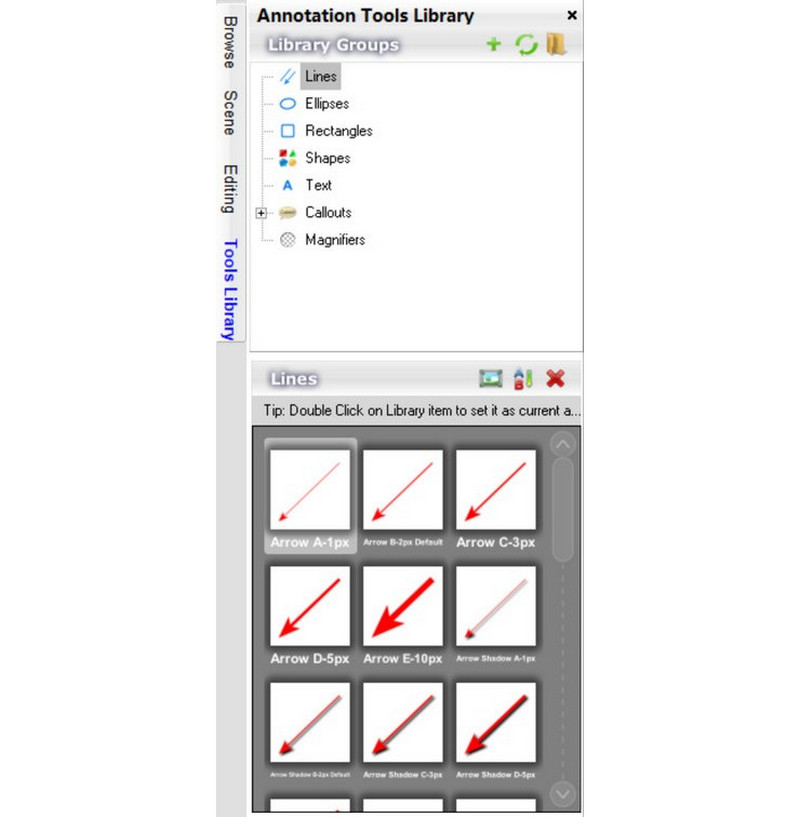
O Snapdraw Biblioteca de ferramentas permite que os usuários adicionem anotações às capturas de tela com eficiência, incluindo linhas, formas, texto e textos explicativos. Em particular, os usuários podem complementar sua biblioteca com itens personalizados de pastas locais. A biblioteca Snapdraw oferece uma ampla gama de itens que atendem a diferentes necessidades. Por exemplo, o Chamar a opção inclui banners, textos explicativos e emblemas. Eles podem ser usados para enfatizar uma mensagem ou aviso. A opção de usar crachás coloridos é especialmente eficaz para chamar a atenção dos destinatários. No Forma opção, uma variedade de itens também estão disponíveis. Use as setas ou cursores para orientar os leitores e incorpore smileys para adicionar vibração à imagem.
Parte 3. Alternativa ao Snapdraw: Gravador de tela ArkThinker
Snapdraw possui recursos básicos para captura de tela, permitindo apenas que os usuários façam capturas de tela de uma janela, objeto ou tela inteira exclusivamente. Em contraste, Gravador de tela ArkThinker oferece uma opção mais ampla.
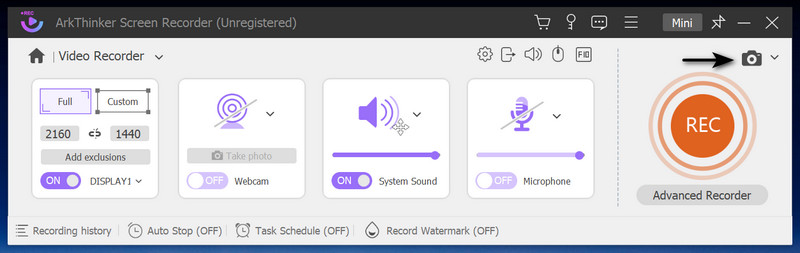
O gravador de tela ArkThinker foi projetado para capturar e gravar sua tela, incluindo sua webcam e telefone. Ele permite que os usuários façam capturas de tela durante a gravação, tornando-o ideal para reuniões online. É simples de usar, basta clicar em um botão para fazer uma captura de tela. Com o gravador de tela ArkThinker, você pode capturar dados importantes sem comprometer o processo de gravação. Dessa forma, você pode reduzir o tempo de pesquisa e eliminar a necessidade de software adicional para fazer capturas de tela. A captura simultânea torna as reuniões mais eficientes. Não há necessidade de alternar entre diferentes programas. Depois de fazer capturas de tela, o programa armazena automaticamente as imagens nos arquivos selecionados para fácil acesso e revisão. O uso do gravador de tela ArkThinker pode aumentar sua produtividade, economizando tempo no trabalho.
Parte 4. Perguntas frequentes sobre o Snapdraw
O Snapdraw copia telas de rolagem gratuitamente?
Não. Não está disponível copiar telas de rolagem no Snapdraw, mas você pode capturar uma janela ou objeto gratuitamente.
Como fazer capturas de tela no PC?
Vá para a tela que deseja capturar e pressione Tecla de impressão da tela botão no seu teclado.
Como faço para recortar uma captura de tela no Windows?
Abrir Fotos da Microsoft software e selecione a captura de tela desejada. Clique Editar na barra de ferramentas superior, você pode cortar a imagem.
Conclusão
Em resumo, se você precisa de um software de captura de tela de alta qualidade, Snapdraw poderia ser a melhor escolha. Ele não apenas captura telas padrão, mas também oferece uma ampla seleção de ferramentas de edição. No entanto, se você deseja capturar além de janelas e objetos, o ArkThinker Screen Recorder atenderá às suas necessidades e terá um desempenho igualmente bom. Depois de ler esta análise, tenho certeza que você selecionará o software que melhor se adapta a você.
O que você acha deste post? Clique para avaliar esta postagem.
Excelente
Avaliação: 4.9 / 5 (com base em 321 votos)
Encontre mais soluções
Métodos verificados para tirar capturas de tela em iPhones e iPad corretamente Tutorial abrangente sobre como fazer capturas de tela em computadores Windows Tutorial concreto para fazer uma captura de tela no MacBook Pro/Air ou iMac Tutorial abrangente para fazer uma captura de tela em seu Chromebook Como fazer uma captura de tela em seu telefone e tablet Android Uma revisão do TinyTake sobre seus detalhes, preços e recursosArtigos relativos
- Captura de tela
- Revisão do PicPick: uma captura de tela Sliver-Bullet para consertar tudo
- Revisão do Screenpresso: recursos, preços e alternativas (2023)
- Revisão do FastStone Capture – Principais recursos e a melhor alternativa
- Os detalhes e alternativas da revisão do Snipaste (objetivo)
- Revisão do Gyazo: torne suas gravações de tela melhores e mais rápidas
- Uma revisão do TinyTake sobre seus detalhes, preços e recursos
- Métodos verificados para tirar capturas de tela em iPhones e iPad corretamente
- Tutorial abrangente para fazer uma captura de tela em seu Chromebook
- Como fazer uma captura de tela em seu telefone e tablet Android
- Tutorial abrangente sobre como fazer capturas de tela em computadores Windows



