Учебник - Как увеличить изображение в Adobe Illustrator с минимальной потерей качества
Вам когда-нибудь хотелось увеличить размер изображений или плавно увеличить размер графики? Вот тут-то и происходит увеличение изображений, но как это сделать, если идей нет? Мы ищем лучшее приложение, которое ответит на эти вопросы, и лучшее решение — Adobe Illustrator. Illustrator увеличивает изображения без потери качества и резкости, обеспечивая улучшенное изображение. В этом путешествии нам будет легко. Независимо от того, являетесь ли вы фотографом или новичком, присоединяйтесь к нам, и мы разберем суть увеличения изображений и способы их использования. Приготовьтесь сделать свои визуальные эффекты больше, тоньше и привлечь внимание!
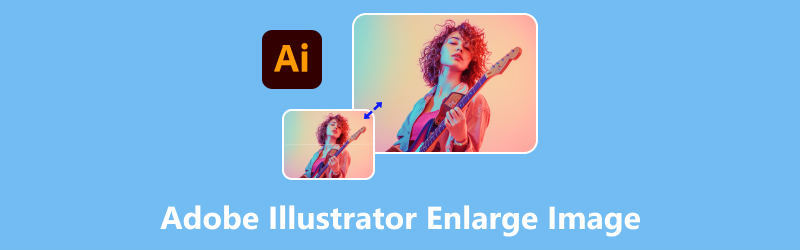
- СПИСОК РУКОВОДСТВ
- Часть 1. Как увеличить изображение в Adobe Illustrator
- Часть 2. Альтернативный способ бесплатного увеличения изображений онлайн
- Часть 3. Часто задаваемые вопросы об увеличении изображений с помощью Adobe Illustrator
Часть 1. Как увеличить изображение в Adobe Illustrator
Размер и качество имеют значение, когда дело доходит до создания фотографий, не так ли? Вы когда-нибудь задумывались, как изменить размер изображения, не тратя времени и усилий? Не беспокойтесь, потому что это очень поможет вам сделать ваши фотографии эффектными. Adobe Illustrator — это мощный инструмент, разработанный Adobe Inc. для дизайнеров, предоставляющих работу и использование своих произведений искусства или просто пиктограмм. Adobe Illustrator увеличивает изображение и расширяет ваши творческие способности, не теряя при этом качества изображения. Его функции включают в себя точное редактирование контуров, например создание значков, логотипов и иллюстраций, а также широкие инструменты стиля, которые доступны как новичкам, так и опытным дизайнерам. Вы также можете точно искажать и трансформировать увеличенные изображения, предоставляя вам творческий контроль над формой и перспективой, сохраняя при этом качество изображения.
- Универсальность инструментов для использования
- Идеальная совместимость с Photoshop
- Адаптивный пользовательский интерфейс для расширенной информации
- Поддержка широкого спектра форматов файлов
- Крутая кривая обучения для новичков
- Больший размер файла позволяет дольше экономить
Итак, если вы готовы узнать об этом больше, готовы ли вы изучить различные способы изменения размера изображений? Обратите внимание на эти шаги и методы увеличения изображения в Illustrator.
Метод 1. Использование ограничивающей рамки
Щелкните объект, размер которого хотите изменить. Объект будет окружен ограничивающей рамкой с маркерами.

Убедитесь, что ограничивающая рамка активна. Если он скрыт, вы можете перейти в строку меню «Вид» и найти Показать ограничивающую рамку или просто нажмите Shift + Ctrl + B для ярлыка.
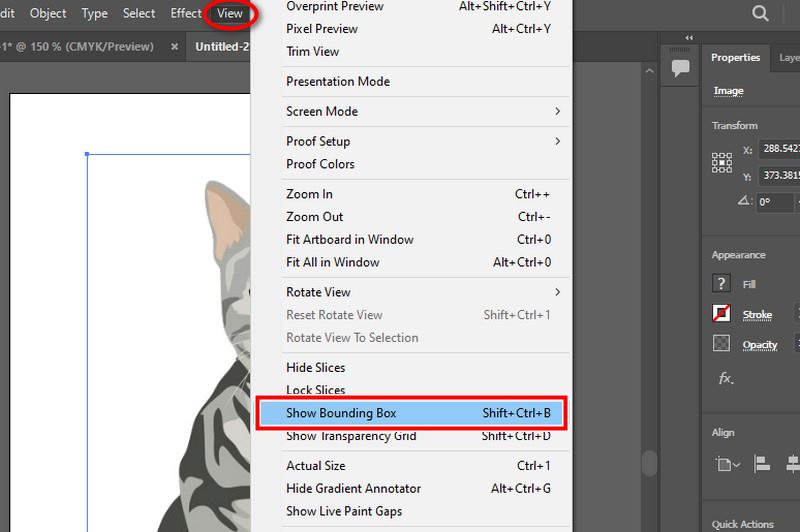
Измените размер пропорционально или непропорционально и примените изменения. Чтобы сохранить пропорции объекта, щелкните и перетащите один из угловых маркеров, удерживая клавишу Shift. Чтобы изменить размер без сохранения пропорций, щелкните и потяните один из боковых маркеров, не удерживая нажатой клавишу Shift. Как только вы закончите, вы можете попробовать изменения.
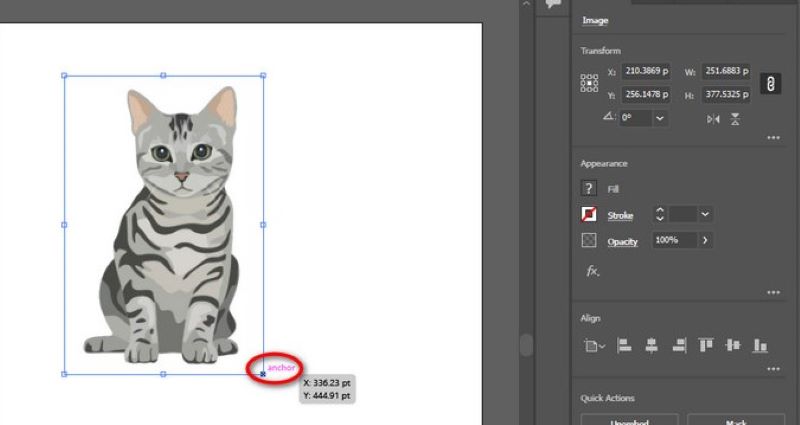
Способ 2. Использование инструмента «Артборд»
После выбора объекта вы можете проверить панель инструментов и выбрать артборд инструмент, нажав Шифт + О
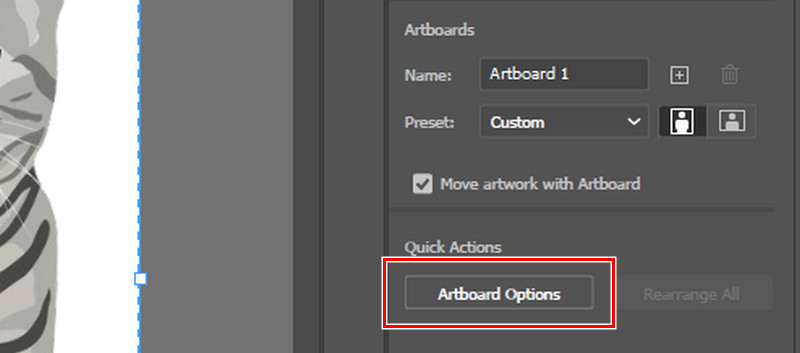
Нажмите на артборд, содержащий изображение. Здесь вы также можете увидеть предустановленные размеры, где вы можете выбрать размеры, а также размеры бумаги и экрана.
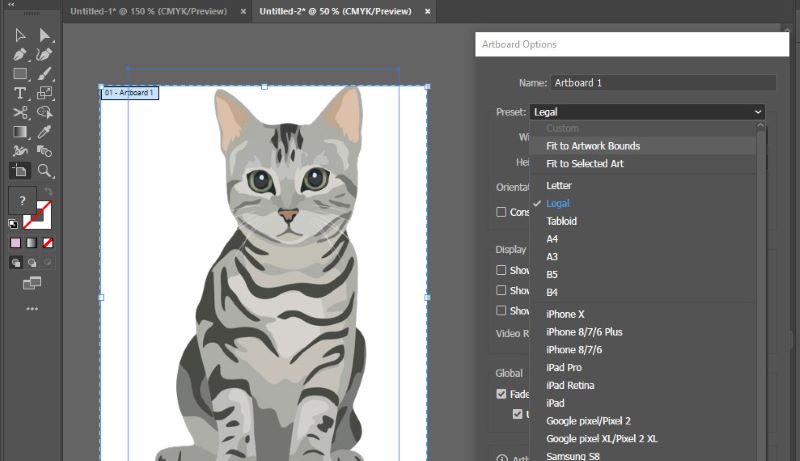
Есть и другие полезные инструменты, которые вы можете применить. Вы можете вручную указать желаемую высоту и ширину бумаги. Вы также можете изменить ориентацию с альбомной на портретную и наоборот.
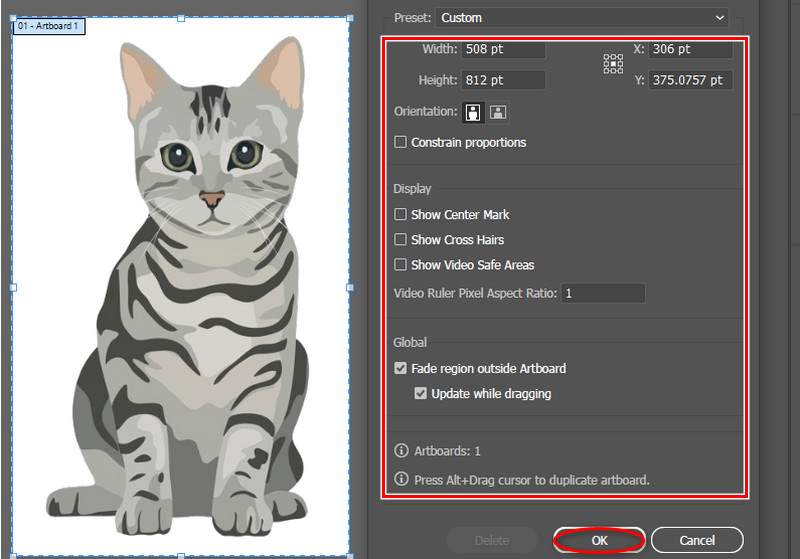
Способ 3. Использование инструмента «Преобразование»
Сначала запустите приложение и откройте изображение, которое хотите отредактировать. Выберите объект, размер которого хотите изменить. Убедитесь, что ограничительная рамка присутствует, чтобы у вас были ориентиры.

Выбрав объект, переместите курсор на панель инструментов, выберите кнопку окна и найдите значок Трансформировать вариант.
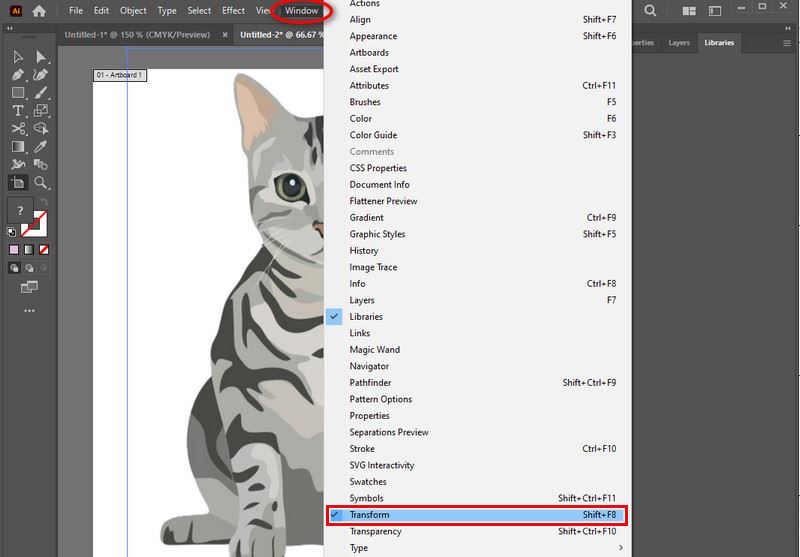
Появится еще одно мини-окно. Здесь вы можете увидеть текстовое поле для ширины и высоты, чтобы вы могли вручную указать нужный размер для вашего проекта. Вам решать, какой способ удобен именно Вам!
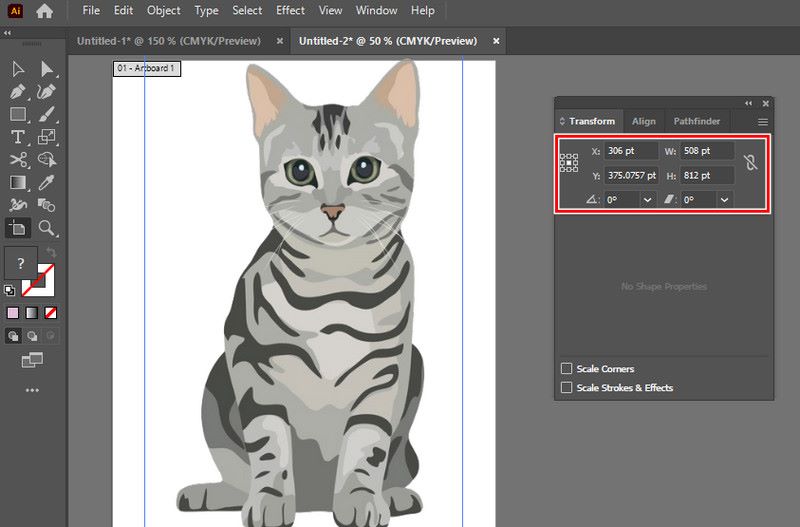
Часть 2. Альтернативный способ бесплатного увеличения изображений онлайн
Arkthinker Online Масштабирование изображений — это бесплатный онлайн-инструмент, который предлагает простой интерфейс для увеличения изображений, сохраняя при этом качество вашего портрета. Это лучшая альтернатива Illustrator, поскольку это масштабирование на основе искусственного интеллекта с использованием передовых технологий, и не только это, но и поддержка таких форматов фотографий, как JPG, JPEG, BMP и PNG. Он может увеличивать масштаб до 8 раз, что поможет вам выделить изображение для более четкого просмотра. Будь то для профессионального использования, контента в социальных сетях или в личных целях. Попробуйте рассмотреть эти шаги.
Найдите Arkthinker Online Image Upscaler в поисковой системе или просто нажмите синюю ссылку выше, чтобы направить ее.
После поиска или нажатия синей ссылки выберите Высококлассное фото кнопка справа. Чтобы загрузить файл, выберите изображение, которое хотите улучшить, и нажмите «Открыть».

Чтобы изучить детали фотографии, вы можете изменить настройку увеличения ниже в зависимости от ваших предпочтений. Нажмите кнопку Сохранять кнопку после того, как вы закончите. Идеально подходит для создания историй и воспоминаний всего за минуту!

Часть 3. Часто задаваемые вопросы об увеличении изображений с помощью Adobe Illustrator
Можете ли вы отличить изменение размера от повторной выборки изображения в Illustrator?
Изменение размера преобразует физические размеры объекта, а повторная выборка изменяет количество пикселей. В то время как передискретизация изменяет количество пикселей, изменение размера изменяет физические размеры объекта. Вы даже можете сделать HD-фотографию путем повторной выборки. В Illustrator изменение масштаба является обычным явлением, поскольку оно сохраняет вертикальность вектора.
Какой лучший метод увеличения изображений в Illustrator?
Инструмент «Масштаб» или «Инструмент преобразования» позволяет точно и быстро контролировать изменение размера иллюстраций, чтобы гарантировать точность. При масштабировании графики для обеспечения точности инструмент масштабирования или преобразования обеспечивает точный и быстрый контроль.
Могу ли я настроить размеры при увеличении изображения?
Да конечно! Большинство инструментов увеличения изображений позволяют вводить определенные размеры или выбирать процентное увеличение масштаба. Вы можете ввести конкретные размеры или выбрать процентное увеличение для масштабирования в большинстве приложений для увеличения изображений.
Заключение
В итоге, Adobe Illustrator увеличивает изображения и служит основой для начинающих и графических дизайнеров, ищущих возможность увеличения изображений без потерь. Используя различные методы, Illustrator выполняет вашу задачу по изменению размера изображений с четкостью и качеством, ничем не жертвуя.
Вам предстоит выяснить, какой метод лучше всего использовать. Но мы настоятельно рекомендуем использовать инструменты масштабирования и преобразования в Adobe Illustrator для быстрого управления. Мы также находим онлайн-приложение, которое может облегчить вам задачу и решить вашу проблему, если у вас нет Illustrator. Вы можете начать прямо сейчас на любом устройстве, которое вы держите в руках, и увеличивать изображения с помощью ArkThinker Online Image Upsacler. Какая удобная альтернатива Illustrator!
Что вы думаете об этом посте. Нажмите, чтобы оценить этот пост.
Отличный
Рейтинг: 4.9 / 5 (на основе 523 голоса)
Найдите больше решений
[6 инструментов] Как настроить смену цикла GIF и воспроизводить его вечно GIF Cutter: как вырезать GIF простыми и быстрыми методами Добавьте музыку в GIF: включите музыку в свой GIF после конвертации GIF Resizer: идеальные инструменты для изменения размера анимированного GIF Лучшие инструменты для редактирования GIF, подходящие для любых компьютеров и устройств Как увеличить размер изображения в КБ без эффективной потери качестваСоответствующие статьи
- Редактировать изображение
- Как редактировать и обрезать анимированные GIF-файлы: 4 эффективных способа
- 10 конвертеров GIF для преобразования изображений/видео в GIF-файлы
- Лучшие инструменты для редактирования GIF, подходящие для любых компьютеров и устройств
- Как сделать GIF из изображений на рабочем столе и мобильном телефоне
- Быстрые шаги по добавлению текста в GIF с помощью инструментов создания подписей
- Добавьте музыку в GIF: включите музыку в свой GIF после конвертации
- GIF Resizer: идеальные инструменты для изменения размера анимированного GIF
- [6 инструментов] Как настроить смену цикла GIF и воспроизводить его вечно
- GIF Cutter: как вырезать GIF простыми и быстрыми методами
- Как удалить водяной знак Alamy с изображений (100% работает)



