GIF Maker из изображений: выдающиеся инструменты, на которые можно положиться
Вы когда-нибудь задумывались о том, чтобы создать GIF-файл из изображений? GIF (сокращение от формата графического обмена) — это своего рода файл изображения, который обычно анимируется. GIF-файлы обычно используются для выражения эмоций и чувств, которые вы хотите передать или передать. GIF-файлы можно увидеть на разных платформах, таких как сайты социальных сетей и приложения для обмена сообщениями. Если вы хотите выразить себя, не используя слов, вы можете выбрать GIF-файл из раздела и отправить его кому-нибудь. Если вы хотите сделать GIF из фотографий, рассчитывайте на этот пост, он вас научит. как сделать GIF из изображений. Он превратит ваши изображения в креативный анимированный GIF-файл. Для этого перейдите к следующим частям, чтобы начать работу.
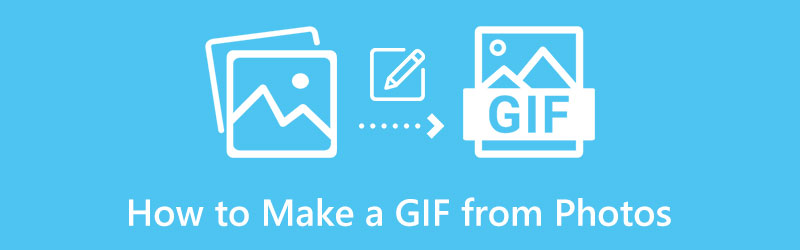
Часть 1. Как сделать GIF из изображений
В этой части представлены инструменты, к которым вы можете получить доступ офлайн и онлайн с помощью мобильного телефона или рабочего стола компьютера.
1. ArkThinker Видеоконвертер Ultimate
ArkThinker Конвертер видео Ultimate это настольное приложение, которое может конвертировать файлы разных форматов, имеет готовые темы и средство для создания коллажей. Кроме того, он имеет множество инструментов, доступ к которым можно получить на вкладке «Панель инструментов». Эта программа имеет встроенную функцию MV, которая позволяет создавать GIF из изображений. Эта вкладка предлагает готовые темы, такие как бизнес, мода и путешествия, а также позволяет создать GIF-файл. Всего этого можно достичь с помощью этого инструмента. Чтобы начать создавать GIF, выполните следующие шаги.
Загрузить и установить
Прежде всего, скачайте и установите программу с официального сайта, чтобы начать пользоваться программой. После процесса установки запустите инструмент на своем компьютере, и МВ вкладка появится на вашем экране.
Добавить изображения
Нажмите на (+) значок добавления изображений в программу в нижней части готовых тем. Выберите нужные изображения из папки или загрузите всю папку, в которой находятся все ваши изображения.
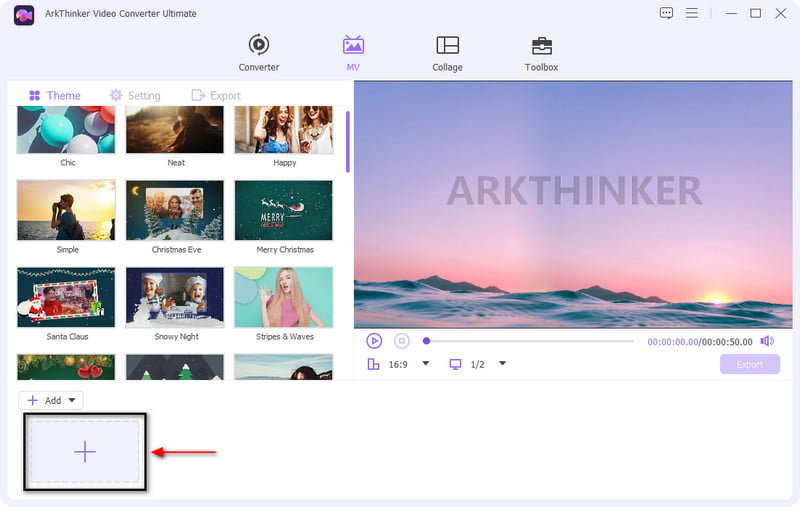
Редактировать изображения
Как только ваши изображения будут размещены на временной шкале, выберите одну из доступных готовых тем, которые лучше всего подходят для вашего проекта. Наведите курсор на выбранную вами готовую тему и щелкните ее, и вы увидите изменения прямо на экране предварительного просмотра. Кроме того, вы можете редактировать изображения одно за другим и изменять продолжительность на основе вашей ссылки.
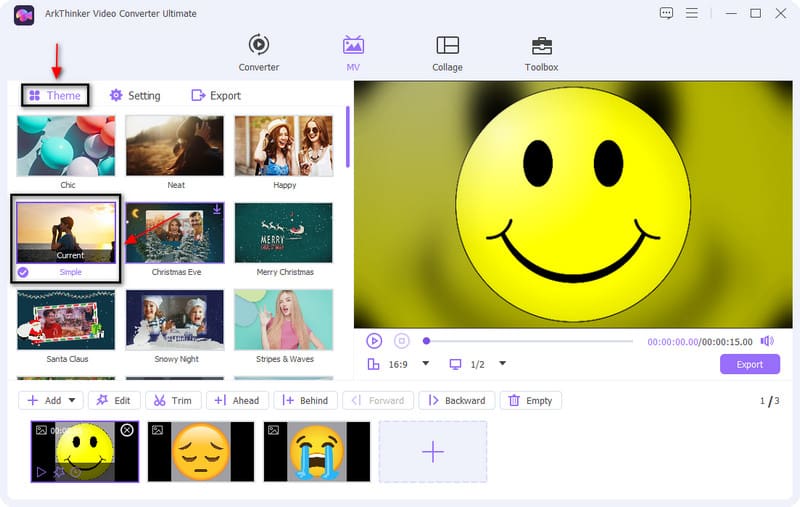
Экспортируйте свой GIF
Закончив редактирование и создание GIF, перейдите к Экспорт кнопка. После этого на вашем экране появится еще одно окно, в котором показаны различные варианты экспорта. Выберите GIF из списков выходных форматов и измените другие настройки, такие как частота кадров, разрешение, качество, циклическая анимация и т. д. После этого нажмите кнопку Начать экспорт кнопку, чтобы сохранить результат, который будет сохранен непосредственно в вашей папке с файлами.
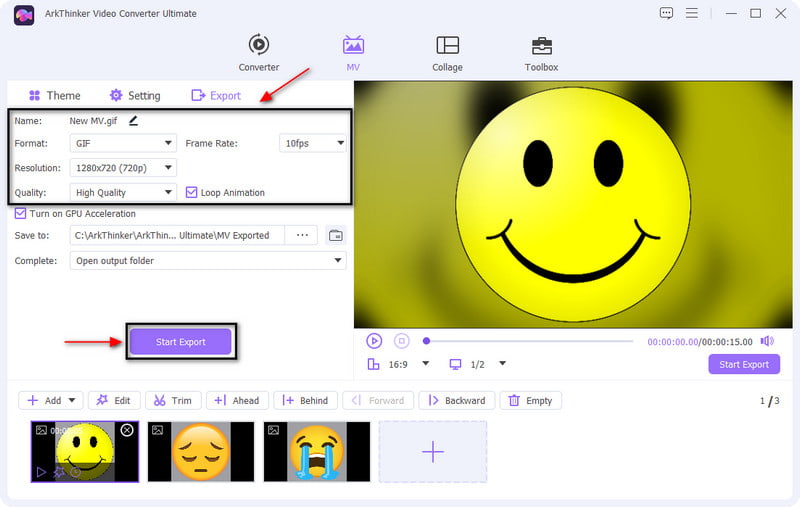
2. Фотошоп
Photoshop — это программа, которая предлагает множество возможностей для создания графики, цифрового искусства, публикаций в социальных сетях и веб-сайтов. Это универсальный инструмент с многочисленными функциями и функциями, которые помогут раскрыть ваш творческий потенциал. Кроме того, это еще и идеальная программа для создания GIF с нуля с использованием расширенных возможностей редактирования. В этой части будут описаны шаги, как создать GIF из изображений в Photoshop. Без дальнейших церемоний перейдите к шагам, указанным ниже.
Прежде всего, откройте приложение Photoshop на рабочем столе вашего компьютера, чтобы начать процесс. В главном интерфейсе программы в разделе меню нажмите кнопку Файл кнопку, перейдите к Скрипты, и ударил Загрузить файлы в стек из вариантов списков.
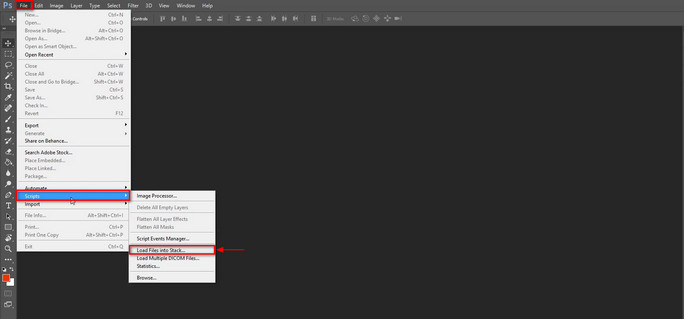
Оттуда ваши изображения добавляются и размещаются в папке Слои раздел. После этого нажмите Окно и откройте График, и вы увидите Создать временную шкалу видео раздел в нижней части экрана. Из этого варианта выберите Создать кадровую анимацию.
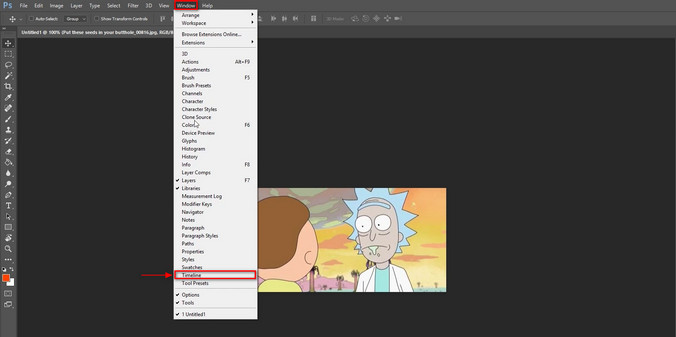
Нажмите кнопку Меню значок, который можно увидеть на временной шкале, и выберите значок Делайте рамки из слоев. После этого ваши изображения превратятся в рамки и будут помещены под Слои раздел.
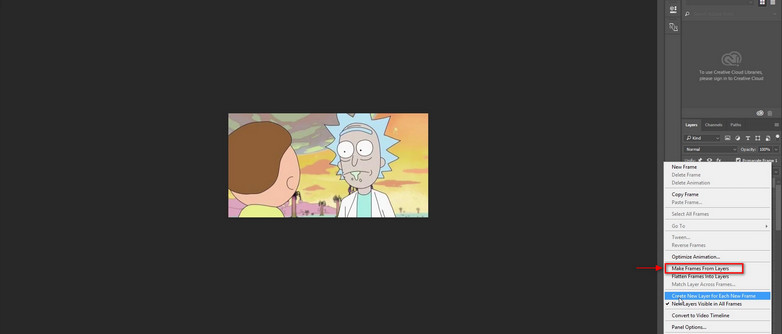
Вы можете внести незначительные изменения в установленную задержку кадра от 0,1 до 10 секунд, прежде чем перейти к следующему кадру. После этого нажмите настройку «Цикл» и выберите параметры из примененных списков. Вы можете выбрать один, три раза и навсегда.
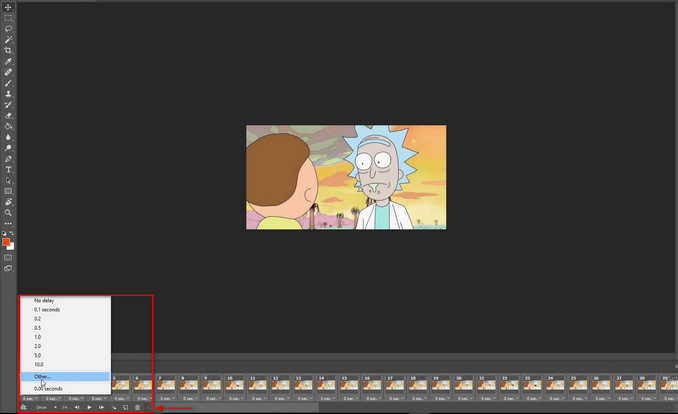
После изменения длины кадра и выбора предпочтительного варианта цикла нажмите кнопку Файл параметры, Экспорт кнопку и перейдите к Сохранить для Интернета. После этого на вашем экране появится еще один экран, где вы сможете изменить настройки GIF. После этого нажмите кнопку Сохранять кнопку, чтобы сохранить все внесенные вами изменения и создать выходную копию вашего GIF-файла.
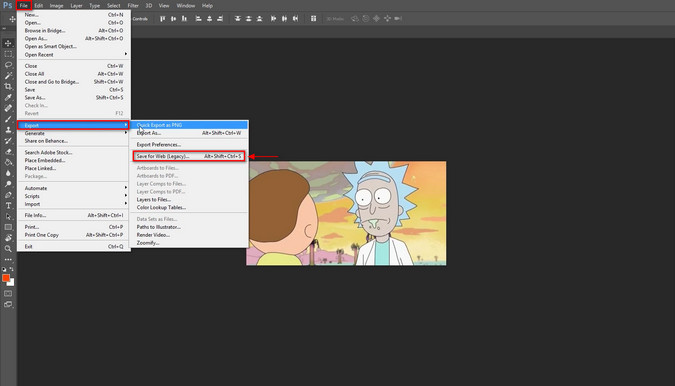
3. Движущиеся кадры
Это приложение представляет собой средство создания GIF-файлов из изображений, которое в первую очередь работает как создатель GIF-файлов для пользователей iOS. Это приложение позволяет вам превращать изображения из библиотеки или галереи вашего телефона в GIF. Кроме того, оно позволяет вам снимать движущиеся изображения с помощью приложения, экспортировать коллажи в формате GIF и делиться своими творениями через приложение для обмена сообщениями. Он имеет только простой интерфейс, который легко изучить и использовать. Чтобы начать создавать GIF с помощью этого приложения, следуйте приведенным инструкциям.
Первое, что вам нужно сделать, это загрузить и установить приложение на свой телефон. После его запуска на вашем экране появится разрешение приложению на доступ к вашей библиотеке фотографий.
Проведите пальцем вправо, чтобы добавить изображения в раздел временной шкалы. После этого нажмите кнопку Играть Кнопка для предварительного просмотра каждого изображения, которое вы загрузили в разделе временной шкалы.
Если вы по ошибке добавили изображение, которое не нужно, проведите пальцем вправо и нажмите кнопку удаления. Кроме того, вы также можете изменить порядок фотографий, используя метод перетаскивания.
После вставки фотографий нажмите кнопку Делиться кнопку, а затем сохраните его в формате GIF. Кроме того, вы можете поделиться своим GIF-файлом на других платформах социальных сетей, таких как Facebook или Twitter. Кроме того, в настройках вы можете изменить размер GIF на маленький, средний или большой.
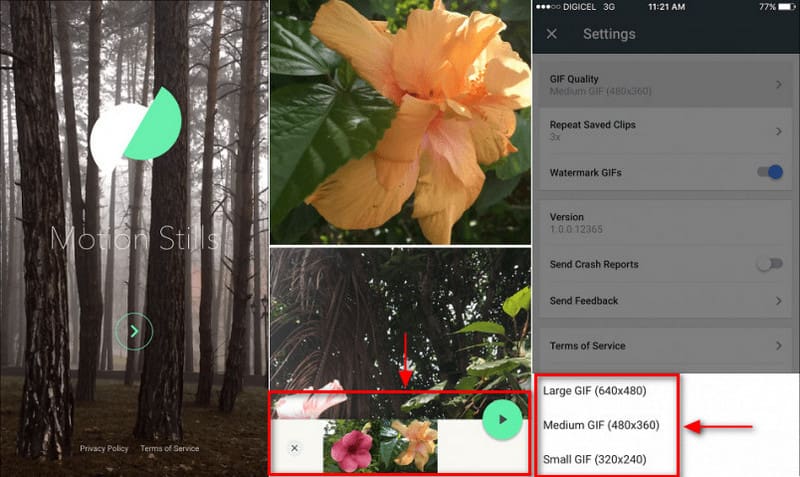
4. Создатель GIF, редактор GIF
Если вы предпочитаете создавать анимированные GIF-файлы из изображений на своем устройстве Android, вы можете положиться на GIF Maker, GIF Editor. Это приложение представляет собой мощное универсальное GIF-изображение, которое позволяет создавать и редактировать анимированные GIF-файлы в соответствии с вашим стилем. Кроме того, он не оставляет водяных знаков на вашем выходном проекте. Это приложение имеет удобный интерфейс, в котором легко ориентироваться и управлять. Кроме того, он предлагает расширенные инструменты и полезные функции для процесса редактирования. Для начала выполните указанные шаги.
Прежде всего скачайте и установите приложение на свой телефон. После этого откройте его, и вы увидите на своем экране различные функции, которые он предлагает.
В главном интерфейсе нажмите кнопку Изображения ➡ GIF вариант. Как только вы нажмете на нее, вы попадете в галерею телефона и выберите фотографии, которые хотите включить. После выбора изображений нажмите кнопку (✔) в правом верхнем углу экрана.
Как только выбранные вами изображения будут размещены на экране, нажмите кнопку Играть Кнопка для просмотра включенных вами изображений и их воспроизведения. После этого он будет воспроизводиться непрерывно и превратится в анимированный GIF-файл. Кроме того, вы можете изменить скорость и цвет, добавить эффекты и фон и так далее.
Если вы удовлетворены результатом, нажмите кнопку (✔) в правом верхнем углу экрана, чтобы сохранить GIF-файл.
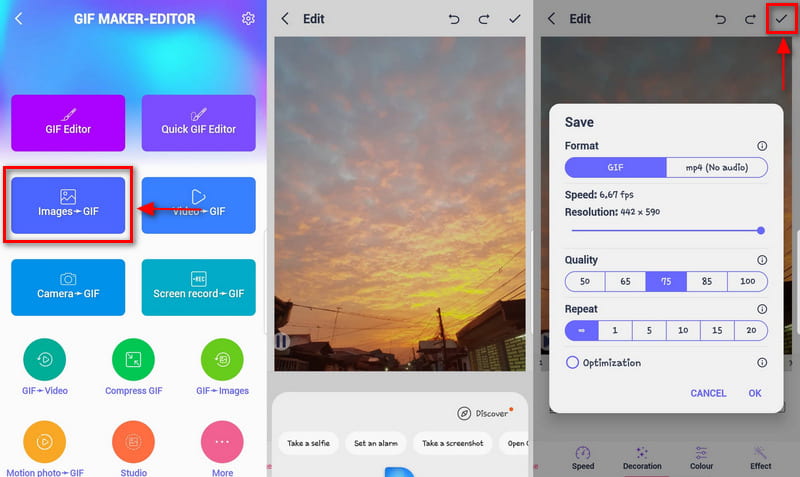
Найдите больше решений
Способы добавления водяного знака в GIF и удаления водяного знака в GIF [6 инструментов] Как настроить смену цикла GIF и воспроизводить его вечноЧасть 2. Часто задаваемые вопросы о создании GIF из изображений
Какова цель GIF?
GIF — это формат растровых файлов, который часто встречается в Интернете, например на платформах социальных сетей. Он может поддерживать до 8 бит на пиксель и имеет 256 индексированных цветов. Кроме того, он позволяет пользователям создавать GIF-файлы путем объединения изображений или кадров.
Почему GIF-файлы такого низкого качества?
GIF-файлы кажутся пиксельными и менее красочными, поскольку они небольшого размера, содержат 256 цветов и короткие клипы и созданы для повышения эффективности.
В чем основное преимущество использования анимированного GIF-файла?
GIF-файлы обычно используются для общения, поскольку вы можете использовать их для передачи своего сообщения. Это поможет вам выразить себя, не используя слов. Кроме того, вы можете использовать GIF-файлы для пошаговой процедуры, рассказа истории и многого другого.
Заключение
Если вы планируете сделать GIF из изображений, Вы находитесь в нужном месте. Для этого вам нужно использовать правильный инструмент для получения высококачественного результата. Итак, в этом посте представлены инструменты, к которым вы можете получить доступ с помощью настольного компьютера или мобильного телефона. Прямо сейчас вы можете начать создавать GIF-файлы, используя выбранные вами изображения. Теперь вы можете повысить уровень своих изображений, как оказалось, в виде анимированного GIF-файла.
Что вы думаете об этом посте. Нажмите, чтобы оценить этот пост.
Отличный
Рейтинг: 4.9 / 5 (на основе 368 голоса)
Соответствующие статьи
- Редактировать изображение
- Добавьте музыку в GIF: включите музыку в свой GIF после конвертации
- GIF Resizer: идеальные инструменты для изменения размера анимированного GIF
- [6 инструментов] Как настроить смену цикла GIF и воспроизводить его вечно
- GIF Cutter: как вырезать GIF простыми и быстрыми методами
- Простые инструкции по обрезке видео в Snapchat
- Самые простые способы сократить видео на разных устройствах
- 3 способа добавить текст к видео с помощью онлайн- и офлайн-инструментов
- Способы добавления водяного знака в GIF и удаления водяного знака в GIF
- Как создать фильтр Instagram с помощью отличных инструментов
- Простые способы добавления фото в видео онлайн и офлайн



