Подробные инструкции по добавлению фильтра в GIF
Формат обмена графикой (GIF) состоит из коротких анимаций небольшого размера и коротких видеоклипов. Раздел GIF обычно можно увидеть в наших учетных записях в социальных сетях и приложениях для обмена сообщениями. Он содержит различные движущиеся изображения, которые изображают ту или иную реакцию и часто выражают эмоции и представляют вашу ситуацию, разочарование и волнение.
Существует также способ добавить фильтр в GIF с помощью персонального компьютера или смартфона. Вы можете сделать свой GIF-файл потрясающим и даже лучше, применив фильтр. В этом посте будет представлена подробная информация о добавлении фильтра в GIF-файлы. Кроме того, ниже упомянуты приложения, которые вы можете свободно использовать для редактирования GIF. Чтобы узнать больше, продолжайте читать следующую информацию.
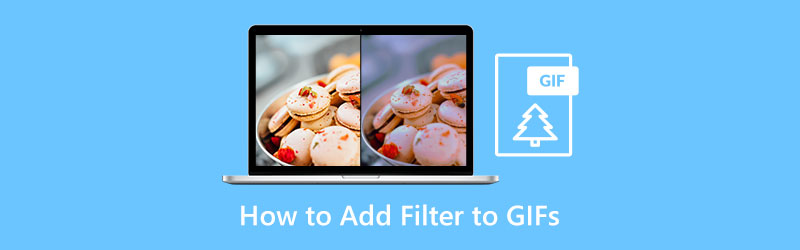
- СПИСОК РУКОВОДСТВ
- Часть 1. Как добавить фильтр в GIF на ПК и Mac
- Часть 2. Как добавить фильтр в GIF онлайн
- Часть 3. Как добавить фильтр в GIF на вашем телефоне
- Часть 4. Часто задаваемые вопросы о GIF-фильтре
Часть 1. Как добавить фильтр в GIF на ПК и Mac
При поиске приложения с фильтром GIF необходимо знать, легко ли в нем ориентироваться, имеет ли он удобный интерфейс и выполняет ли свою работу. Arkthinker Video Converter Ultimate устанавливает все флажки для мощного инструмента редактирования. Кроме того, вы можете применить свой творческий подход к своим результатам, поскольку он имеет широкий спектр инструментов и функций редактирования.
Одной из главных особенностей этой программы является встроенный GIF Maker. Таким образом, вы можете персонализировать GIF-файлы с вашими изображениями и видеофайлами. Это позволяет вам проявить свои творческие способности при создании GIF. Кроме того, вы можете видеть результат на экране предварительного просмотра в реальном времени во время редактирования. Таким образом, вы сможете увидеть внесенные вами изменения. В этом приложении вы сможете создать свой GIF всего за несколько секунд. Если вы хотите использовать эту программу, следуйте инструкциям, приведенным ниже.
Загрузите и запустите программное обеспечение
Чтобы иметь полный доступ к приложению, скачайте, установите и запустите программу. После этого откройте программу, чтобы начать процесс.
Запустить GIF-мейкер
В главном интерфейсе программы перейдите к Ящик для инструментов раздел. Как только вы щелкнете этот раздел, появятся многочисленные инструменты. Оттуда приступайте к просмотру Создатель GIF в списке. Создатель GIF — это основной инструмент, который вы будете использовать для создания желаемого GIF-файла.
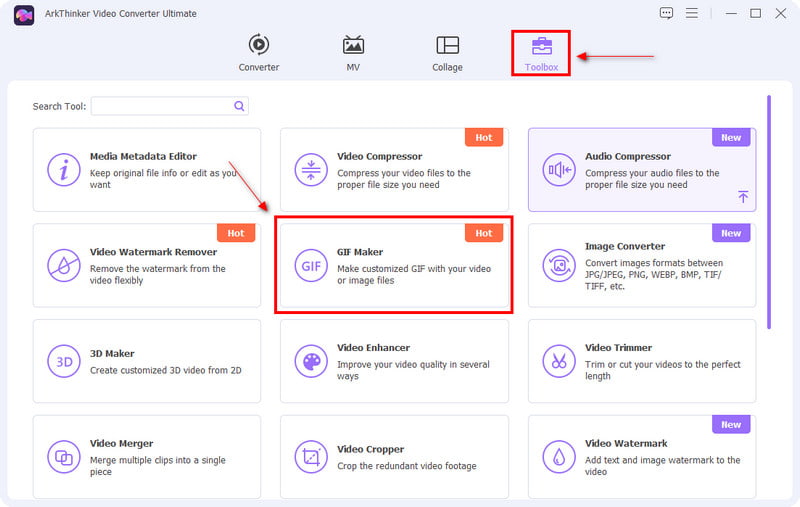
Загрузить видео/фото
Как только вы нажмете кнопку Создатель GIF раздел, Видео в GIF и Фото в GIF появится на вашем экране. Выберите, загружать ли видео или фото. Как только вы выберете предпочитаемый формат файла, ваша папка автоматически появится на вашем экране. Оттуда выберите файл, который вы хотите создать в формате GIF. После загрузки файла он автоматически помещается на экран предварительного просмотра.
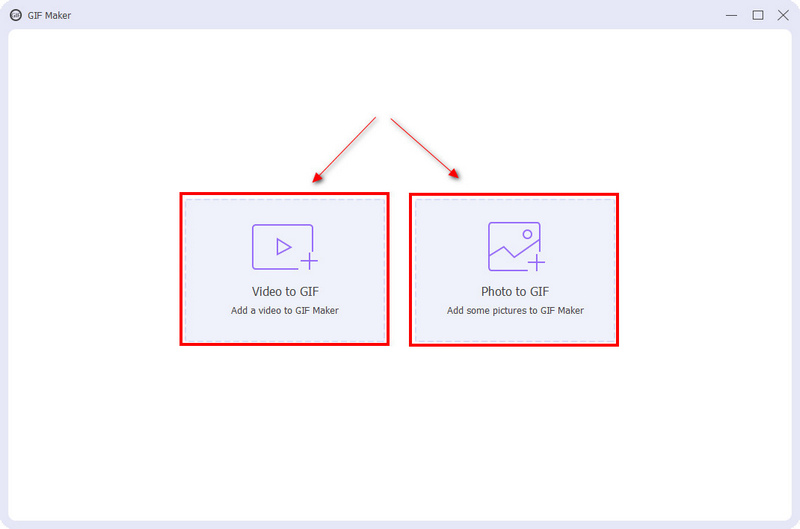
Отредактируйте свой GIF
В нижней части экрана предварительного просмотра нажмите кнопку Редактировать кнопка. Отсюда вы увидите основные эффекты, такие как контраст, насыщенность, яркость и оттенок. Чтобы настроить их, просто поместите курсор на линейную полосу и переместите его влево или вправо. Если вы предпочитаете уменьшить основные эффекты, переместите курсор на линейной панели ближе к левой стороне. Также, если вы хотите усилить базовый эффект, переместите курсор на линейной панели ближе к правой стороне. Кроме того, примените фильтр GIF, который лучше всего подходит для вашего проекта, просто щелкнув нужный фильтр в списке доступных фильтров. Нажмите кнопку ХОРОШО Нажмите кнопку, как только вы закончите редактирование проекта, и автоматически увидите внесенные вами изменения на экране предварительного просмотра.
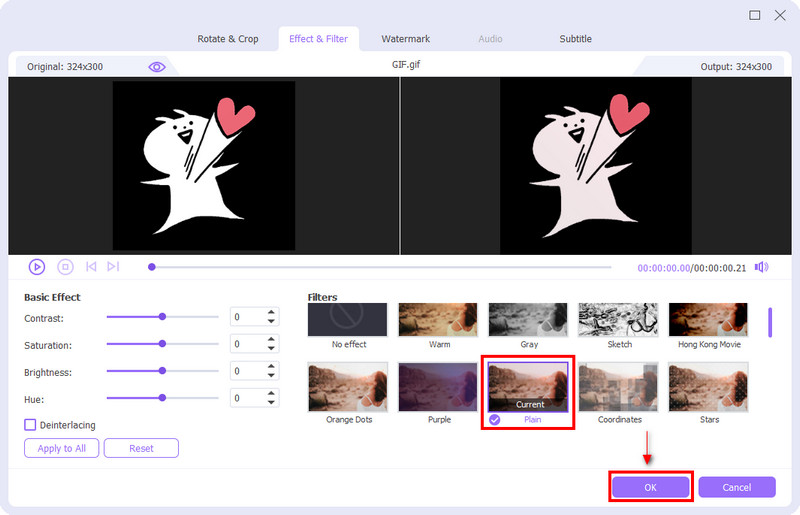
Сохраните свой GIF
Если вы удовлетворены изменениями, особенно примененным фильтром, нажмите Создать гифку чтобы сохранить свой GIF.
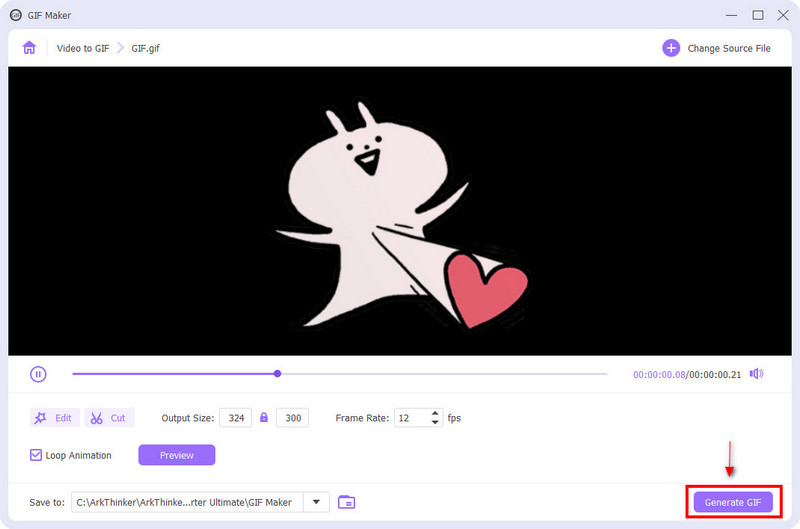
Часть 2. Как добавить фильтр в GIF онлайн
Если вы ищете приложение, которое может добавить фильтр к вашему GIF-файлу онлайн, вы можете рассчитывать на Kapwing. Kapwing известен как видеоредактор для онлайн-контента. Он обычно используется для создания видео, редактирования контента, экспорта изображений и добавить фоновую музыку. Он имеет множество инструментов редактирования, которые вы можете применить в процессе редактирования. Кроме того, у него есть функция редактирования и добавления фильтров в GIF. Если вы хотите редактировать онлайн, следуйте инструкциям ниже.
Посетите сайт Kapwing
Чтобы начать использовать этот онлайн-редактор, посетите их официальный сайт.
Загрузите свой файл
На экране нажмите кнопку Нажмите, чтобы загрузить Нажмите кнопку, и ваша папка автоматически появится на вашем экране. В своей папке выберите GIF-файл, к которому вы хотите добавить фильтр.
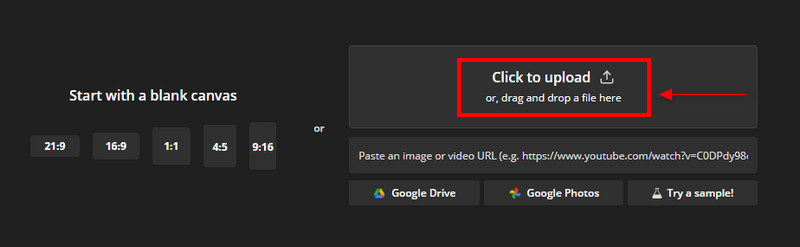
Редактировать GIF
Начните редактировать GIF-файл, как только он появится на экране предварительного просмотра. В левом углу экрана вы увидите различные инструменты редактирования, которые можно применить к своему проекту. В разделе редактирования вы можете обрезать, стирать, применять фильтры и регулировать качество вашего GIF.
Если вы хотите удалить ненужные части вашего GIF-файла, перейдите в раздел обрезки. Если вы хотите стереть некоторые части GIF, перейдите к кнопке стирания. Если вы хотите настроить качество GIF, перейдите к кнопке настройки. Вы можете настроить непрозрачность, яркость, контрастность, насыщенность и размыть некоторые части вашего GIF-файла. Самое главное: нажмите кнопку фильтра, чтобы применить фильтры к GIF-файлу и сделать его более привлекательным.
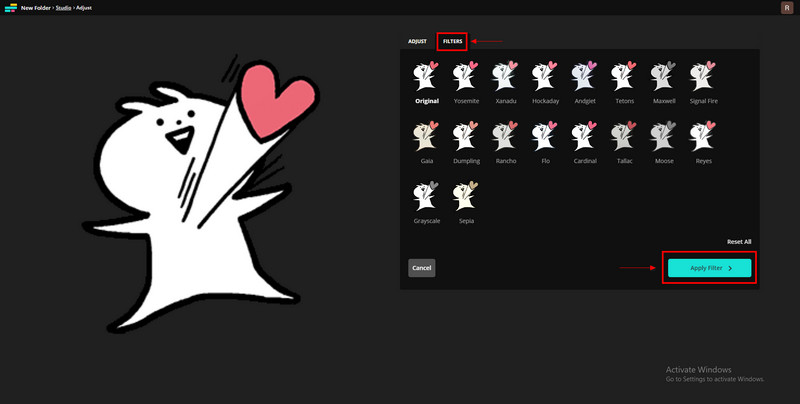
Экспортируйте свой GIF
После редактирования и применения фильтра нажмите Экспортный проект чтобы сохранить свой GIF.
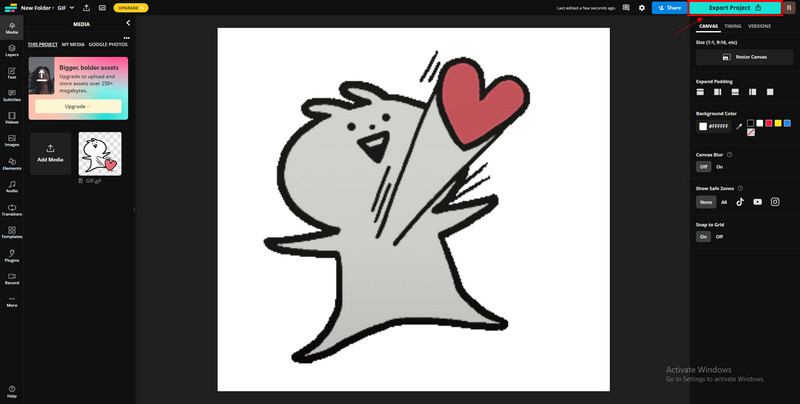
Часть 3. Как добавить фильтр в GIF на вашем телефоне
Если вы предпочитаете приложение-редактор фильтров GIF, которое можно использовать на своем устройстве Android, вы можете положиться на GIF Studio. GIF Studio имеет отличную функцию, которую вы можете использовать для редактирования GIF. Есть редактор, Ускориться гифка, добавляйте текст, наклейки, эффекты, рамки, наложение, настройку, холст, положение и параметры фильтра. Он имеет широкий спектр инструментов редактирования, которые вы можете применить к своему GIF. Если вы хотите использовать это приложение, следуйте инструкциям ниже.
Чтобы получить полный доступ, скачайте Гиф-студия из магазина Google Play. После завершения процесса загрузки откройте приложение.
На главной поверхности приложения нажмите кнопку Создать сейчас Кнопка, чтобы разместить GIF-файл на экране предварительного просмотра.
Начните редактировать свой GIF, используя инструменты редактирования, которые вы можете увидеть в нижней части экрана.
Закончив использовать другие инструменты редактирования, вы можете выбрать фильтр, который лучше всего подходит для вашего GIF.
Когда вы закончите применять фильтр и использовать необходимые инструменты редактирования, нажмите Сохранять и выберите качество вашего GIF.
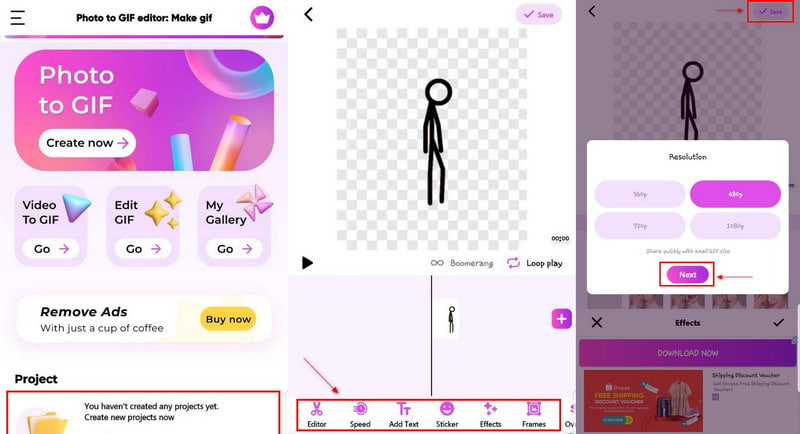
Часть 4. Часто задаваемые вопросы о GIF-фильтре
Как искать GIF-файлы в Google?
Перейдите к Google Images, нажмите «Инструменты поиска», затем «Тип», а затем установите флажок «Анимированные».
Что такое панель поиска GIF?
Вкладка GIF позволяет людям искать и публиковать GIF-файлы из разных сервисов, таких как Giphy и Tenor, прямо в разделе комментариев.
GIF – это видео?
GIF считается изображением, поскольку состоит из последовательности изображений, но с более низким качеством.
Заключение
В настоящее время мы обычно используем GIF-файлы для обмена сообщениями и комментирования сообщений в социальных сетях. Это значит легко выражать свои эмоции через выбранный GIF. Сегодня вы можете легко создать GIF-файл из выбранных вами изображений. Помимо этого, вы также можете добавить GIF-фильтр чтобы улучшить его. Вы можете создать свою гифку и даже добавить фильтр из этого поста, чтобы сделать ее более привлекательной!
Что вы думаете об этом посте. Нажмите, чтобы оценить этот пост.
Отличный
Рейтинг: 4.9 / 5 (на основе 488 голоса)
Найдите больше решений
Как создать GIF с помощью 5 лучших конвертеров фото/видео в GIF Сжатие GIF – уменьшение размера GIF на ПК/Mac, iPhone, Android Ezgif Resize – обрезка видео Ezgif и лучшая альтернатива Ezgif Исправьте размытое видео, уберите размытие видео и сделайте видео четким Видеофильтр – Как добавить и поставить фильтр на видео 2022 Узнайте, как вырезать видеоклип в Adobe After Effects 2022Соответствующие статьи
- Редактировать видео
- Топ-5 приложений для создания видео и фотоколлажей для начинающих
- Создайте видеоколлаж для Instagram [мобильный и настольный компьютер]
- Обзор лучшего программного обеспечения для редактирования музыкальных тегов Mp3tag
- Как разместить два видео рядом на компьютере и смартфоне
- 6 лучших видеоредакторов с разделенным экраном для Windows и Mac
- Как разместить несколько видео на одном экране тремя способами
- Узнайте, как создать разделенный экран в Adobe Premiere Pro
- Как сделать видеоколлаж на iPhone и телефоне Android
- Как сделать видео с разделенным экраном на компьютерах и телефонах
- Как сделать слайд-шоу или видеоколлаж для Facebook



