5 лучших конвертеров GIF для создания GIF-файлов из видео и изображений
GIF (формат графического обмена) — популярный формат изображений. Он содержит серию кадров или изображений, воспроизводимых последовательно. По сравнению с обычными статичными изображениями GIF-файлы могут выражать больше эмоций и сообщать больше информации. При ежедневном использовании социальных приложений, таких как Facebook, Instagram или TikTok, вы можете легко получить доступ к множеству анимированных файлов GIF.
Вы столкнулись с ситуацией, когда хотите создать GIF-файлы из своих видео или изображений, но не знаете, как это сделать? Как сделать гифку?
Вам нужен создатель/создатель GIF, чтобы преобразовать видеофайл, несколько видеоклипов или несколько изображений в GIF. В этом посте мы хотели бы поделиться 5 полезными методами, которые помогут вам создать GIF.

- СПИСОК РУКОВОДСТВ
- Часть 1. Создайте GIF с помощью трех онлайн-конвертеров GIF
- Часть 2. Лучший способ создать GIF на Mac и ПК
- Часть 3. Создание GIF в Adobe Photoshop
- Часть 4. Часто задаваемые вопросы о конвертере GIF и о том, как создать GIF
Часть 1. Как создать GIF с помощью трех онлайн-конвертеров GIF
Анимированные GIF-файлы могут передавать мысли и эмоции, которые невозможно описать словами. Если вы хотите создать GIF-файлы из изображений или видеоклипов, вы можете сначала попробовать бесплатные онлайн-конструкторы GIF. В этом посте вы познакомитесь с 3 простыми в использовании онлайн-конвертеры GIF чтобы помочь вам создать GIF-файл прямо в веб-браузерах, таких как Chrome, Safari, IE, Edge или Firefox.
GIPHY Создатель GIF
GIPHY Создатель GIF — один из самых популярных сайтов для обмена GIF-файлами, который может работать в качестве онлайн-создателя GIF-файлов. На своей платформе он собирает миллионы GIF-файлов. Вы можете легко просматривать тренды, исполнителей, клипы, истории и другие типы GIF-файлов. Он способен создавать анимированные GIF-файлы как из видео, так и из изображений. Этот онлайн-конвертер GIF принимает форматы MP4, MOV, JPG, PNG и GIF. Помимо GIF-файлов, он также позволяет создавать стикеры и фоны.
Если вы хотите создать GIF-файл из видеоклипа или нескольких фотографий, сначала вам следует зайти на официальный сайт GIPHY. Когда вы доберетесь туда, вы сможете легко получить доступ к различным файлам GIF. Вы можете проверять эти GIF-файлы и делиться ими. Чтобы сделать GIF онлайн, вы можете нажать на кнопку Создавать кнопка.

Сейчас вам предложено 3 варианта, гифка, наклейка, и Фон. Здесь вам следует нажать кнопку Выберите файл кнопка в гифка для просмотра и загрузки файла. Как видите, он позволяет делать GIF из видео и картинок. На этом этапе вам необходимо войти в свою учетную запись, чтобы продолжить. Вы можете войти в систему с помощью учетной записи Facebook или Apple.

Если вам нужно преобразовать несколько изображений в GIF, вы можете нажать на кнопку Добавить больше изображений. На следующей странице вы можете добавить свои изображения и установить продолжительность изображения.

Вы можете добавлять подпись, использовать наклейки, применять фильтры или рисовать в GIF-файле по своему усмотрению. Предлагаются различные варианты, позволяющие создать GIF-файл, соответствующий вашим потребностям.

Нажмите кнопку Продолжить загрузку Кнопка для входа на страницу загрузки. Вы можете загрузить созданный GIF на сайт GIPHY как Общественный или нет. Если вы не хотите делиться этим GIF-файлом с другими, здесь вам следует отключить Общественный кнопка. Нажмите кнопку Загрузить в GIPHY Кнопка для создания анимированного файла GIF.

Щелкните правой кнопкой мыши созданный GIF-файл и выберите сохранить его на своем компьютере. Вы также можете создать ссылку на этот GIF-файл, а затем поделиться им на Facebook, Twitter, Instagram или других платформах.

Ezgif Video to GIF Converter - Создатель анимированных GIF
Эзгиф — бесплатный онлайн-редактор GIF-файлов и редактор изображений. Он в основном предназначен для редактирования, создания и изменения размера файлов GIF. Он предлагает программу создания анимированных GIF-файлов и конвертер видео в GIF, позволяющий создавать GIF-файлы из видео или изображений. Более того, он может работать как редактор GIF, помогая вам обрезать, изменять размер, обрезать, вращать, оптимизировать или переворачивать файлы GIF.

Откройте сайт Ezgif и выберите Создатель GIF или Видео в GIF исходя из ваших потребностей. Здесь мы возьмем конвертер видео в GIF в качестве примера, чтобы показать вам, как конвертировать MP4 в GIF. Нажмите кнопку Выберите файл кнопку, чтобы добавить к нему видеоклип, а затем нажмите кнопку Загрузить видео кнопка. Он поддерживает MP4, WebM, AVI, FLV, MOV, MPEG, 3GP и другие видеоформаты. Максимальный размер файла, который вы можете загрузить, ограничен 100 МБ.

Вы можете редактировать это загруженное видео с помощью функций редактирования и свободно настраивать параметры вывода GIF. После этого нажмите на Конвертировать в GIF Кнопка, чтобы начать создание GIF с видео MP4.

Прокрутите страницу вниз, чтобы просмотреть созданный GIF-файл. Если вас устраивает результат, вы можете нажать на кнопку Сохранять кнопку, чтобы загрузить его на свой компьютер.

Этот бесплатный онлайн-конвертер видео в GIF не добавит водяных знаков в ваш GIF и не требует регистрации или входа в учетную запись. Но при его использовании вы увидите много рекламы.
MakeAGIF GIF конвертер
СделатьAGIF — это полнофункциональный онлайн-конвертер изображений, YouTube, Facebook, видео и веб-камеры в GIF. Он предлагает различные решения для создания анимированных GIF-файлов из изображений или видео. Он позволяет вам бесплатно использовать его для создания анимированных GIF-файлов с водяными знаками. Или вы можете перейти на Премиум-план, чтобы удалить водяной знак из GIF. Он позволяет бесплатно использовать Премиум-версию в течение 3 дней.
Найдите и перейдите на веб-сайт MakeAGIF в своем браузере. Когда вы зайдете на страницу, вы увидите несколько предложенных там вариантов создания GIF. Здесь мы возьмем первый файл «Изображения в GIF» в качестве примера, чтобы показать вам, как его использовать.

Нажмите кнопку загрузить изображения или Добавить изображения Кнопка, чтобы добавить свои изображения для преобразования GIF. Затем вы можете настроить порядок изображений и нажать кнопку Продолжить редактирование кнопка.

Теперь вы можете просмотреть созданный GIF-файл. Основываясь на этом, вы можете настроить скорость GIF, добавлять подписи и наклейки, изменять размер изображений и выполнять другие операции для редактирования этого GIF. После этого нажмите на Продолжить публикацию кнопку, а затем Создайте свой GIF чтобы сохранить его.
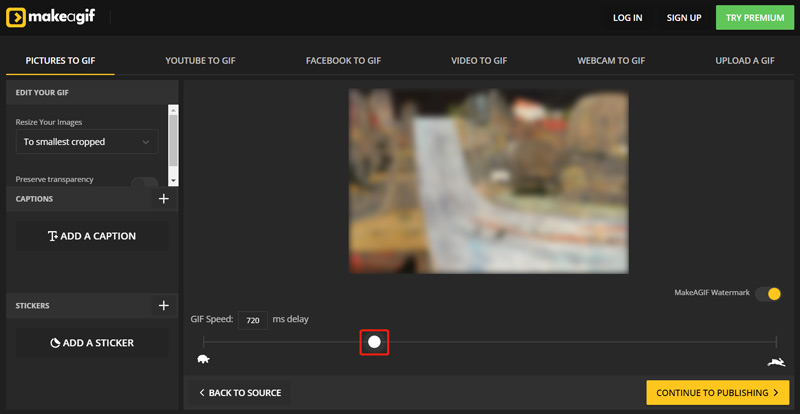
Часть 2. Лучший конвертер GIF для создания GIF на Mac и ПК с Windows
Если вы предпочитаете использовать профессиональный конвертер GIF для создания анимированных изображений GIF на компьютере Mac или Windows, вы можете попробовать мощный Видео конвертер Ultimate. В его панели инструментов имеется отдельный GIF Maker, который поможет вам конвертировать изображения или видеоклипы в GIF-файлы с высоким качеством. Поддерживаются все широко используемые форматы видео и изображений, такие как MP4, AVI, FLV, MOV, WMV, JPEG, JPG, PNG, BMP, SVG, HEIC, WEBP и другие. Кроме того, он предлагает множество функций редактирования, таких как обрезка, обрезка, поворот, изменение размера и многое другое для оптимизации созданных вами GIF-файлов.
В зависимости от вашей компьютерной системы бесплатно загрузите версию для Mac или Windows на свой компьютер. Перейдите на вкладку «Панель инструментов», чтобы отобразить дополнительные полезные инструменты. Среди них выберите GIF Maker.

Этот GIF Maker дает вам 2 варианта создания GIF: Видео в GIF, и Фото в GIF. Вы можете выбрать правильный вариант в соответствии с вашими потребностями. Затем добавьте к нему свой видеоклип или фотографии.

Как упоминалось выше, этот GIF Maker позволяет редактировать видео и изображения, чтобы лучше создавать GIF. Вы можете нажать на Редактировать Кнопка входа в главное окно редактирования. Встроенный проигрыватель предназначен для того, чтобы помочь вам напрямую просмотреть эти изменения. Поставьте галочку перед Циклическая анимация если у вас есть необходимость.

После редактирования вы можете выбрать папку назначения для созданного GIF-файла. Затем нажмите на Создать гифку Кнопка, чтобы начать создание анимированного GIF-файла. Вы можете бесплатно создать 5 файлов GIF с помощью этого GIF Maker.
Часть 3. Как создать GIF из изображений или видео в Adobe Photoshop
Adobe Photoshop — мощный редактор изображений, который содержит множество полезных функций редактирования изображений. Он позволяет создавать GIF-файлы с фотографиями и видеоклипами. Если на вашем компьютере установлен Photoshop, вы можете выполнить следующие действия, чтобы создать GIF-файлы. Если у вас его нет, вы можете скачать его с официального сайта Adobe и бесплатно использовать в течение 30 дней.
Как сделать GIF из фотографий с помощью Photoshop
Откройте Photoshop на своем компьютере. Нажмите верхнее меню «Файл», выберите параметр «Сценарии», а затем выберите «Загрузить файлы в стек» в раскрывающемся списке. Во всплывающем окне «Загрузить слои» вы можете просматривать и добавлять свои изображения, чтобы создать GIF.

Эти добавленные изображения будут перечислены в Слои панель в правой части рабочего пространства в виде новых слоев. Это кадры созданного вами анимированного GIF-файла.

Нажмите вверху Окно меню, а затем выберите График вариант из раскрывающегося списка. Панель временной шкалы появится в нижней части. Нажмите Создать кадровую анимацию двигаться дальше.

Теперь вам нужно найти и нажать кнопку меню в правом верхнем углу временной шкалы, а затем выберите значок Делайте рамки из слоев вариант. Таким образом, вы можете преобразовать все слои в отдельные кадры.

Нажать на Играть на панели «Таймлайн», чтобы проверить созданную GIF-анимацию. На этом этапе вы можете нажать на кнопку Настройки значок, а затем включите Петля особенность.

Если вы удовлетворены GIF-файлом, вы можете нажать кнопку Файл меню, выбирай Экспорт, а затем выберите Сохранить для Интернета возможность сохранить его на своем компьютере. Вам нужно установить гифка в качестве целевого формата.
Создать GIF в Фотошопе из видео
Если вы хотите конвертировать видео в GIF в Photoshop, вы можете нажать на значок Файл меню, выбирай Импортировать, а затем выберите Видеокадры в слои вариант. Вы можете загрузить свой видеоклип в Photoshop из нового всплывающего окна. Импортируйте видео в слои окно.

Нажмите наверху Окно меню и выберите График для отображения панели «Таймлайн». Затем вы можете нажать кнопку Создать кадровую анимацию а затем используйте Делайте рамки из слоев функция конвертации видео в анимированный GIF. После этого вы можете предпринять аналогичные шаги для экспорта файла GIF на свой компьютер.

Часть 4. Часто задаваемые вопросы о конвертере GIF и о том, как создать GIF
1. Могу ли я конвертировать JPG или PNG в GIF с помощью Photoshop?
Да. Photoshop поддерживает изображения в формате JPG или PNG. Вы можете использовать описанный выше метод, чтобы создать GIF из изображений PNG/JPG в Adobe Photoshop.
2. Как выбрать лучший конвертер GIF?
Выбирая конвертер GIF, вы должны знать поддерживаемые им форматы видео и изображений. Убедитесь, что он может конвертировать ваши фотографии и видеоклипы в анимированные GIF-файлы. Новичку лучше выбрать простой в использовании конвертер GIF. Кроме того, вам необходимо проверить, требуется ли вам зарегистрироваться или войти в систему. Для преобразования видео или изображений в GIF вам следует выяснить, существуют ли какие-либо ограничения по размеру файла и функциям. Кроме того, вам лучше сначала прочитать обзор конвертера GIF, который вы хотите использовать. Убедитесь, что в выходные GIF-файлы не будут добавлены водяные знаки.
3. Как использовать Adobe для бесплатного онлайн-конвертирования видео MP4 в GIF?
Вы можете использовать Adobe Spark для бесплатного конвертирования видео в GIF онлайн. Перейдите на сайт Adobe Spark и загрузите на него видеофайл. Затем используйте панели обрезки, чтобы выбрать полезную часть для создания GIF. После этого вы можете выбрать размер GIF и нажать кнопку «Загрузить», чтобы сохранить его.
Заключение
В этом посте рекомендуются 5 отличных конвертеров GIF, позволяющих создавать анимированные GIF-файлы из видео или изображений. Вы можете узнать их ключевые особенности и способы их использования. Если вам нужно создать GIF, вы можете выбрать для этого предпочитаемый инструмент для создания/создания GIF.
Что вы думаете об этом посте. Нажмите, чтобы оценить этот пост.
Отличный
Рейтинг: 4.8 / 5 (на основе 254 голоса)
Найдите больше решений
Как объединить видео на iPhone, Android, компьютере и в Интернете Добавляйте музыку в видео на iPhone, Android, компьютере и в Интернете Как обрезать видео онлайн на iPhone, Android и Mac/ПК Как создать GIF с помощью 5 лучших конвертеров фото/видео в GIF Обратное видео – переверните видео на iPhone/Android/компьютере Как ускорить видео на iPhone, Android, в Интернете и Mac/ПКСоответствующие статьи
- Редактировать видео
- Топ-3 способа добавить музыку в ваши видео
- 3 разных способа добавить субтитры к видео
- 5 лучших конвертеров GIF для создания GIF-файлов
- 3 простых способа добавить водяной знак в видео
- Лучшие 4 способа удалить водяной знак из видео
- Поворот видео на iPhone, Android, компьютере и в Интернете
- 3 простых способа удалить фоновый шум из видео
- Топ 5 способов удалить звук из видео
- 4 простых метода добавления видеофильтров
- Действенные методы повышения яркости видео на компьютерах или мобильных устройствах



