Как исправить ошибку «Проигрыватель Windows Media не может воспроизвести файл»
Когда вы садитесь смотреть видео или слушать музыку в проигрывателе Windows Media, появляется ужасное сообщение об ошибке: «Проигрыватель Windows Media не может воспроизвести файл.'
Раздражает, да? Мы все через это проходили!
Будь то видео, которое вы так хотели посмотреть, или песня, под которую вы импровизировали, эта проблема может испортить ваш ритм. Но не волнуйтесь, вы не одиноки, и эта статья поможет вам исправить Windows Media Player, чтобы вы могли вернуться к своему контенту как профессионал.
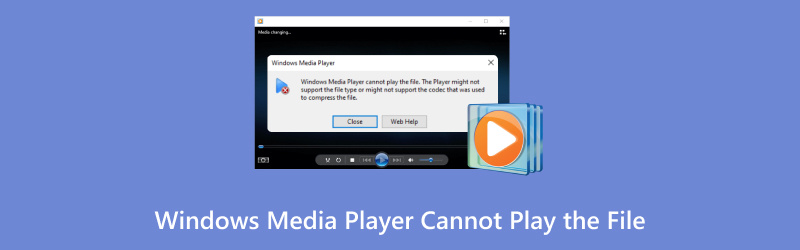
- СПИСОК РУКОВОДСТВ
- 1. Почему проигрыватель Windows Media не может воспроизвести файл
- 2. Как исправить ошибку «Проигрыватель Windows Media не может воспроизвести файл»
- 3. Советы по предотвращению ошибки «Проигрыватель Windows Media не может воспроизвести файл»
- 4. Часто задаваемые вопросы
1. Почему проигрыватель Windows Media не может воспроизвести файл
Прежде чем перейти к решениям, полезно понять, почему Windows Media Player не может воспроизводить определенные файлы. Здесь есть несколько распространенных виновников:
1.1 Отсутствующие кодеки
Проигрывателю Windows Media требуются определенные кодеки для воспроизведения различных форматов мультимедиа (например, MP4, MOV или AVI). Если в вашей системе не установлен нужный кодек, проигрыватель не сможет декодировать файл, что приведет к сообщению об ошибке.
1.2. Поврежденные или испорченные файлы
Иногда файлы могут быть повреждены из-за внезапных отключений, неправильной передачи или сбоев программного обеспечения. Поврежденный файл может вообще не воспроизводиться, даже если он в поддерживаемом формате.
1.3 Неподдерживаемый формат файла
Windows Media Player поддерживает большинство популярных видео- и аудиоформатов, но есть некоторые, с которыми он просто не справляется. Например, если вы пытаетесь воспроизвести видео WebM или слишком новый формат, он может не работать сразу из коробки. Для этого вы можете конвертировать WebM в MP4 или другие форматы, поддерживаемые WMP.
1.4 Неправильные настройки или проблемы с конфигурацией
Настройки Windows Media Player или внутренняя библиотека могут быть неправильно настроены, что приводит к проблемам с воспроизведением. Иногда подстройка параметров может решить эти проблемы.
1.5 Устаревшее или несовместимое программное обеспечение
Если вы давно не обновляли свой Windows Media Player, возможно, он работает на устаревшем программном обеспечении, что приводит к несовместимости с новыми форматами файлов. Кроме того, если ваша операционная система Windows не обновлена, это также может быть способствующим фактором.
1.6 Поврежденные системные файлы
Windows использует множество фоновых процессов для обеспечения корректного воспроизведения медиа. Если эти системные файлы повреждены или отсутствуют, медиаплеер может работать не так, как должен, что приводит к ошибкам типа «Проигрыватель Windows Media не может записать некоторые файлы».
2. Как исправить ошибку «Проигрыватель Windows Media не может воспроизвести файл»
К счастью, есть несколько способов исправить Windows Media Player и снова заставить ваши файлы воспроизводиться. Вот некоторые методы, которые вы можете попробовать:
ВЛК
Один из самых простых и быстрых способов воспроизведения медиа — использовать VLC Media Player. VLC — это бесплатный проигрыватель с открытым исходным кодом, который поддерживает практически все существующие форматы файлов. Это простой способ обойти проблему, если Windows Media Player отказывается воспроизводить ваш файл.
Загрузите VLC с официального сайта (https://www.videolan.org/).
Откройте VLC, затем нажмите на СМИ > Открыть файл.
Найдите свой файл и откройте его.
VLC попытается воспроизвести файл, и если проблема связана с кодеком, она обычно устраняется автоматически.
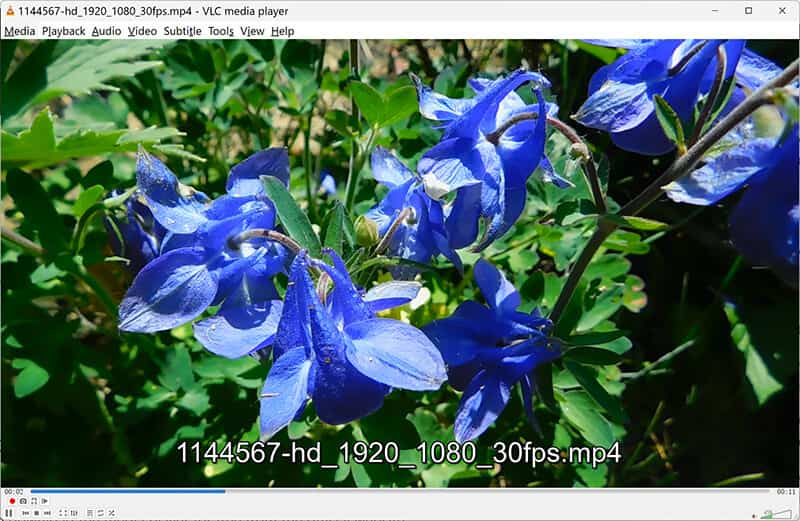
Хотя это не устраняет основную причину проблемы в проигрывателе Windows Media, это может позволить вам воспроизводить медиафайлы без дальнейших хлопот.
Это один из самых простых способов решения этой проблемы, включая Проигрыватель Windows Media не воспроизводит звук, без экрана и т. д.
Устранение неполадок проигрывателя Windows Media
В Windows есть встроенный инструмент устранения неполадок, который может помочь обнаружить и исправить проблемы с проигрывателем Windows Media. Если у вашего проигрывателя возникли проблемы с определенными файлами, запуск инструмента устранения неполадок может помочь определить проблему.
Открыть Панель управления из меню «Пуск» компьютера с ОС Windows.
Идти к Система > Устранение неполадок > Другие способы устранения неполадок.
Прокрутите вниз и нажмите Проигрыватель Windows Media.
Нажмите на Бегать и позвольте Windows проверить наличие проблем.
Для устранения обнаруженных проблем следуйте инструкциям на экране.
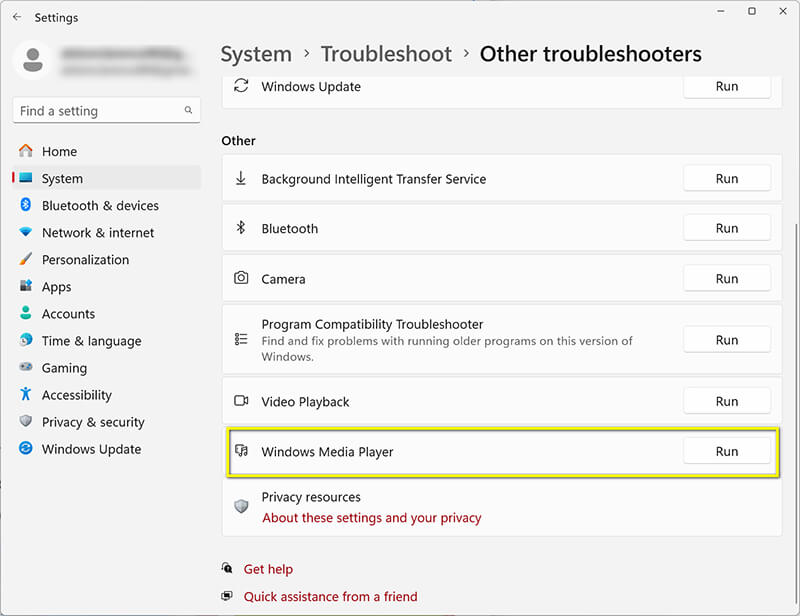
Удалить библиотеку проигрывателя Windows Media
Иногда библиотека проигрывателя может быть повреждена, что приводит к проблемам с воспроизведением файлов. Вы можете сбросить библиотеку, удалив ее, что заставит Windows Media Player перестроить ее.
Открыть Проводник файлов и перейдите в C:Users[Ваше имя пользователя]AppDataLocalMicrosoftMedia Player.
Удалить все файлы в Медиаплеер папку (не волнуйтесь, они будут восстановлены).
Перезапустите проигрыватель Windows Media, и он восстановит библиотеку с нуля.
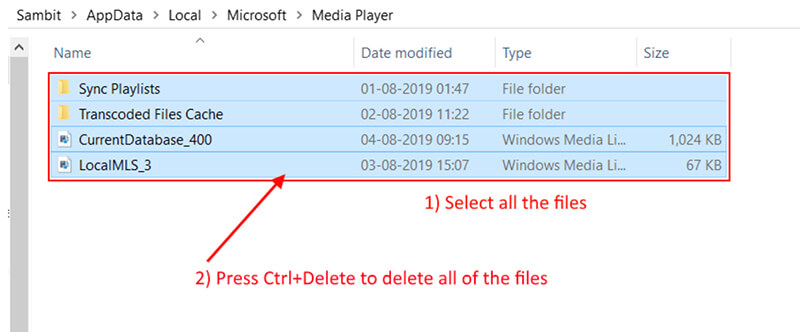
Переустановите проигрыватель Windows Media.
Если ни один из других методов не работает, переустановка Windows Media Player может быть лучшим вариантом. Это может помочь, если ваша установка повреждена или имеет устаревшие файлы.
Открыть Панель управления и перейти к Программы > Включение и выключение функций Windows.
Прокрутите вниз и снимите флажок. Проигрыватель Windows Media под Медиа-функции.
Перезагрузите компьютер.
Вернитесь в то же меню и проверьте еще раз. Проигрыватель Windows Media чтобы переустановить его.
Перезагрузите компьютер и попробуйте воспроизвести файл.
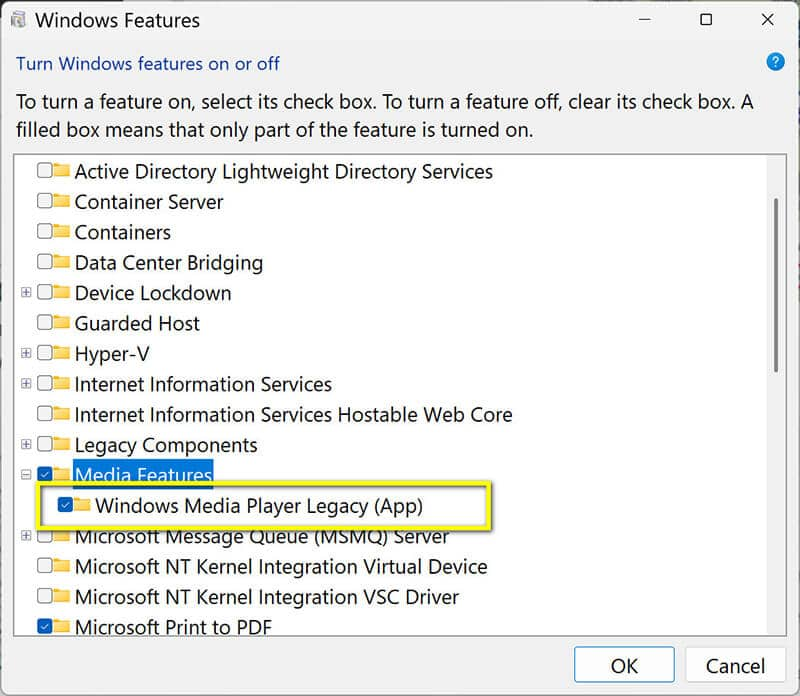
Ремонт видео ArkThinker
Если ваш файл поврежден, это может быть за пределами простых исправлений выше. В этом случае может помочь специальный инструмент, такой как ArkThinker Video Repair. Этот инструмент может восстановить поврежденные видеофайлы, не влияя на качество.
Ремонт видео ArkThinker предназначен для исправления поврежденных или испорченных видеофайлов. Он поддерживает широкий спектр форматов, включая MP4, MOV, AVI и другие, поддерживаемые Windows Media Player. Если вы имеете дело с поврежденным файлом, который не воспроизводится в Windows Media Player, этот инструмент может стать решением.
Сначала бесплатно скачайте ArkThinker Video Repair и установите его на свой Windows или Mac. После того, как все настроено, продолжайте и откройте его.
Затем загрузите видео WMP, которое вызвало у вас проблемы.
Совет профессионала: Попробуйте загрузить образец видео из того же источника (вы скачали или записали видео для воспроизведения WMP). Это поможет инструменту работать быстрее и эффективнее с вашими кадрами.

Теперь, ударь это Ремонт кнопку и позвольте программному обеспечению творить чудеса. Вы увидите, как видео начнет исправляться всего за несколько минут!

После завершения ремонта просмотрите видео WMP, чтобы убедиться, что все выглядит хорошо. Если все исправлено, сохраните его в любом месте на компьютере.

После завершения восстановления попробуйте снова воспроизвести файл в проигрывателе Windows Media.
3. Советы по предотвращению ошибки «Проигрыватель Windows Media не может воспроизвести файл»
Хотя исправления выше могут решить проблему в большинстве случаев, всегда полезно избегать столкновений с проблемами в будущем. Вот несколько советов:
1. Установите последние кодеки
Обновляйте кодеки, чтобы избежать проблем с совместимостью. Чтобы убедиться, что ваша система может обрабатывать все распространенные видео- и аудиоформаты, вы можете загрузить пакет кодеков, например K-Lite Codec Pack.
2. Регулярно обновляйте программное обеспечение
Убедитесь, что ваш Windows Media Player и операционная система Windows всегда обновлены. Обновления часто содержат исправления ошибок и улучшения, которые могут помочь предотвратить такие ошибки.
3. Используйте поддерживаемые форматы
Придерживайтесь форматов файлов, которые изначально поддерживает Windows Media Player, например MP4, WMA или AVI. Если у вас есть видео в другом формате, рассмотрите возможность конвертации его в то, что может обработать Windows Media Player.
4. Сделайте резервную копию ваших файлов
Поврежденные файлы являются одной из основных причин проблем с воспроизведением. Всегда делайте резервные копии важных файлов, чтобы не потерять контент, если что-то пойдет не так.
4. Часто задаваемые вопросы
Что означает ошибка «Проигрыватель Windows Media не может записать некоторые файлы»?
Эта ошибка возникает, когда Windows Media Player не может записать файлы на CD или DVD из-за несовместимости или отсутствия кодека. Проверьте формат файла и убедитесь, что он поддерживается.
Может ли VLC исправить проблемы с воспроизведением в Windows Media Player?
Да, VLC иногда может обойти ошибку, напрямую воспроизведя файл, особенно если проблема вызвана отсутствием кодеков.
Как исправить ошибку, из-за которой Windows Media Player не воспроизводит файлы MP4?
Файлы MP4 могут потребовать определенных кодеков для воспроизведения. Установите пакет кодеков, например K-Lite, или попробуйте использовать сторонний инструмент, например VLC, для воспроизведения файла.
Заключение
Если вы столкнулись с ошибкой «Проигрыватель Windows Media не может воспроизвести файл», не паникуйте. Есть несколько способов исправить ее: от использования VLC до устранения неполадок и переустановки проигрывателя Windows Media. Выполнив шаги, описанные выше, вы сможете решить проблему и снова наслаждаться своим мультимедиа. И помните, поддержание вашего программного обеспечения и кодеков в актуальном состоянии — один из лучших способов предотвратить будущие проблемы.
Теперь, когда у вас есть инструменты для решения проблемы, вперед и попробуйте! Дайте мне знать, если у вас возникнут какие-либо проблемы по ходу дела.
Что вы думаете об этом посте. Нажмите, чтобы оценить этот пост.
Отличный
Рейтинг: 4.8 / 5 (на основе 478 голоса)
Найдите больше решений
Как ускорить видео и аудио в проигрывателе Windows Media Как восстановить поврежденные или испорченные файлы MOV (руководство 2025 г.) Как восстановить поврежденные видеофайлы AVI: простые исправления и решения Как восстановить файл записи Sony RSV (руководство 2025 г.) Как исправить поврежденные файлы MXF: пошаговое руководство 2025 Как исправить повреждение файла WebM (руководство 2025 г.)Соответствующие статьи
- Редактировать видео
- Как сделать короткое видео длиннее тремя разными способами
- Зацикливание видео на iPhone, iPad, телефоне Android и компьютере
- Бесплатное программное обеспечение для редактирования видео – 7 лучших бесплатных приложений для редактирования видео
- 3 приложения для удаления водяных знаков TikTok для удаления водяных знаков TikTok
- Видеофильтр – Как добавить и поставить фильтр на видео 2024
- Как замедлить видео и сделать замедленное видео 2024
- Разделите свой большой видеофайл с помощью трех лучших триммеров 2024 года
- Как добавить водяной знак к видео на разных устройствах 2024 г.
- 5 лучших компрессоров MP4 для уменьшения размера видеофайла 2024 г.
- Подробное руководство о том, как замедлить видео в Snapchat 2024


