Как замедлить видео на компьютере и в Интернете
Изменение скорости видео — отличный способ легко придать вашей презентации дополнительный профессиональный вид. При редактировании видео вам часто может потребоваться ускорить или замедлить его. Знаете ли вы, как поставить видео в замедленном режиме?
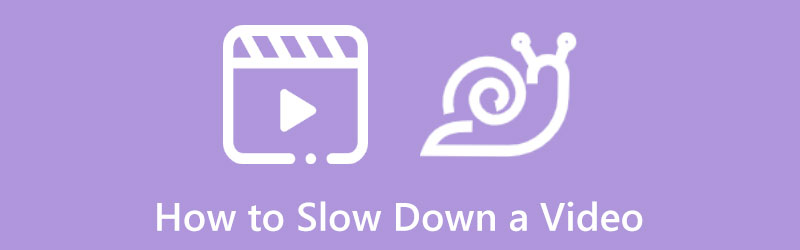
На рынке предлагается множество полезных видеоредакторов, которые помогут вам бесплатно настроить скорость видео на вашем компьютере, iPhone, iPad, телефоне Android и в Интернете. Этот пост поможет вам замедлить видео на разных устройствах.
- СПИСОК РУКОВОДСТВ
- Часть 1. Замедлить видео на компьютере
- Часть 2. Сделайте замедленное видео онлайн бесплатно
- Часть 3. Часто задаваемые вопросы о том, как замедлить видео
Часть 1. Как замедлить видео на ПК с Windows 11/10/8/7 и Mac
Когда вы редактируете видео на своем компьютере и хотите сделать замедленное видео, вы можете положиться либо на профессиональных видеоредакторов, либо на бесплатные онлайн-редакторы скорости видео. Здесь, в этой части, мы хотели бы порекомендовать вам три простых в использовании инструмента для изменения скорости видео, которые помогут вам замедлить видео.
Замедлите видео с помощью Video Converter Ultimate.
Видео конвертер Ultimate — популярный и мощный продукт для редактирования и конвертирования видео, который позволяет легко ускорять или замедлять видео. Он оснащен индивидуальным Контроллер скорости видео инструмент для замедленного воспроизведения видео на компьютерах Windows и Mac. Вы можете бесплатно загрузить его и выполнить следующие действия, чтобы замедлить воспроизведение видео.
Запустите этот Video Converter Ultimate на своем компьютере и нажмите кнопку Ящик для инструментов вкладка для отображения дополнительных инструментов. Прокрутите вниз, чтобы найти Контроллер скорости видео инструмент и откройте его.

Во всплывающем окне «Контроллер скорости видео» вы можете щелкнуть большой значок + в центральной части, чтобы загрузить видео. Поддерживаются видео 8K/5K/4K, 1080p/720p HD и SD во всех часто используемых форматах, таких как MP4, AVI, FLV, MKV, WMV, MOV, M4V и других. Вам не нужно беспокоиться о проблеме неподдерживаемого формата видео.
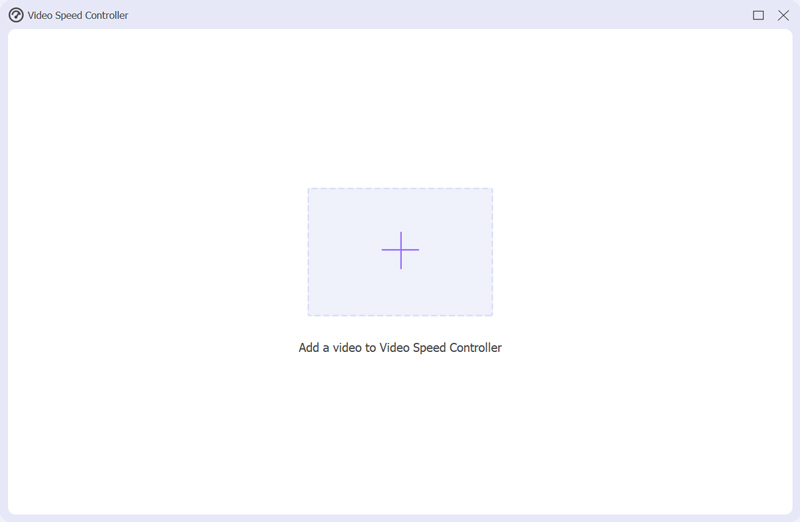
Как только ваше видео загрузится, встроенный медиаплеер автоматически воспроизведет его для вас. Под окном воспроизведения вы можете увидеть 10 предлагаемых вариантов скорости воспроизведения видео. Чтобы замедлить видео, вы можете выбрать скорость 0,125X, 0,25X, 0,5X или 0,75X в зависимости от ваших потребностей. Вы можете напрямую просмотреть изменения скорости.

Если вы удовлетворены измененной скоростью видео, вы можете настроить параметры видео и звука, имя файла и папку назначения. После этого вы можете нажать кнопку Экспорт кнопку, чтобы сохранить это замедленное видео на своем компьютере.

Сделать замедленное видео на Sony Vegas
Сони Вегас — профессиональный видеоредактор, оснащенный различными полезными функциями редактирования. Помимо основных функций редактирования, таких как поворот, обрезка и обрезка, он также позволяет изменять скорость воспроизведения видео, добавлять субтитры, фильтры, эффекты и многое другое. Теперь вы можете воспользоваться следующим руководством, чтобы ускорить или замедлить видео.
Загрузите и запустите Sony Vegas на своем компьютере. Нажмите кнопку Исследователь в нижней части, чтобы открыть окно проводника, найдите видео, которое хотите замедлить, и перетащите его на временную шкалу.
Вы можете настроить скорость воспроизведения видео для каждого кадра, чтобы легко замедлить воспроизведение видео. Просто щелкните правой кнопкой мыши по видео и выберите Характеристики возможность отображения окна свойств.
Найди Воспроизведение и замедлите там скорость воспроизведения видео. После того, как вы замедлите видео до подходящей скорости в Sony Vegas, вы можете нажать кнопку ХОРОШО кнопку, чтобы сохранить изменения.
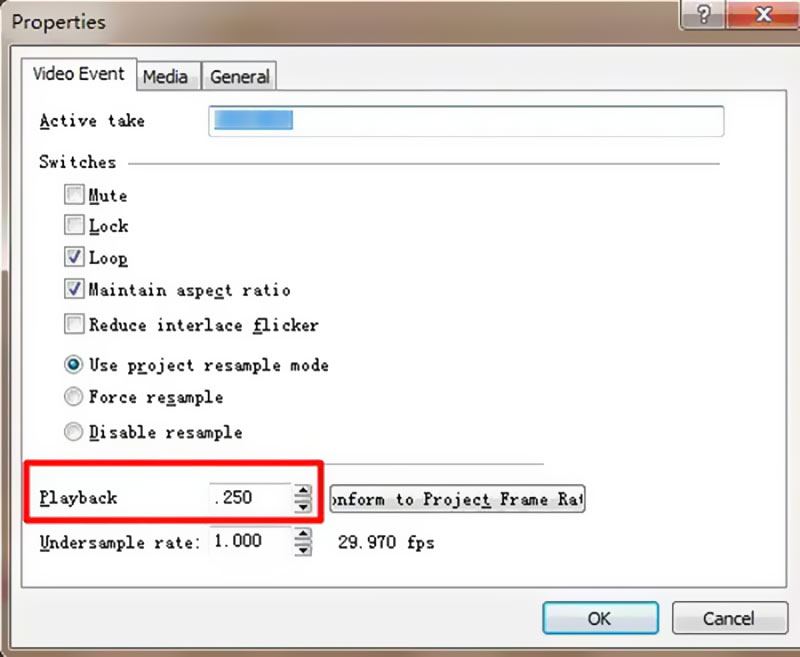
Добавьте видео в замедленном режиме на Mac, iPhone и iPad с помощью iMovie
Как пользователь Apple, если вы хотите отредактировать видео, вы можете легко обратиться к его видеоредактору по умолчанию: iMovie. Он предварительно установлен на устройствах Mac и может быть бесплатно установлен на устройствах iOS для редактирования видео. Вы можете использовать iMovie для преобразования видео в замедленное воспроизведение.
Запустите приложение iMovie на своем Mac и импортируйте в него видеофайл. При входе в iMovie вы можете нажать кнопку «Новый», чтобы создать новый проект. После того, как вы добавите в него видео, вам необходимо перетащить видеоклип на временную шкалу для последующего редактирования.
Над окном предварительного просмотра вы можете найти и нажать кнопку Скорость кнопка. Здесь вы можете выбрать либо Медленно или быстро во всплывающем меню «Скорость», чтобы настроить скорость воспроизведения видео в соответствии с вашими потребностями. Просто нажмите кнопку скорости, чтобы установить скорость.
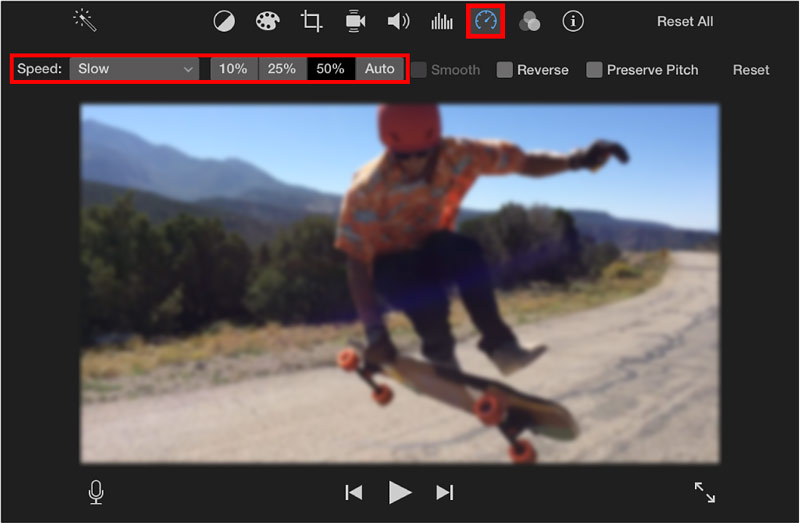
Вы также можете увидеть желтую полосу внизу видео и ползунок скорости вверху. Здесь вы можете перетащить маркер диапазона черепахи или кролика, чтобы свободно замедлять или ускорять видео в iMovie. Вы также можете использовать это программное обеспечение для замедлить видео на iPhone.
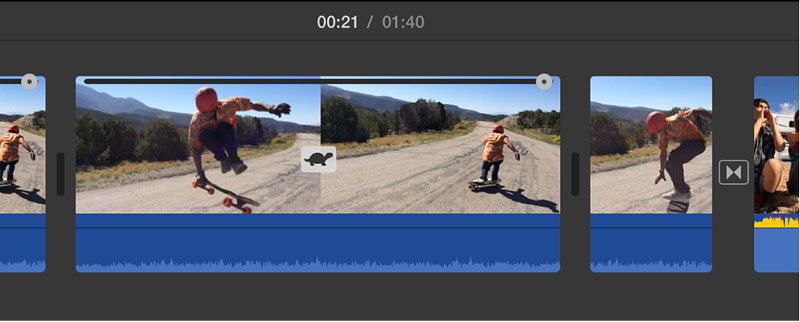
Часть 2. Как сделать замедленное видео онлайн бесплатно
Если вы хотите замедлить скорость воспроизведения видеоклипа, вы также можете воспользоваться бесплатными онлайн-видеоредакторами. Однако многие онлайн-преобразователи скорости видео будут добавлять водяные знаки к вашим отредактированным видео или иметь некоторые ограничения по функциям. Учитывая это, мы познакомим вас с двумя полезными онлайн-инструментами.
Замедлите видео онлайн с помощью 123APPS
123APPS — это многофункциональный онлайн-инструмент для редактирования видео, аудио и PDF-файлов. Зайдя на его официальный сайт, вы можете нажать на Видео инструменты вкладку, а затем перейдите к Изменить скорость видео.
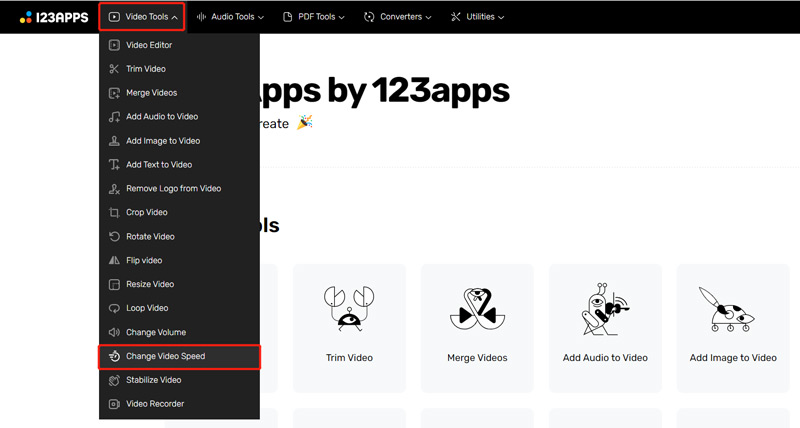
Теперь вы будете направлены к конкретному Изменить скорость видео страница. Нажмите кнопку Открыть файл Кнопка для выбора и загрузки видеофайла. Он поддерживает видео MP4, MOV, AVI и 3GP. Здесь также разрешено замедлять видео из Dropbox, Dropbox или через URL.
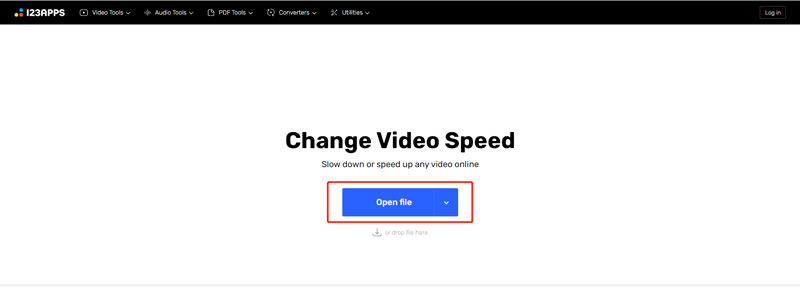
После загрузки видео вы можете перетащить ползунок управления скоростью видео, чтобы ускорить или замедлить видео. Вам разрешено замедлять видео до скорости 0,25X.
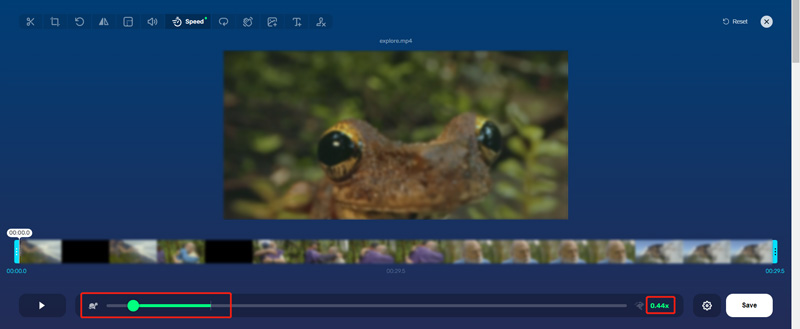
Нажмите кнопку Настройки значок рядом с Сохранять кнопку, чтобы выбрать подходящий выходной формат. После этого вы можете нажать на кнопку Сохранять кнопку, чтобы загрузить созданное замедленное видео на свое устройство.
Сделайте замедленное видео онлайн с помощью Adobe Express.
Перейдите на официальный сайт Adobe Express, нажмите на значок Функции вкладку, а затем выберите Изменить скорость видео особенность. Тем самым вы войдете в его Изменить скорость видео бесплатно онлайн страница.
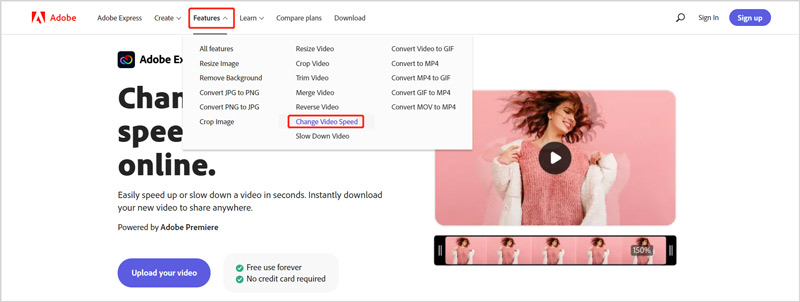
Нажать на Загрузите свое видео кнопку, чтобы добавить к нему свой видеофайл. В правой части окна предварительного просмотра вы можете получить пять опций для регулировки скорости воспроизведения видео. Вы можете использовать либо Медленно или очень медленно к замедлите свое видео.
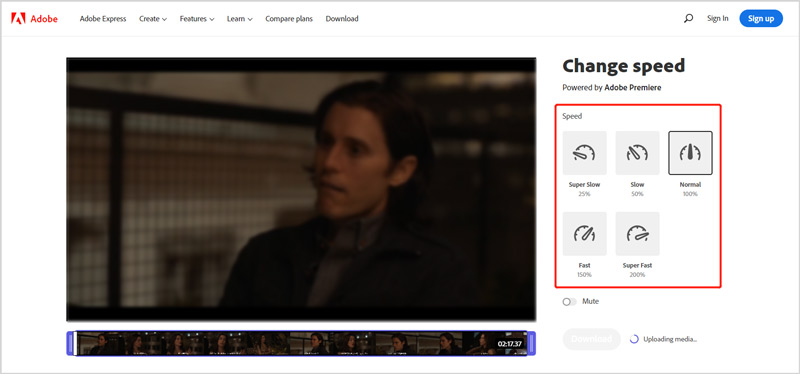
Нажмите кнопку Скачать Нажмите кнопку и войдите в свою учетную запись, чтобы сохранить это отредактированное видео на своем устройстве.
Часть 3. Часто задаваемые вопросы о том, как замедлить видео
Как сделать замедленное видео с помощью TikTok?
Откройте приложение TikTok на своем устройстве и коснитесь значка + в нижней части экрана, чтобы начать создание нового видео. Прежде чем снимать видео, вы можете легко нажать на значок «Скорость» справа и выбрать подходящую скорость, например 0,3X или 0,5X. Вы можете использовать выбранную скорость для создания замедленного видео с помощью TikTok.
Как замедлить видео при воспроизведении?
Многие видеоплееры оснащены функцией скорости воспроизведения, позволяющей свободно изменять скорость видео. Когда вы смотрите видео, вы можете щелкнуть окно воспроизведения видео, чтобы поднять кнопку «Настройки». Нажмите на него, а затем выберите нужную вам скорость воспроизведения: 0,25X, 0,5X и 0,75X, чтобы замедлить видео.
Может ли VLC замедлить видео?
Да. Медиаплеер VLC имеет множество функций редактирования, конвертирования и записи видео. Когда вы смотрите видео в VLC, вы можете щелкнуть верхнее меню «Воспроизведение», выбрать параметр «Скорость», а затем использовать эти параметры для воспроизведения видео на более медленной скорости.
Заключение
В этом посте представлены пять простых способов, которые помогут вам замедлить видео на разных устройствах. Если у вас все еще остались вопросы о том, как поставить видео в замедленном режиме, вы можете оставить нам сообщение.
Что вы думаете об этом посте. Нажмите, чтобы оценить этот пост.
Отличный
Рейтинг: 4.8 / 5 (на основе 187 голоса)
Найдите больше решений
3 простых способа узнать, как ускорить видео в TikTok Как ускорить видео на iPhone, Android, в Интернете и Mac/ПК Подробное руководство, как обрезать видео на TikTok Полезные советы, которые помогут вам научиться обрезать видео в iMovie Как обрезать видео и вырезать части видео на iPhone Узнайте, как вращать и переворачивать видео в VLC Media PlayerСоответствующие статьи
- Редактировать видео
- Узнайте, как вырезать видеоклип в Adobe After Effects 2022
- Легко замедляйте видео на iPhone [Бонусный совет]
- 3 простых способа узнать, как ускорить видео в TikTok
- Подробное руководство, как обрезать видео на TikTok
- Полезные советы, которые помогут вам научиться обрезать видео в iMovie
- Как обрезать видео и вырезать части видео на iPhone
- Краткий обзор 5 лучших производителей замедленного видео
- 4 метода, которые позволят вам сделать видео в 2 раза быстрее
- Как замедлить видео и сделать замедленное видео 2022
- Лучшие камеры для замедленной съемки и приложение для создания замедленных видеороликов



